Рисуем пшеницу в Adobe Illustrator
27 октября 2017 | Опубликовано в Уроки | 1 Комментарий »
 В этом уроке мы будем рисовать красивую объемную пшеницу в Adobe Illustrator. Это отличный урок для тренировки навыков по владению инструментом Mesh/Сетчатый градиент. А еще это неплохая демонстрация того, что векторная иллюстрация бывает не только плоской. Для создания подобного рисунку в растровом редакторе вам бы потребовалось куда больше времени и навыков.
В этом уроке мы будем рисовать красивую объемную пшеницу в Adobe Illustrator. Это отличный урок для тренировки навыков по владению инструментом Mesh/Сетчатый градиент. А еще это неплохая демонстрация того, что векторная иллюстрация бывает не только плоской. Для создания подобного рисунку в растровом редакторе вам бы потребовалось куда больше времени и навыков.
Результат
1. Рисуем пшеницу
Шаг 1
Для начала при помощи инструмента Mesh/Сетчатый градиент (U) мы нарисуем наше первое зернышко (Grain 1)!
Нарисуйте овал и залейте его цветом #FFFBBB. Возьмите инструмент Mesh/Сетчатый градиент, поместите курсор в середину фигуры и кликните, чтобы создать новую точку. Сделайте верхнюю точку острой, используя инструмент Convert Anchor Point/Преобразовать опорную точку (Shift-C).
Создайте сетчатый градиент, добавляя новые точки и выкрасите нижние точки в цвет #B3551C.
Продолжайте создавать точки и раскрашивать их как показано ниже. Вам понадобятся цвета:
#FFFBBB- —
#B3551C#ESB356#F1CC77#FAB75F#FBF59A#FADFA1

Шаг 2
Нарисуйте второе зерно (Grain 2), создав копию первого и перекрасив одну точку в цвет #C28B23.

Шаг 3
Создайте третье зерно (Grain 3) так же как рисовали первое. Для сетчатого градиента используйте следующие цвета:
#F2B04B- —
#FEE177#E89139#FEAC41#FFED94#F8C861#CA9D30

Шаг 4
Таким же образом рисуем четвертое зерно (Grain 4). Используйте оттенки:
#E09A40- —
#963608#7E1E04#F6BE66#E08D46#F1A153#AA4A1A

Шаг 5
Завершите четвертое зерно (Grain 4) следующими цветами:
#CC7125#FBEE92#CE7E3B

Шаг 6
Пятое зерно (Grain 5) создаем из копии четвертого, однако перекрашиваем копию.
В меню выберите Edit > Edit Colors > Adjust Colors/Редактировать>Редактировать цвета>Корректировать цвета и укажите следующие параметры:
- Red/Красный: 22%
- Green/Зеленый: 22%
- Blue/Синий: -12%

Шаг 7
Рисуем стебель. Создайте прямоугольник, а потом измените его форму при помощи Gradient Mesh/Сетчатого градиента.
Используйте цвета:
#CC7125- —
#C17C0D

Шаг 8
Добавляем цветов стеблю:
#CF8215#F19E20#DD7829

Шаг 9
Завершаем стебель, используя следующие оттенки:
#BB6009#EBA851#FAE19F#FDBB3C

Шаг 10
Рисуем последний элемент — ость (усики на колоске). Инструментом Pen/Перо нарисуйте кривую, укажите ей в палитре Stroke/Обводка параметры как показано ниже.

Шаг 11
Не снимая выделения с кривой, выберите в меню Object > Expand Appearance/Объект>Разобрать оформление, и примените к фигуре радиальный градиент цветов #FFEBB5–#D28525.

Шаг 12
Собираем колосок по схеме указанной ниже. Вниз добавляем стебель.

Шаг 13
Добавьте усики.
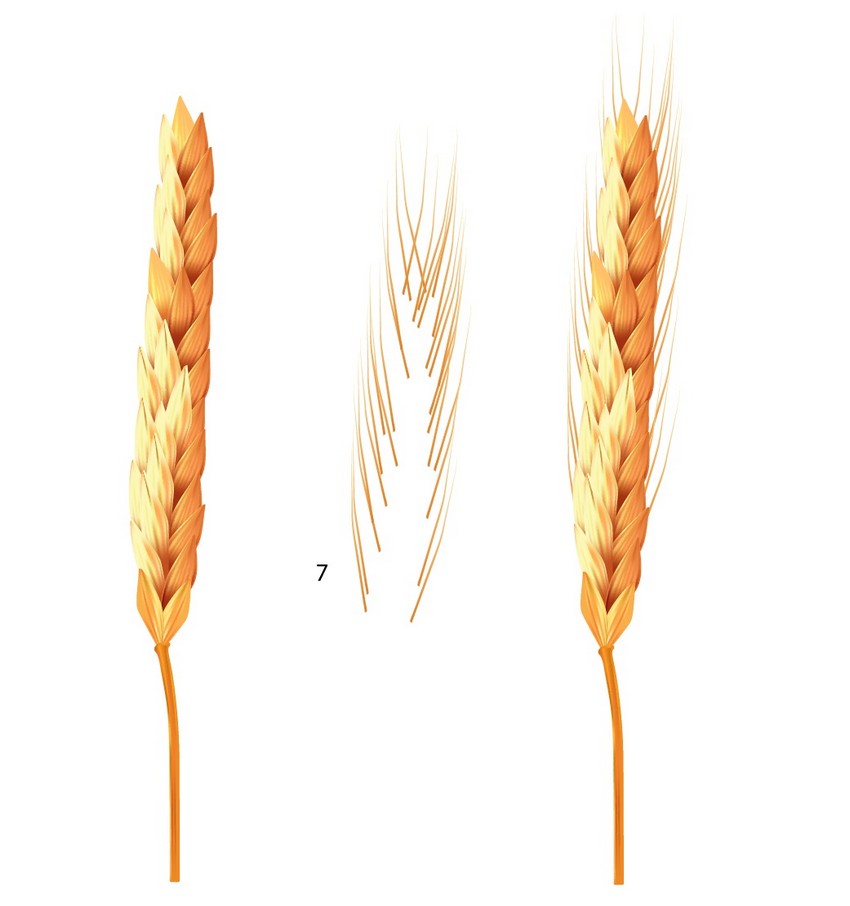
2. Как менять форму колоса
Шаг 1
Сделайте копию колоса и в меню выберите Effect > Warp > Arc/Эффект>Деформация>Дуга и укажите изгиб примерно в 30%.
Expand Appearance/Разберите оформление.

Шаг 2
Создайте еще одну копию и тем же способом изогните ее на 48%. Также разберите оформление после этого.

Шаг 3
Таким же способом изогните стебель. В случае ниже понадобится изгиб в 11%.

Шаг 4
Нарисуйте новый стебель при помощи прямоугольника цвета #F5CA57. Укажите нижним точка цвет #E18E20, расширьте правую часть колоска и укажите правым точками Opacity/Непрозрачность в 0%.

Шаг 5
Изогните стебель на 64%. Разберите оформление

Шаг 6
Прикрепите новую часть колоса к первой части и перекрасьте соприкасающиеся точки в цвет: #E18C20.
Сгруппируйте обе части колоса, нажав Control-G.

Шаг 7
Создайте четыре разных колоска, путем изгибов.

Шаг 8
Теперь нам осталось создать последний элемент. Нарисуйте прямоугольник цвета #F3BA40 и примените к нему эффект деформации Arc/Дуга со следующими параметрами. Разберите результат.

Шаг 9
Измените и раскрасьте получившуюся фигуру при помощи инструмента Mesh/Сетчатый градиент. Используйте следующие цвета:
- —
#CD7D1F#E7A931

Шаг 10
Нарисуйте еще одну часть элемента. Создайте фигуру как показано ниже, укажите ей цвет #E7A931 и изогните. Разберите оформление.

Шаг 11
Перекрасьте указанные ниже точки цвета #D18522 и #F2B848.

Шаг 12
Объедините элементы.

Шаг 13
Соберите пшеницу в общую группу.

3. Рисуем фон
Шаг 1
Узнайте как создать светлые растушеванные фигуры, как вы видите ниже, в уроке Осенние листья в Adobe Illustrator (Шаг 6).
Поместите их как показано ниже:

Шаг 2
Осветлите с их помощью некоторые части колосков.

Шаг 3
Нарисуйте простой фон при помощи сетчатого градиента, используя цвета #D3F8F9 и #F5F2BD.

Шаг 4
При желании добавьте боке. Как они создаются смотрите в уроке Простой фон боке в Adobe Illustrator.

Шаг 5
Поместите пшеницу на фон.

Результат
Автор урока Vladimir Galantsev
Перевод — Дежурка
Смотрите также:






