Вырезанные капли в Adobe Illustrator
20 февраля 2015 | Опубликовано в Уроки | 5 Комментариев »
 В этом уроке мы будем создавать обои для рабочего стола в Adobe Illustrator. Это несложный, но очень увлекательный урок, в котором вы научитесь создавать реалистичный эффект объема, используя лишь базовые инструменты и фигуры, а также градиенты и эффект тени. Результат наверняка вам понравится и вдохновит на эксперименты с цветом и фигурами.
В этом уроке мы будем создавать обои для рабочего стола в Adobe Illustrator. Это несложный, но очень увлекательный урок, в котором вы научитесь создавать реалистичный эффект объема, используя лишь базовые инструменты и фигуры, а также градиенты и эффект тени. Результат наверняка вам понравится и вдохновит на эксперименты с цветом и фигурами.

1. Создаем базовые элементы
Шаг 1
Для начала нарисуйте прямоугольник при помощи инструмента Rectangle/Прямоугольник (M) поверх рабочей области. Выберите светлый цвет, например: #33cccc.
Работа в нашем примере будет размером 1920 px на 1080 px по размеру экрана, чтобы ее можно было использовать в качестве обоев на рабочий стол. Основные элементы дизайна будут расположены в левой части рабочей области.
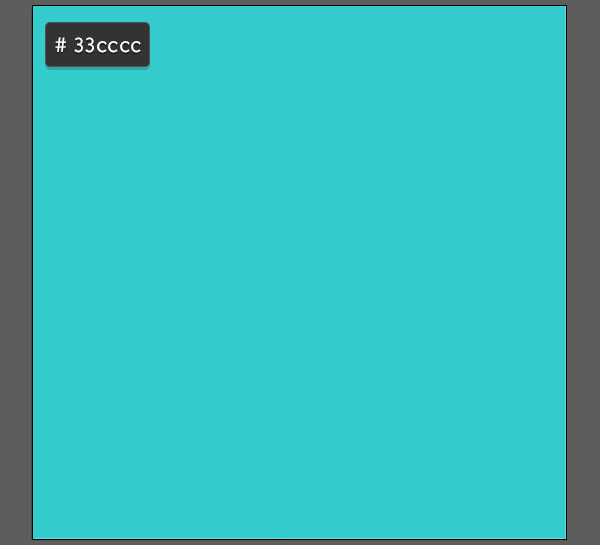
Шаг 2
Базовая капля — простая фигура, созданная из базового круга.
- Для начала нарисуйте круг при помощи инструмента Ellipse/Эллипс (L).
- Инструментом Direct Selection/Прямое выделение (A) потяните вверх верхнюю точку, создав яйцеобразную фигуру.
- Конвертируйте верхнюю точку из узла в угол при помощи инструмента Convert Anchor Point/Преобразовать опорную точку (Shift-C).
- При необходимости подкорректируйте направляющие, чтобы фигура приняла форму капли.
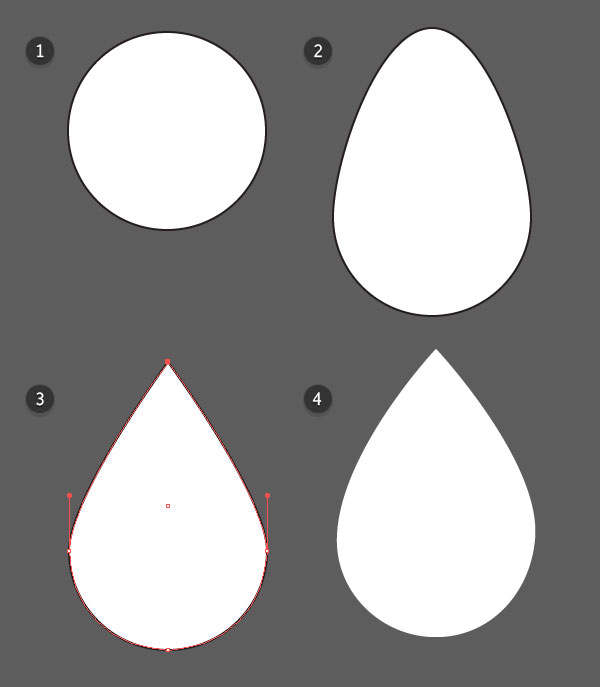
2. Вырезаем капли
Шаг 1
Заблокируйте (Lock) прямоугольник в палитре Layers/Слои. Нарисуйте еще один прямоугольник по размеру рабочей области. Укажите ему линейный градиент при помощи инструмента Gradient/Градиент (G). В палитре Gradient/Градиент укажите градиенту цвета: #dadada, #f8f8f8,#dadada и #bebebe.
Копируйте (Control-C) капли и Вставьте (Control-V) их в разные места в левой части работы.
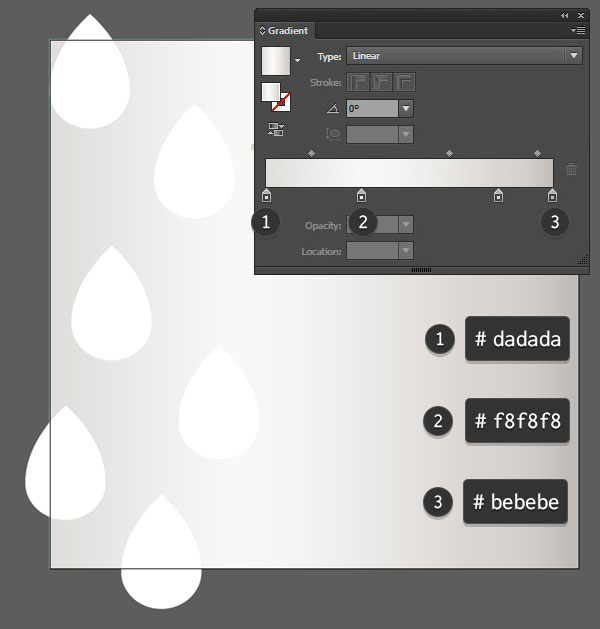
Шаг 2
Выделите все капельки и в палитре Pathfinder/Обработка контура кликните по иконке Unite/Объединить. Выделите и капли и прямоугольник с серым градиентом и кликните по иконке Minus Front/Минус верхний в палитре Pathfinder/Обработка контура.
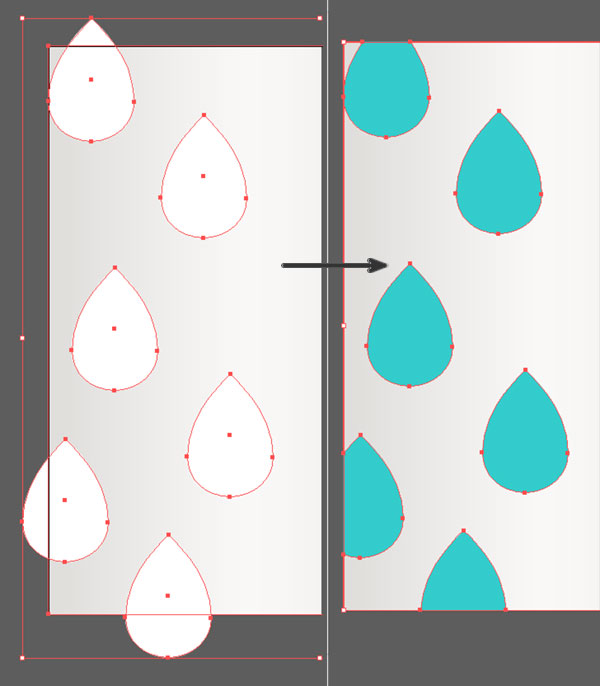
Шаг 3
Вставьте вновь одну из капель. Инструментом Selection/Выделение (V) сделайте каплю уже, но оставьте той же длины. Вставьте по такой же узкой капле в каждое отверстие. Unite/Объедините все узкие капли в палитре Pathfinder/Обработка контура.
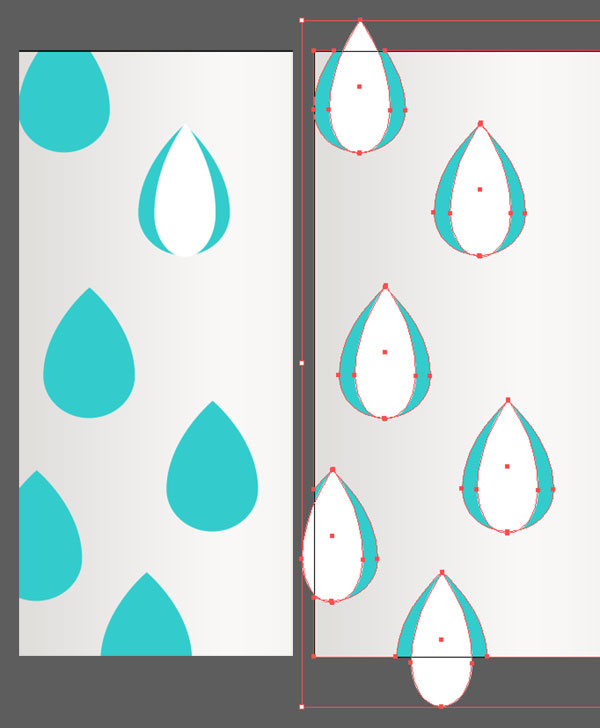
Шаг 4
Unite/Объедините узкие капли с прямоугольником. Убедитесь что получившаяся фигура унаследовала градиент от прямоугольника. В меню выберите Effect > Stylize > Drop Shadow/Эффект>Стилизация>Тень и настройте эффект как показано ниже:
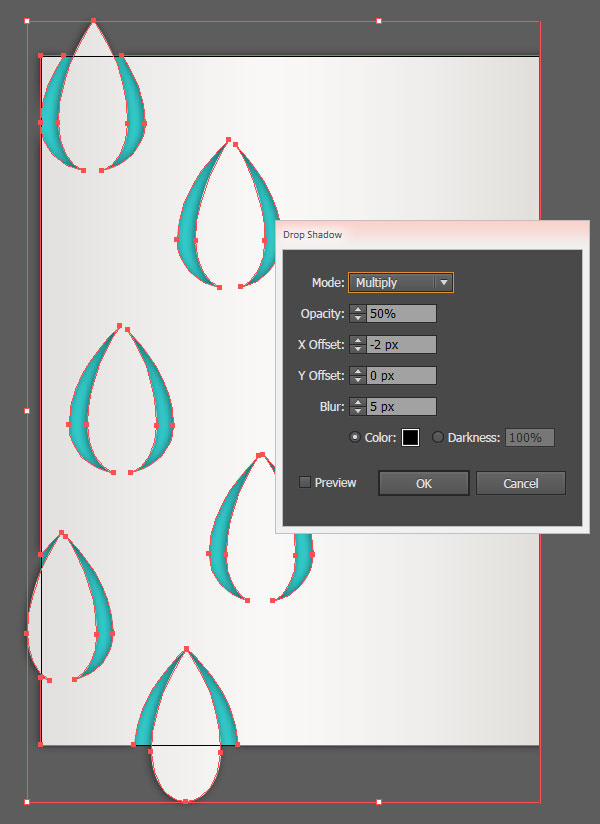
3. Добавим капель
Шаг 1
Вставьте узкую каплю каждое отделение с каплей.
- Используйте инструмент Selection/Выделение, чтобы еще сильнее сузить каплю (но не слишком).
- Примените к капле линейный градиент как и у прямоугольника.
- Сделайте то же с каждой секцией капель.
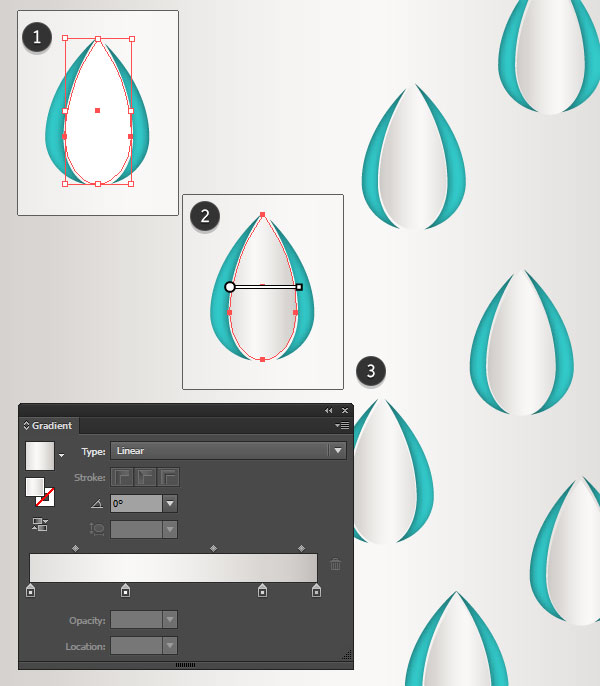
Шаг 2
Вставьте капли разного размера, распределив их по рабочей области
- Укажите этим каплям белый цвет заливки.
- Выделите все капли, созданные в этом шаге, дублируйте их и переместите копии немного ниже и левее. Укажите копиям линейный градиент как у прямоугольника.
Примените к ним эффект Drop Shadow/Тень, указав параметры как на картинке ниже:
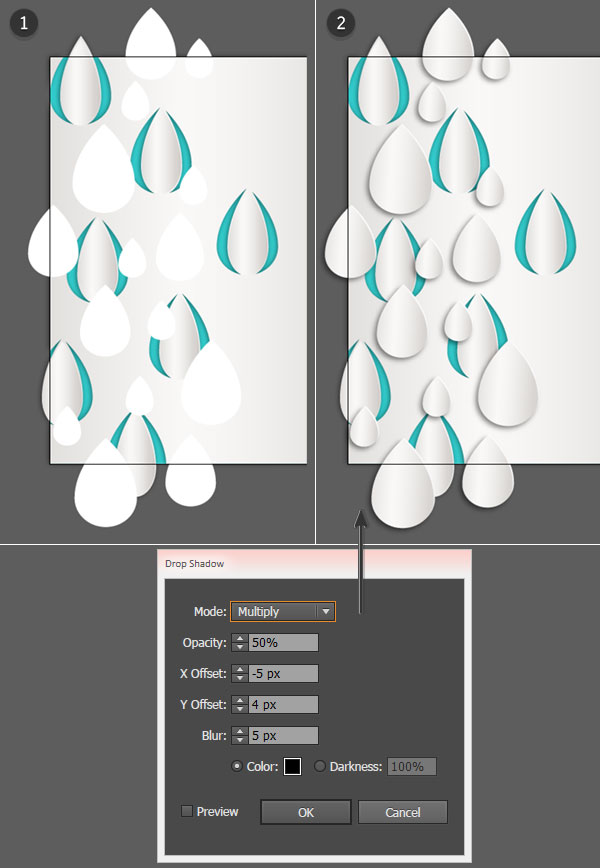
Шаг 3
И наконец давайте обрежем работу, чтобы не было видно ничего лишнего.
Сгруппируйте (Control-G) все созданное ранее (фоновый прямоугольник, прямоугольник с градиентом, все капли).
Инструментом Rectangle/Прямоугольник нарисуйте прямоугольник по размеру рабочей области. Выделите новый прямоугольник и созданную только что группу, затем создайте обтравочную маску (Clipping Mask), нажав Control-7.
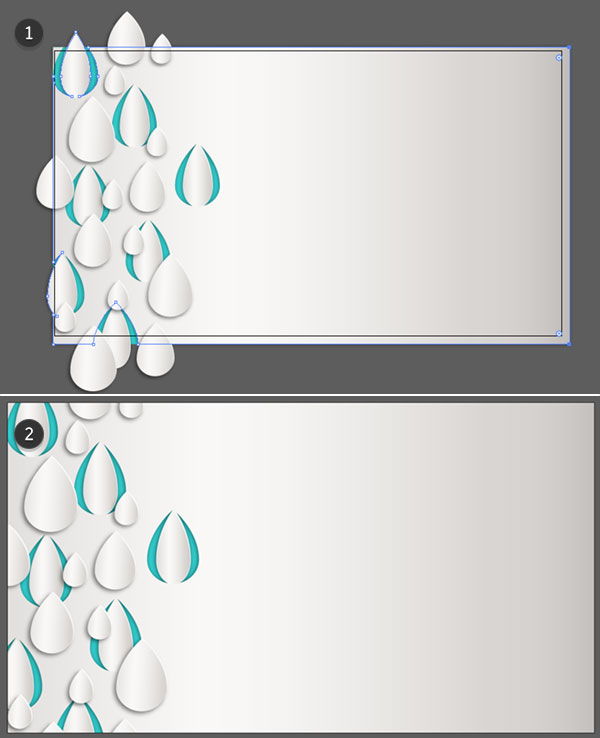
Результат
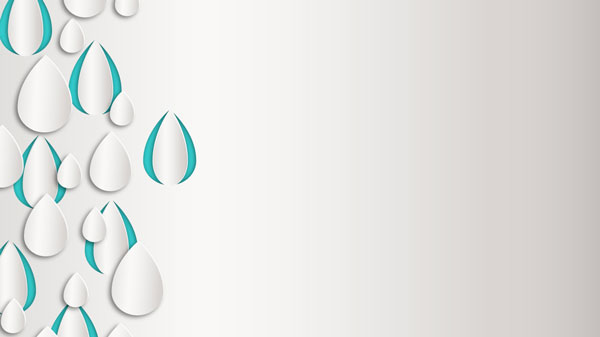
Автор урока Mary Winkler
Перевод — Дежурка
Смотрите также:






21 февраля 2015 в 18:35
при объединении узких капель с серым прямоугольником градиент не переносится, капли остаются белыми
февраля 24, 2015 at 10:47 пп
Нужно что-бы контур узких капель и серого прямоугольника пересекался, тогда будет передаваться
6 марта 2015 в 7:25
Шаг 3
Вставьте вновь одну из капель.
в смысле нарисовать?
11 апреля 2015 в 8:12
Шаг 2, Как он выделил их красным контуром?
27 апреля 2015 в 12:07
Шаг 3
Вставьте вновь одну из капель.в смысле нарисовать?
Скопировать.
Шаг 2, Как он выделил их красным контуром?
Он просто выделил, красный тут не причём... Я выделял капли с помощью Lasso Tool, так проще, хотя возникла проблема с выделением капель, которые выходили за контур, т.к. они объединились с серым прямоугольником, пришлось их убрать... Может кто подскажет, как выделять объекты в таком случае?
В целом у меня получилось, хотя, урок, вроде, простой, но многое пришлось самому додумывать, ибо некоторые важные моменты не написаны, я так понимаю, что самим автором....