Простой макияж для новичков в Photoshop CC
29 октября 2014 | Опубликовано в Уроки | 2 Комментариев »
 Сегодняшний урок для новичков. В нем рассказывается как создать простой макияж в Adobe Photoshop. Используя эту технику вы можете не только сделать привлекательнее собственные фотографии, но и «приукрасить» фотографии друзей к Хэллоуину. Преимущество этого урока в том, что простая техника описана очень детально и дает понимание принципов работы режимов наложения, кистей и корректирующих слоев. Также в вашем распоряжении окажется полезная информация о горячих клавишах и возможность их потренировать.
Сегодняшний урок для новичков. В нем рассказывается как создать простой макияж в Adobe Photoshop. Используя эту технику вы можете не только сделать привлекательнее собственные фотографии, но и «приукрасить» фотографии друзей к Хэллоуину. Преимущество этого урока в том, что простая техника описана очень детально и дает понимание принципов работы режимов наложения, кистей и корректирующих слоев. Также в вашем распоряжении окажется полезная информация о горячих клавишах и возможность их потренировать.
Шаг 1
Откройте изображение и создайте новый слой, нажав Shift-Command-N (PC: Shift-Ctrl-N). В появившемся окне введите название нового слоя: “lips”, и укажите Mode/Режим Color/Цвет. Это меню позволяет вам выбирать режим в котором цвета верхнего слоя будут накладываться, или смешиваться с цветами нижнего слоя. Использование режима Color/Цвет позволяет сохранять яркость тонов фотографии, но менять оттенок и насыщенность путем добавления определенных цветов в верхнем слое. При этом детали изображения сохраняются. Хорошо работает также режим Overlay/Перекрытие. Нажмите OK и убедитесь что новый слой располагается поверх слоя с вашим фото.
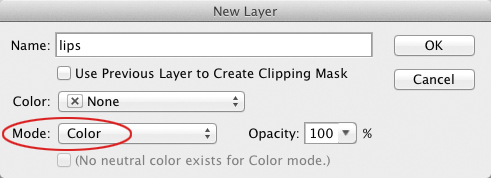
Шаг 2
Нажмите B, чтобы выбрать инструмент Brush/Кисть и выберите кисть как показано на картинке ниже.
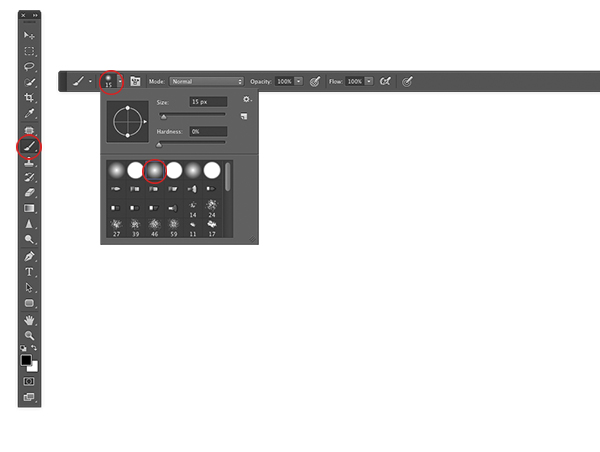
Шаг 3
В нижней части палитры Toolbox/Инструменты, кликните по квадратику первого цвета, чтобы открыть окно палитры цветов (Color Picker). Выберите цвет, в который хотите выкрасить губы на фотографии. Нажмите OK, чтобы закрыть окно.
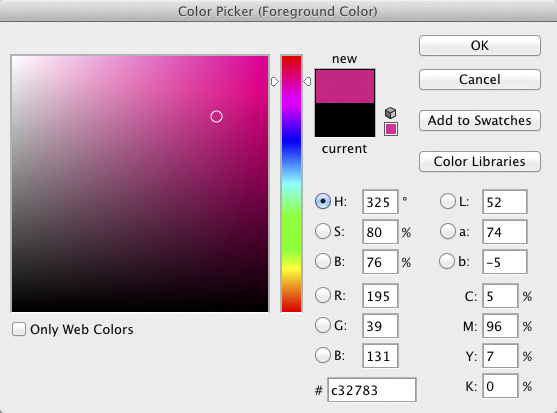
Шаг 4
Рисуйте мышкой поверх губ в верхнем слое. Меняйте размер кисти, используя больший размер во внутренней части губ и меньший во внешней, чтобы не вылезти за контур.
Подсказка: Нажимайте клавишу " [ ", чтобы уменьшить размер кисти и " ]" чтобы увеличить ее. Увеличивайте и уменьшайте масштаб изображения при помощи комбинации клавиш Command -– (PC: Ctrl -–).

ISTOCKPHOTO, JACOMSTEPHENS, IMAGE #3391020
Шаг 5
Если вы ошибетесь в чем-то, можете исправить это при помощи инструмента Ластик/Eraser. Нажмите и удерживайте клавишу E, чтобы временно активировать этот инструмент. Выбирайте кисть для Ластика так же, как делали это для Кисти. Далее, так и удерживая клавишу E, сотрите лишние части в изображении, а когда закончите, отпустите клавишу и Photoshop автоматически вернет вам инструмент Кисть.
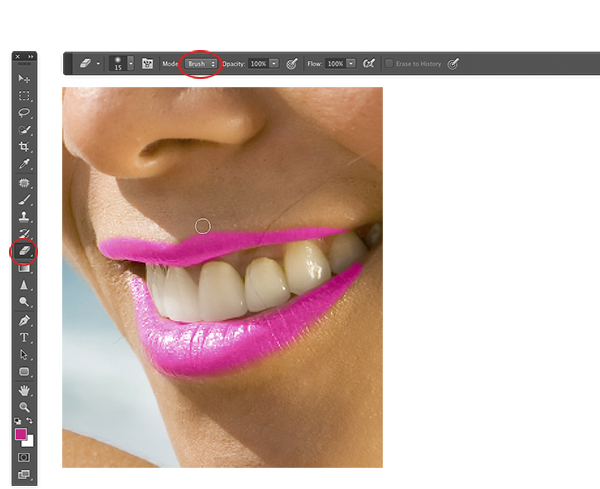
Шаг 6
Убедитесь что слой с губами активен, и в меню выберите Filter>Blur>Gaussian Blur/Фильтр>Размытие>Размытие по Гауссу. В появившемся окне поэкспериментируйте с радиусом размытия, чтобы размытие оказалось легким (в примере использован радиус размытия в 4 px, при размере изображения 1698×1131 px). Так новая помада смешается с окружающими пикселями. При необходимости подотрите лишние части Ластиком.
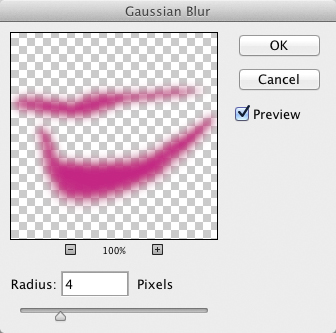
Шаг 7
Снизьте параметр Opacity/Непрозрачность для слоя с помадой в палитре Layers/Слои. Делайте это также экспериментальным путем, пока результат не будет вам нравиться (в примере использовано 50% прозрачности).

Шаг 8
Повторите шаги 1-7 чтобы добавить тени, румяна и т. д. Если вы используете тени разных цветов, убедитесь, что рисуете их в разных слоях. Так вам проще будет их редактировать. Ниже вы можете видеть как накладываются тени в два слоя, чтобы сделать их местами более ярко выраженными.

Шаг 9
Чтобы сменить цвет уже нарисованного макияжа, выберите слой, с которым хотите произвести это действие, создайте выделение контуру содержимого слоя (удерживая Command/Ctrl, кликните по слою). Вы увидите как появится область вокруг элемента в слое. Затем кликните по черно-белому кружочку в нижней части палитры Layers/Слои и выберите Hue/Saturation / Цветовой тон/Насыщенность. Photoshop создаст корректирующий слой, который будет действителен только для области выделения. Кликните по иконке левее нового слоя, чтобы настроить параметры коррекции. Двигайте бегунки, чтобы менять оттенок, насыщенность и яркость макияжа.
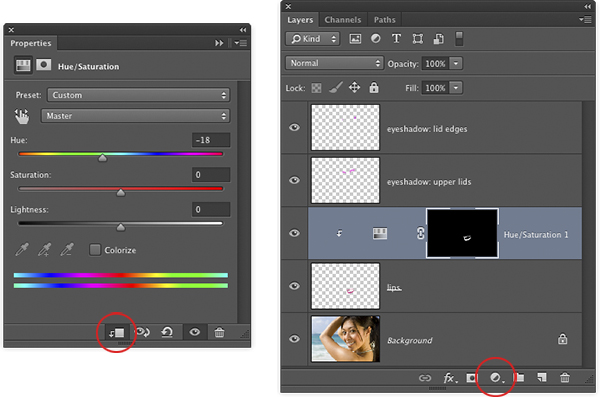
Шаг 10
В меню выберите File>Save As/Файл>Сохранить как и сохраните документ как PSD-файл. Так вы сможете вернуться к его редактированию позже. Ниже вы можете видеть фотографию до и после макияжа.

Автор урока Lesa Snider
Перевод — Дежурка
Смотрите также:






30 октября 2014 в 10:36
Ахтунг! Было лучше))