Создаем полезные кисти в Adobe Illustrator
11 января 2014 | Опубликовано в Уроки | 4 Комментариев »
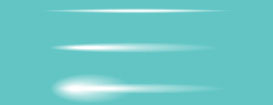 В этом уроке мы научимся создавать кисти при помощи перехода. Эти кисти с растушеванными краями можно использовать для рисования бликов, теней или иных деталей. Они очень полезны и могут стать настоящим сокровищем для вашего дизайна. Мы создадим объектные и дискретные кисти, и посмотрим как они выглядят в деле.
В этом уроке мы научимся создавать кисти при помощи перехода. Эти кисти с растушеванными краями можно использовать для рисования бликов, теней или иных деталей. Они очень полезны и могут стать настоящим сокровищем для вашего дизайна. Мы создадим объектные и дискретные кисти, и посмотрим как они выглядят в деле.
Финальный результат
1. Создаем новый проект
Запустите Illustrator и создайте новый документ. Выберите название документа и введите размер, как показано ниже. В качестве единиц измерения выберите пиксели, а цветовой режим укажите RGB. Теперь зайдите в Редактирование > Установки > Основные/Edit > Preferences > General и укажите в поле Клавиатурные Инкременты/Keyboard Increment размер 1px. Эти настройки помогут вам при работе.
2. Короткое вступление
Существует два метода создания объектов с переходом: инструмент Переход/Blend Tool (W) или команда Переход>Создать/Blend >Make которую вы найдете в меню Объекты/Object. Меньшее количество фигур получается при использовании второго метода.
Переход — эффект, который можно изменить. Это значит что уже после применения эффекта, вы можете задать одному из объектов другие параметры, и изменения тут же отразятся на эффекте. Вы можете менять расположение объекта, его цвет, прозрачность, размер и форму. Используйте для этого инструмент Прямое выделение/Direct Selection Tool (A). Чтобы изменить параметры самого эффекта перехода, кликните дважды по инструменту Переход/Blend Tool (W) или зайдите в меню Объект>Переход>Параметры перехода/Object > Blend > Blend Options. В этом уроке мы будем использовать параметр Заданное число шагов/Specified Steps.
Используя этот инструмент, вы можете получить растушеванный переход между цветами, тонами или оттенками цвета. Также можно создавать переходы от непрозрачного объекта к прозрачному. Это позволяет нам создавать кисти с растушеванными краями, которые можно использовать для рисования бликов и теней к примеру. Этим мы и займемся далее.
3. Создаем белую объектую кисть (малого размера)
Шаг 1
Возьмите инструмент Эллипс/ Ellipse Tool (L) и нарисуйте овал размером 100 x 3px. Залейте его белым цветом. Используя инструмент Прямое выделение/Direct Selection Tool (A) выделите только две крайние опорные точки и выберите Преобразовать опорную точку в угол/Convert selected anchor points to corner в палитре Управление/Control.
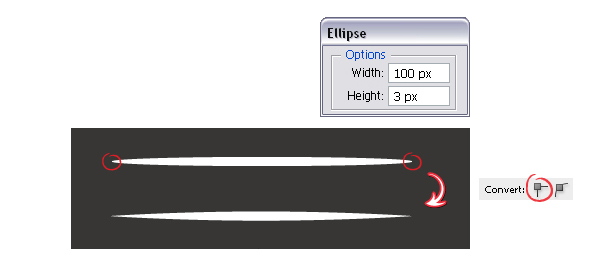
Шаг 2
Не снимая выделения с белого овала, зайдите в меню Объект > Контур > Создать параллельный контур/Object > Path > Offset Path и укажите -1.2px в параметре Смещение/Offset. В результате у вас получится меньший контур. Укажите большому контуру Непрозрачность/Opacity в 0%. Затем выделите оба овала и в меню выберите Объект>Переход>Параметры перехода/Object > Blend > Blend Options. Укажите 25 в параметре Заданное число/Specified Steps. Теперь вернитесь в меню Объект/Object и выберите Переход>Создать/Blend > Make (Alt-Control-B).
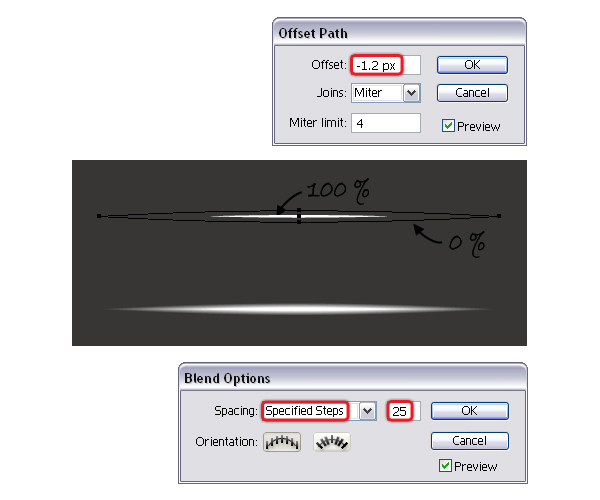
Шаг 3
Перетащите получившийся объект в палитру Кисти/Brushes и выберите вариант Новая объектная кисть/New Art Brush. В открывшимся окне введите название кисти, а все остальные параметры оставьте нетронутыми.
4. Создаем белую объектную кисть (большого размера)
Шаг 1
Чтобы создать большую кисть, мы начнем с большего овала. В этом случае он будет размером 200 x 5px. Залейте его белым цветом. Конвертируйте левую и правую точки из округлых в углы, как мы делали раньше. Теперь в меню найдите Объект > Контур > Создать параллельный контур/Object > Path > Offset Path и укажите -2.2px в параметре Offset. Измените непрозрачность большего контура на 0%. Выделите оба контура и в меню выберите Объект>Переход>Создать/Object > Blend > Make (Alt-Control-B). С предыдущего раза сохранились настройки указанных 25 шагов.
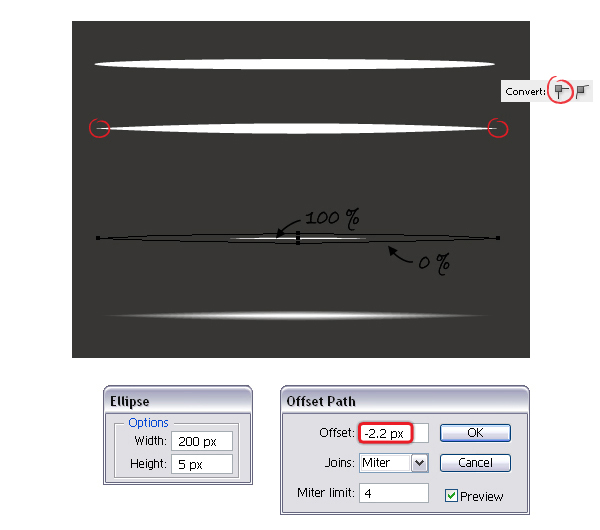
Шаг 2
Перетащите результат в палитру Кисти/Brushes и выберите Новая объектная кисть/New Art Brush. Укажите имя и нажмите OK. Указывать понятные имена кистям очень важно, потому что когда они вам понадобятся (через неделю или через месяц), вам будет проще в них сориентироваться.
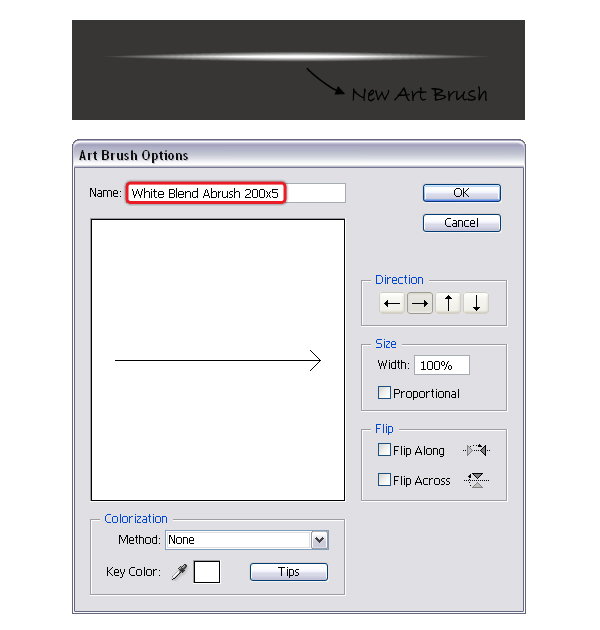
Шаг 3
Теперь давайте посмотрим на что способны созданные нами кисти и в чем отличия между ними. Мы используем обычную 3D фигуру для примера. Обратите внимание на то, что меньшая кисть выглядит менее растушеванной, чем большая. Чем больше овал — тем более растушевана кисть.
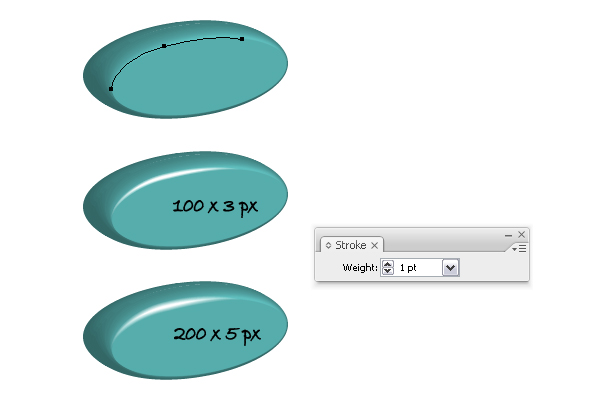
Шаг 4
Автор урока использовала кисти созданные выше кисти, чтобы придать блик помаде (урок) и чтобы осветлить область вокруг глаз привидения (урок).
5. Создаем черные объектные кисти
Шаг 1
Это черная версия малой белой кисти. Начнем с создания овала размером в 100 x 3px. Зальем его черным цветом и преобразуем крайние точки. Укажите -1.2px Смещения/Offset, чтобы получить меньший контур. Укажите непрозрачность в 0% большему контуру. Выделите оба контура и укажите им переход все с теми же параметрами.
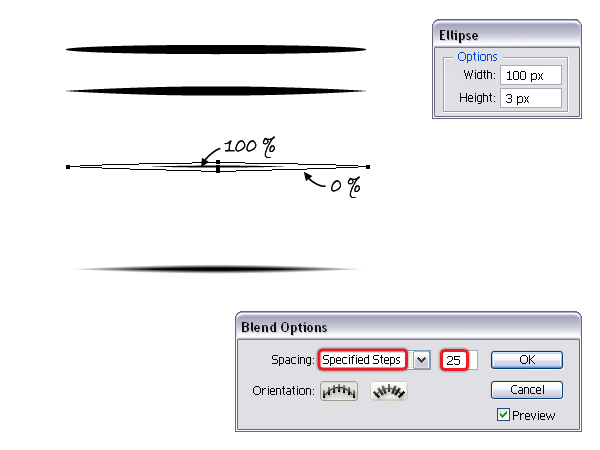
Шаг 2
Это черный вариант большой белой кисти. На этот раз овал размером 200 x 5px черного цвета. Повторяем все те же шаги.
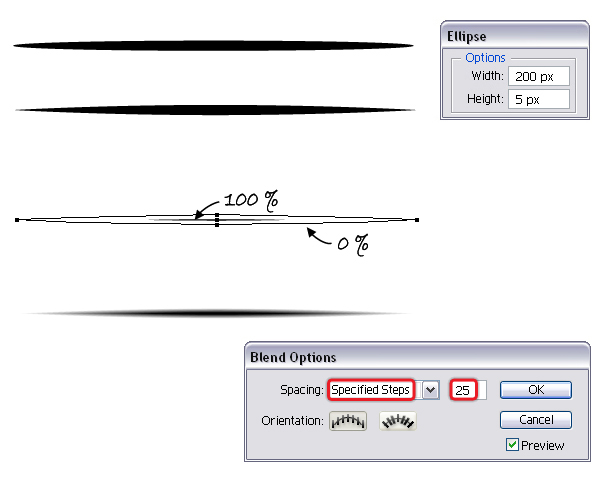
Шаг 3
Перетащите черные кисти в палитру Кисти/Brushes и укажите им имена.
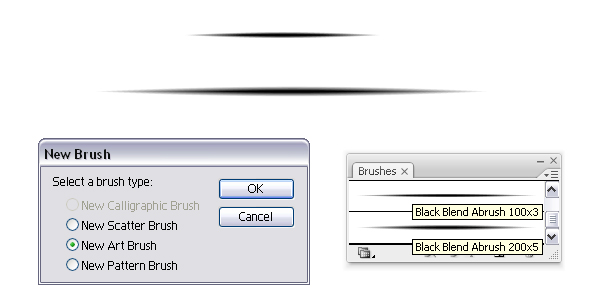
Шаг 4
Черные кисти используются для рисования теней. Как с привидением в примере ниже. Автор применила кисть, чтобы подчеркнуть волнистость подола.
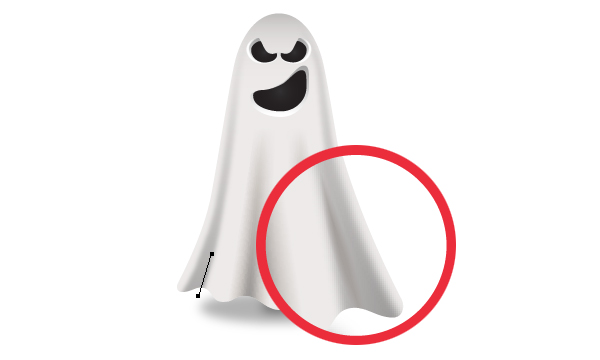
Шаг 5
Кисти можно использовать и для создания деталей при создании изображений. Пример такого применения можно увидеть в этом уроке по созданию змеи. Автор подчеркнула область вокруг глаз и придала рельефность телу змеи.
Если вам нужно окрасить кисти в другой цвет, вы можете настроить параметр Colorization, выбрав Оттенки/Tints. Для этого кликните дважды в палитре Оформление/Appearance по примененной кисти, чтобы открыть Параметры обводки/Stroke Options. Теперь вы можете легко менять цвет на любой, который вам нужен.
6. Создаем белую кисть неправильной формы
Шаг 1
Кисти, которые мы создавали до сих пор были симметричны и отцентрованы. Но иногда нам может понадобиться другой вариант, как к примеру тот, над которым мы начнем работать сейчас. Возьмите инструмент Эллипс/Ellipse Tool (L) и нарисуйте овал размера 110 x 5px. Теперь измените форму овала так, как показано на картинке ниже. Измените правую опорную точку на угловую, также измените позицию и размер манипуляторов левой опорной точки. Не снимая выделения с фигуры, выберите в меню Объект>Контур>Создать параллельный контур/Object > Path > Offset Path. Укажите -2px в параметре Смещение/Offset, чтобы получить меньший контур.
Переместите меньший контур (он отмечен красным на картинке ниже) обратно в центр, при помощи клавиши Вправо. Залейте оба объекта белым цветом, большему укажите 0% непрозрачности. Теперь в меню выберите Объект>Переход>Создать/Object > Blend > Make (Alt-Control-B).
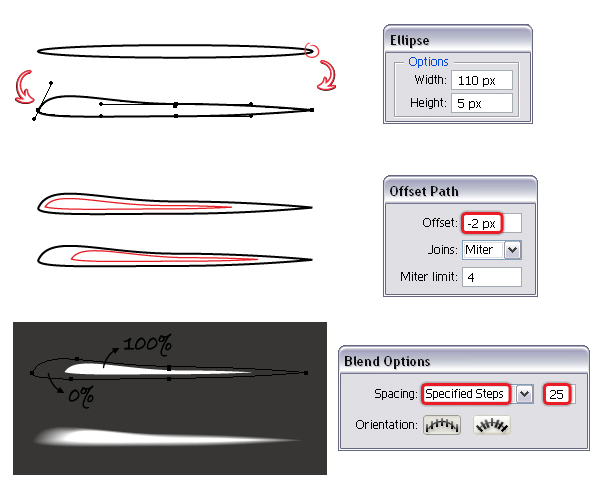
Шаг 2
Дублируйте (копируйте и вставьте) получившийся в предыдущем шаге объект. Смените цвет заливки обеих контуров, составляющих объект, с белого на черный. Все остальные параметры остаются теми же. Это черный вариант кисти.
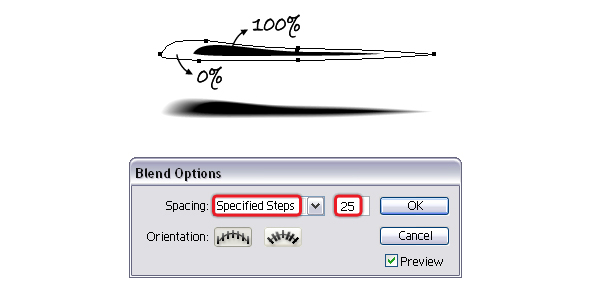
Шаг 3
Перетащите белый и черный вариант кистей в палитру Кисти/Brushes, чтобы сохранить их.
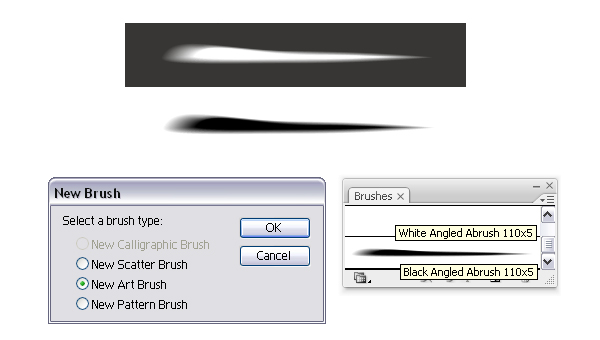
Шаг 4
Автор использовала эти кисти в одном из своих уроков по созданию типографического эффекта. Она использовала кисть, чтобы придать блики буквам. Не забывайте также, что вы можете менять цвета кистей, а также толщину контура.
7. Создаем дискретную кисть
Шаг 1
Возьмите инструмент Эллипс/Ellipse Tool (L) и нарисуйте три круга размеров, которые указаны ниже. Залейте их белым цветом и укажите непрозрачность как указано на изображении ниже. Выделите все три круга и сделайте им выравнивание по вертикали и горизонтали в палитре Выравнивание/Align. Не снимая выделение с объектов, в меню выберите Объект>Переход>Создать/Object > Blend > Make (Alt-Control-B), снова использовав параметры, заданные в самом начале.
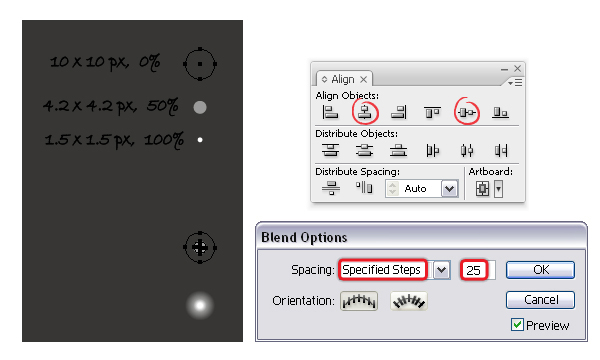
Шаг 2
Перетащите получившийся объект в палитру Кисти/Brushes и выберите Новая дискретная кисть/New Scatter Brush. Назовите кисть и оставьте остальные параметры так как они есть. При желании вы также можете создать черный вариант кисти. А если вы выстроите четыре четыре плоских овала в форме звезды, то получите блик.
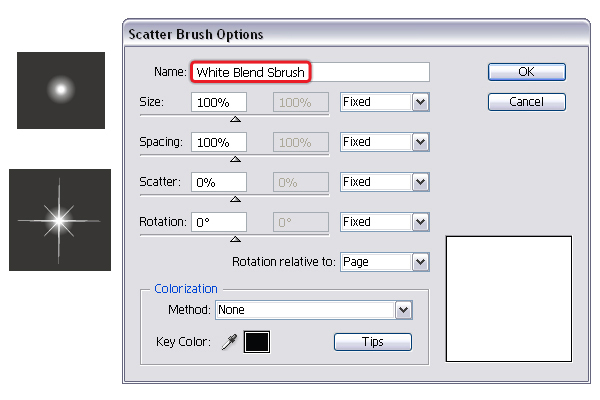
Шаг 3
Ниже вы видите простой пример применения дискретных кистей. В примере два волнистых контура, оба залиты тремя кистями, которые мы только что создали: белая дискретная кисть, дискретная кисть-блик и белая объектная кисть неправильной формы. Теперь вы можете менять параметры дискретных кистей, чтобы добиться нужного результата. Для этого просто кликните дважды по кисти. Вы можете менять размер, частоту рассеивания и т. д.
8. Сохраняем коллекцию кистей
Не останавливайтесь на том, что мы сегодня сделали. Пустите в ход фантазию и создавайте новые кисти при помощи перехода. Теперь загляните в палитру Кисти/Brushes и удалите лишние кисти, оставив только те, что вы создали. Вы не видите белых кистей, но они там есть — ориентируйтесь по названиям.
Теперь откройте меню Библиотеки кистей /Brush Libraries и выберите Сохранить кисти/ Save Brushes. Введите имя для своей коллекции и сохраните ее. Теперь вы можете обратиться к своей коллекции в любое время.
Автор урока Diana Toma
Перевод — Дежурка
Смотрите также:

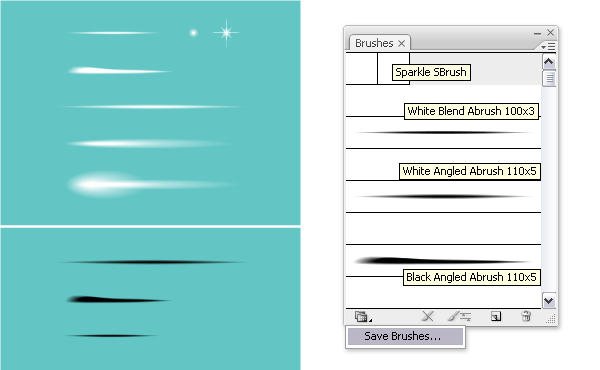
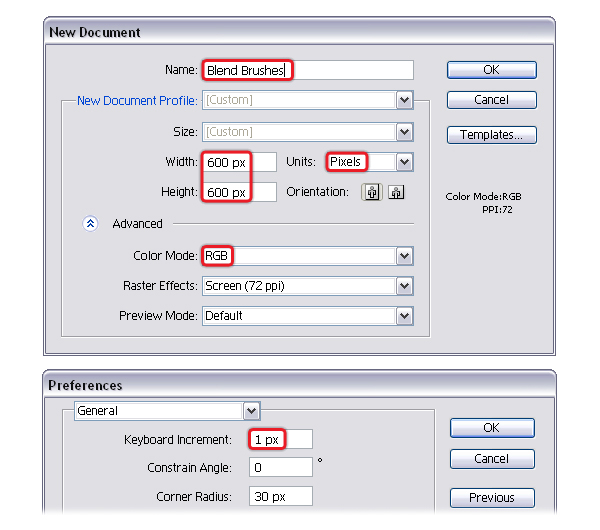
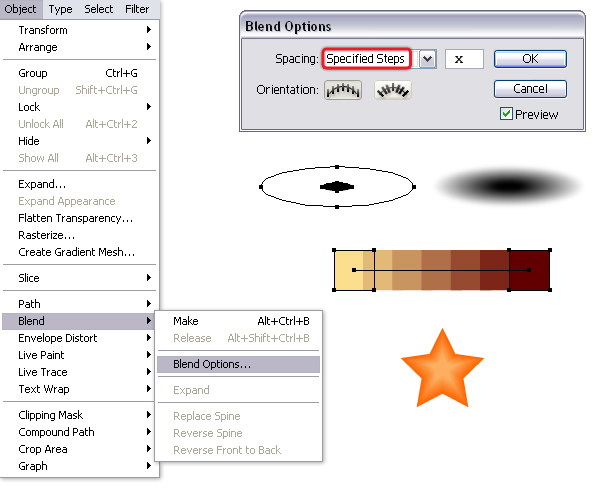
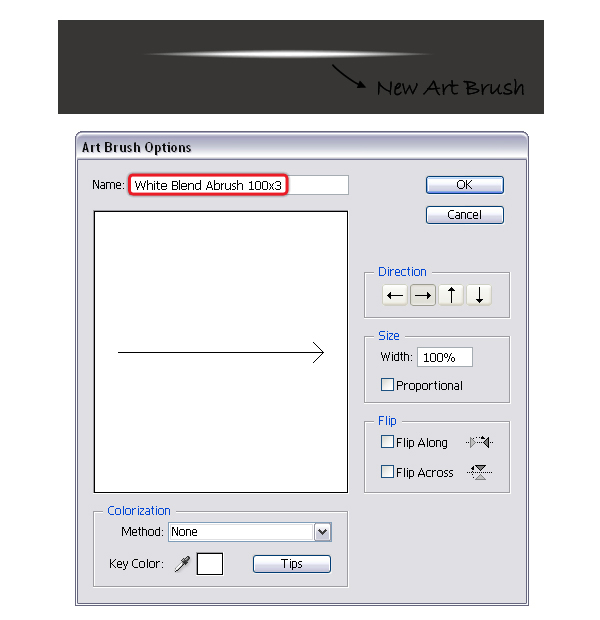

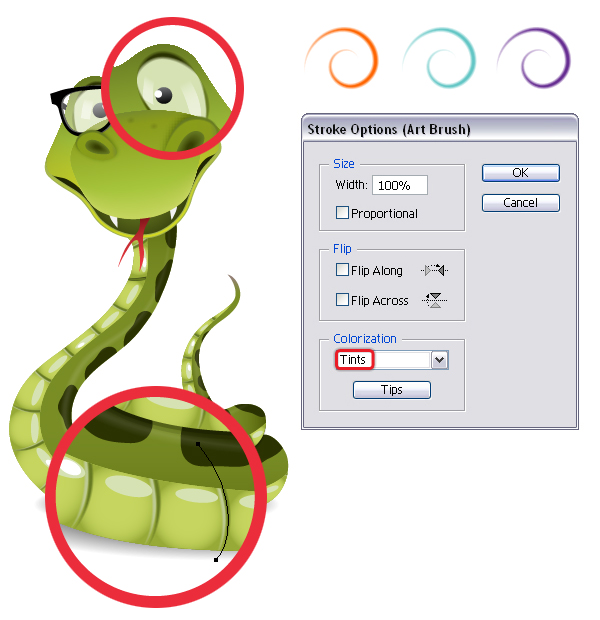
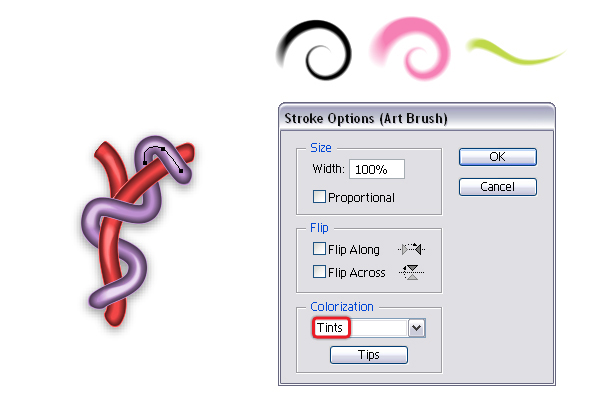
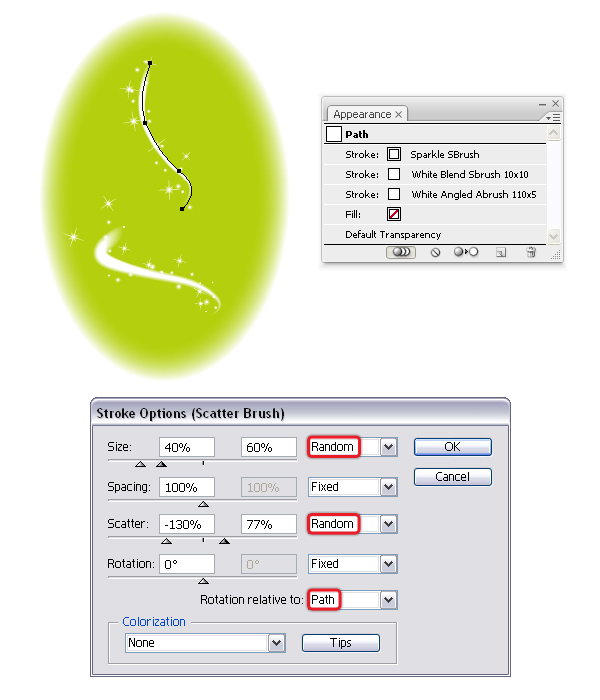






9 марта 2015 в 4:23
20 июня 2015 в 6:55
спасибо, классные уроки !
13 июля 2015 в 16:31
Отличный урок) Большое спасибо))
18 сентября 2015 в 14:52
Прям отлично! Спасибо большое!!!