Создаем палитры в Adobe InDesign, Illustrator и Photoshop
15 марта 2018 | Опубликовано в Уроки | Нет комментариев »
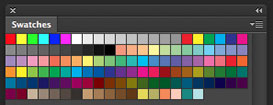 В прошлой статье мы рассказывали о пяти трендовых палитрах на 2018 год. Это красивые оптимистичные и смелые цветовые схемы, каждая из которых подойдет для определенных областей дизайна. Но все эти проекты будут рисоваться в графических редакторах, по большей части в продуктах компании Adobe. Поэтому этот урок расскажет о том, как создавать палитры в Adobe InDesign, Photoshop и Illustrator.
В прошлой статье мы рассказывали о пяти трендовых палитрах на 2018 год. Это красивые оптимистичные и смелые цветовые схемы, каждая из которых подойдет для определенных областей дизайна. Но все эти проекты будут рисоваться в графических редакторах, по большей части в продуктах компании Adobe. Поэтому этот урок расскажет о том, как создавать палитры в Adobe InDesign, Photoshop и Illustrator.
Создаем палитру в Adobe InDesign
Шаг 1
Откройте Adobe InDesign, и в меню выберите File > New > Document/Файл>Новый>Документ, и создайте документ любого размера.
Откройте палитру Swatches/Образцы (Window > Color > Swatches/Окно>Цвет>Образцы) и выберите New Color Swatch/Новый образец цвета в выпадающем меню.

Шаг 2
Для проектов, которые предполагают печать, выбирайте Color Type/Тип цвета - Process/Составной и Color Mode/Цветовой режим - CMYK.
Введите параметры вашего цвета, сначала нажмите Add/Добавить а затем OK.

Повторите этот процесс для создания всех цветов палитры. Они все появятся в палитре Swatches/Образцы.
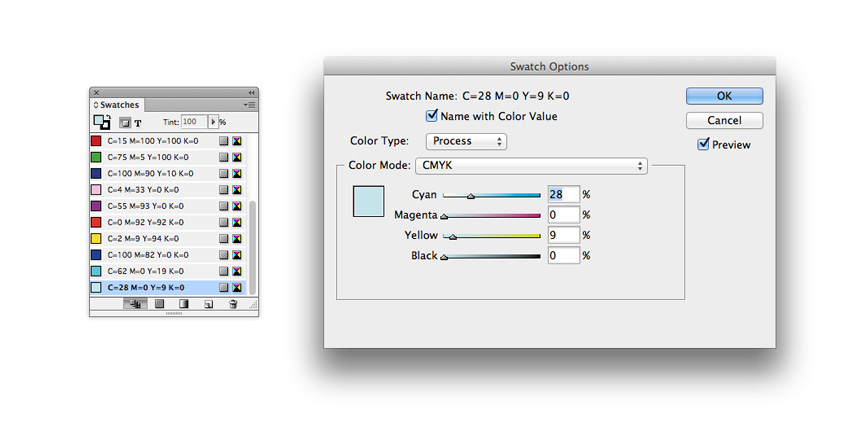
Шаг 3
Теперь давайте сохраним нашу палитру в формате ASE. Для этого удалите все цвета, кроме созданных нами в палитре Swatches/Образцы. Выделите все лишние цвета, кликните по ним правой кнопкой и выберите Delete Swatch/Удалить образец.
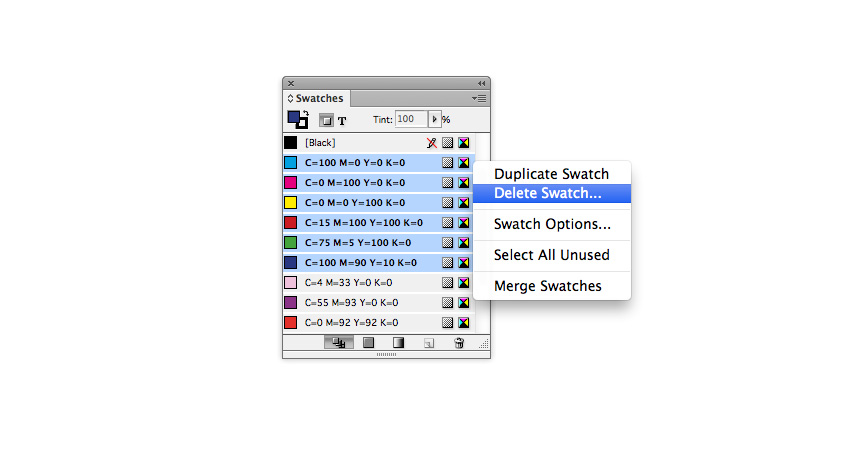
Шаг 4
Выделите все оставшиеся цвета и в выпадающем меню выберите Save Swatches/Сохранить образцы.
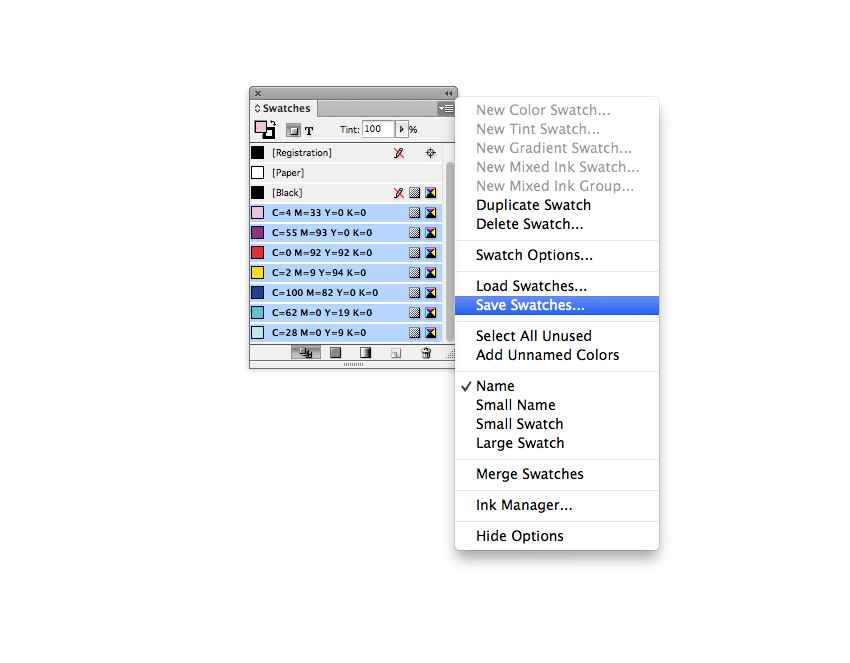
Укажите вашей палитре описательное и запоминающееся имя и нажмите Save/Сохранить.
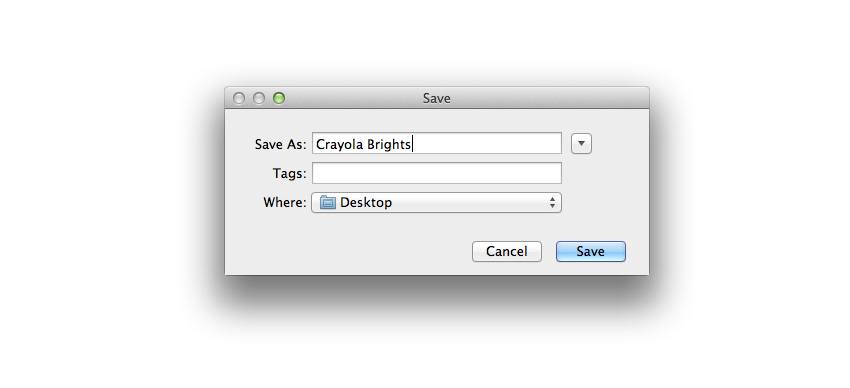
Теперь вы можете открыть эту палитру в InDesign, Photoshop или Illustrator!
Шаг 5
Чтобы открыть палитру в InDesign, в выпадающем меню выберите Load Swatches/Загрузить образцы.
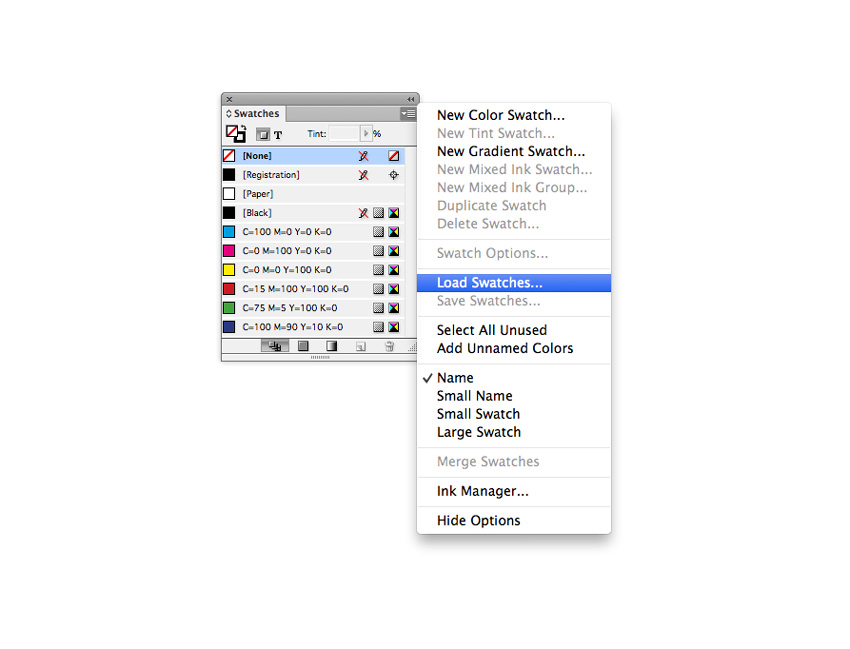
Найдите ваш файл там, куда вы его сохранили и нажмите Open/Открыть.
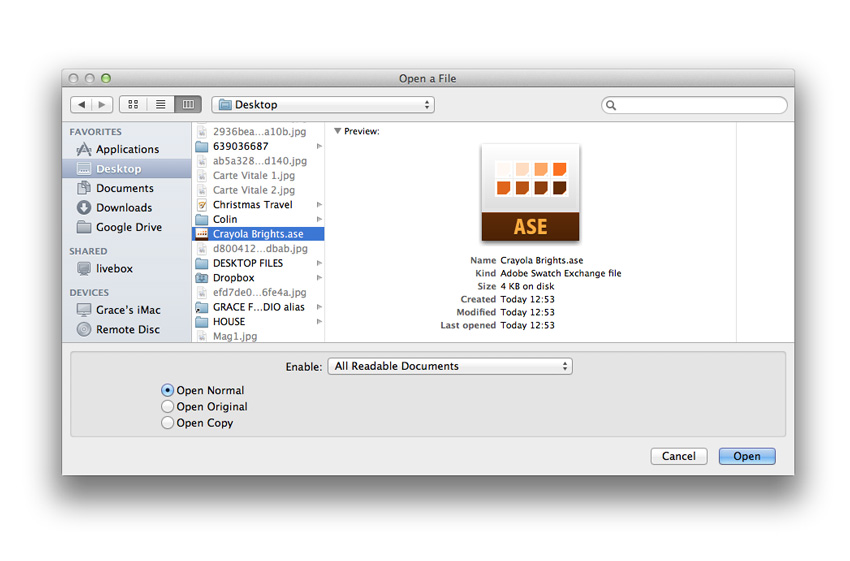
Оттенки появятся в палитре Swatches/Образцы.

3. Создаем палитру в Adobe Illustrator
Шаг 1
Откройте Illustrator и выберите File > New/Файл>Создать. Создайте документ любого размера.
Откройте палитру Swatches/Образцы (Window > Swatches/Окно>Образцы), и выберите New Swatch/Новый образец в выпадающем меню.
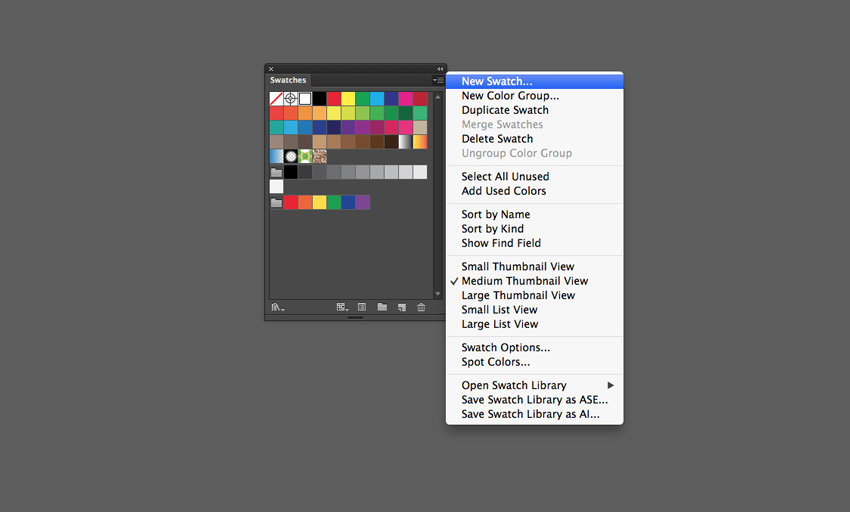
Шаг 2
Укажите Color Type/Тип цвета - Process/Составной и Color Mode/Цветовой режим - CMYK.
Настройте параметры вашего цвета и нажмите OK.
Повторите процесс, чтобы добавить остальные цвета.
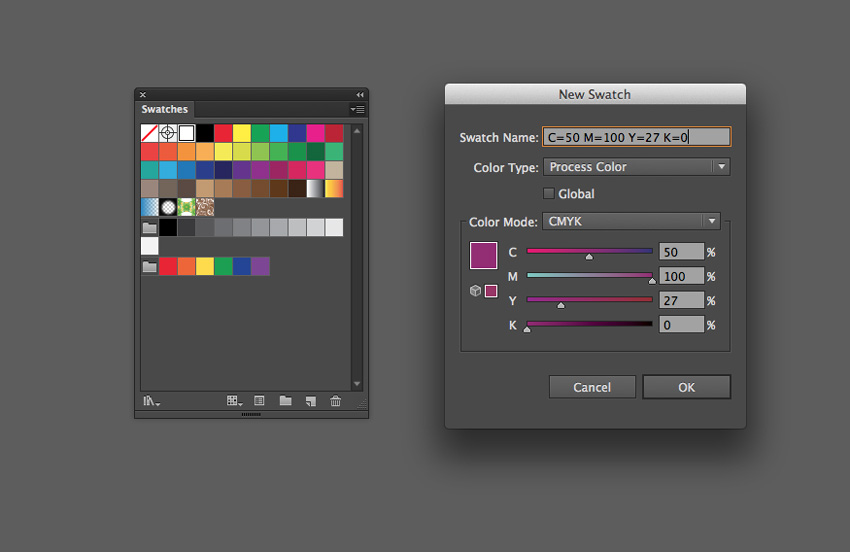
Шаг 3
Чтобы сохранить палитру, выделите цвета в палитре Swatches/Образцы и в выпадающем меню выберите Save Swatch Library as ASE/Сохранить библиотеку образцов как ASE.
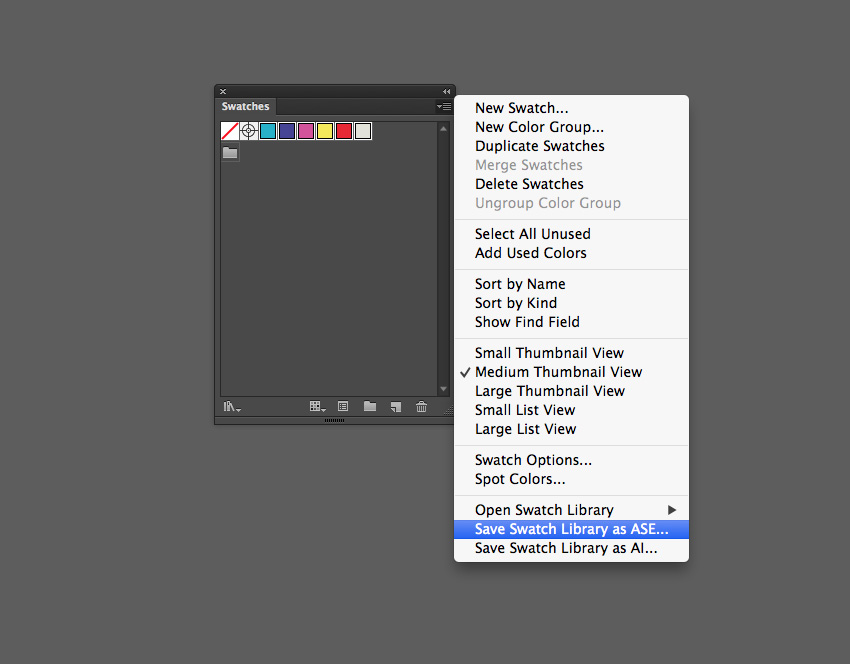
Укажите палитре имя и нажмите Save/Сохранить.

Шаг 4
Чтобы открыть палитру в Illustrator, выберите Open Swatch Library/Открыть Библиотеку образцов в выпадающем меню палитры Swatches/Образцы, затем выберите Other Library/Другая библиотека.
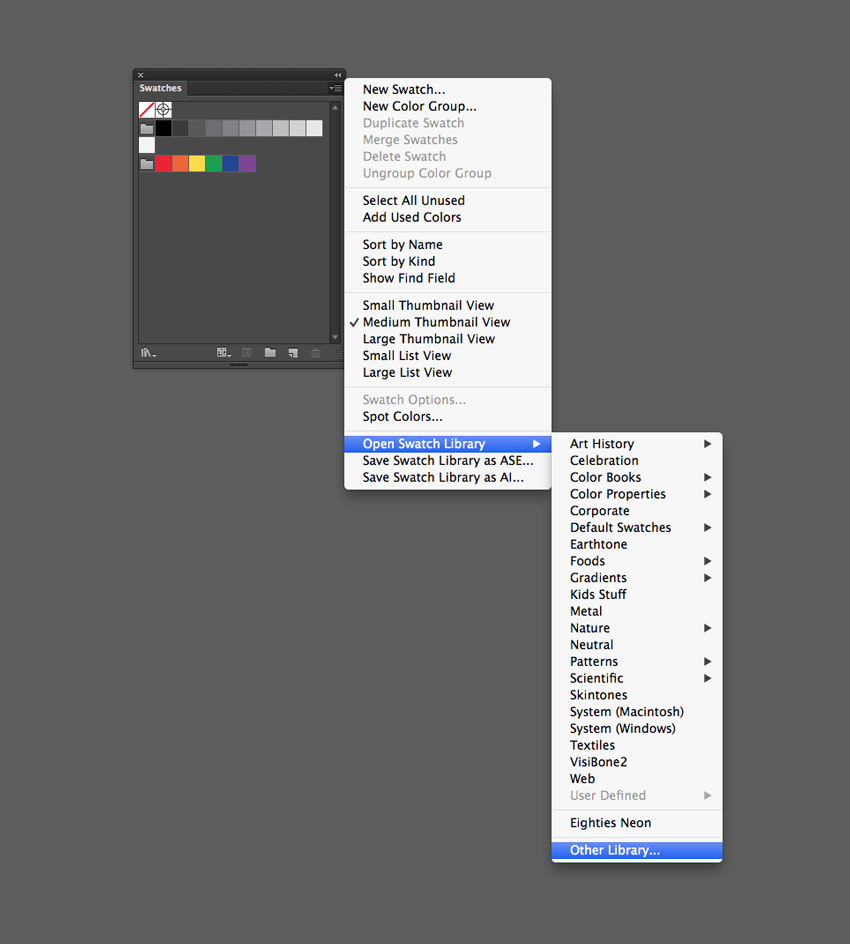
Укажите расположение вашего файла и нажмите Open/Открыть. Тогда оттенки появятся в палитре.

4. Создаем палитру в Adobe Photoshop
Шаг 1
Открываем Photoshop.
Кликните по квадратику Color Picker/Выбор цвета в нижней части палитры Tools/Инструменты (в левой части рабочего пространства).
Укажите значения CMYK для вашего цвета и нажмите кнопку Add to Swatches/Добавить в образцы.
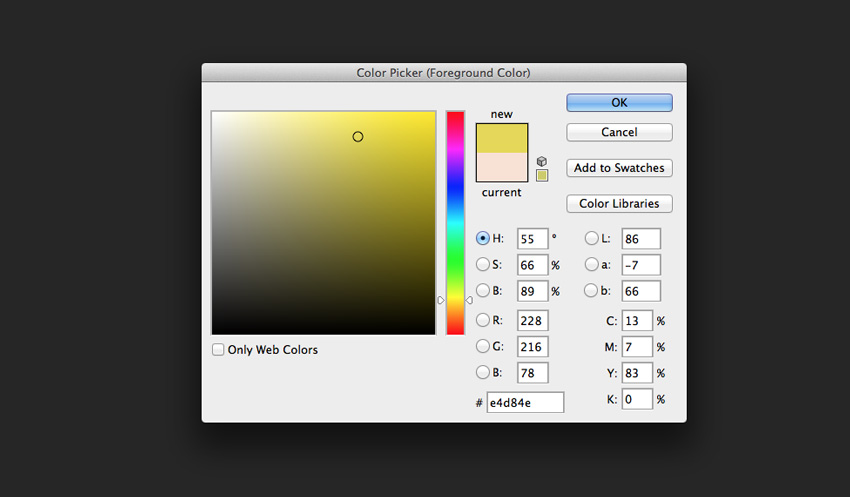
Укажите имя, которое в наибольшей степени описывает ваш оттенок и нажмите OK.
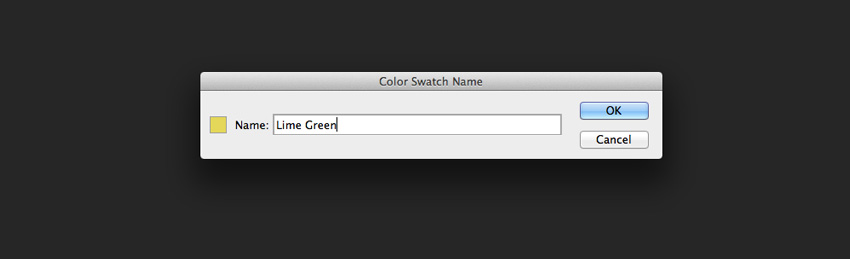
Повторите процесс, чтобы добавить все цвета.
Шаг 2
После того как все цвета созданы, удерживайте Ctrl и выделите все лишние цвета из палитры, затем удалите их.
Оставьте только созданные нами оттенки, и в выпадающем меню выберите Save Swatches for Exchange/Сохранить образцы для обмена.
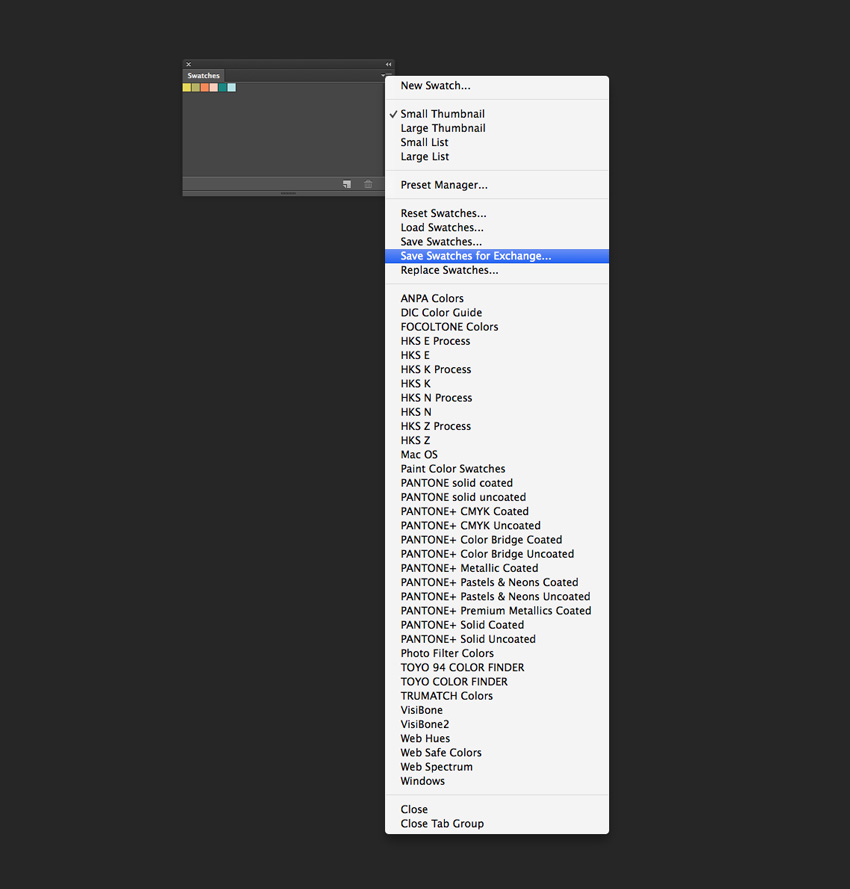
Укажите палитре имя и нажмите на Save/Сохранить.
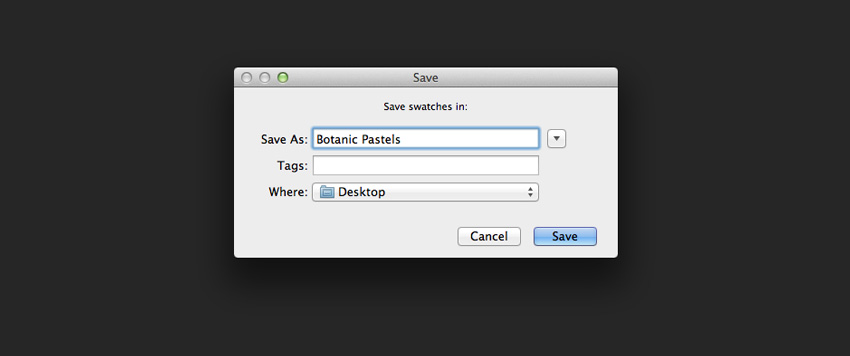
Шаг 3
Чтобы открыть палитру в Photoshop, выберите Load Swatches/Загрузить образцы в палитре Swatches/Образцы.
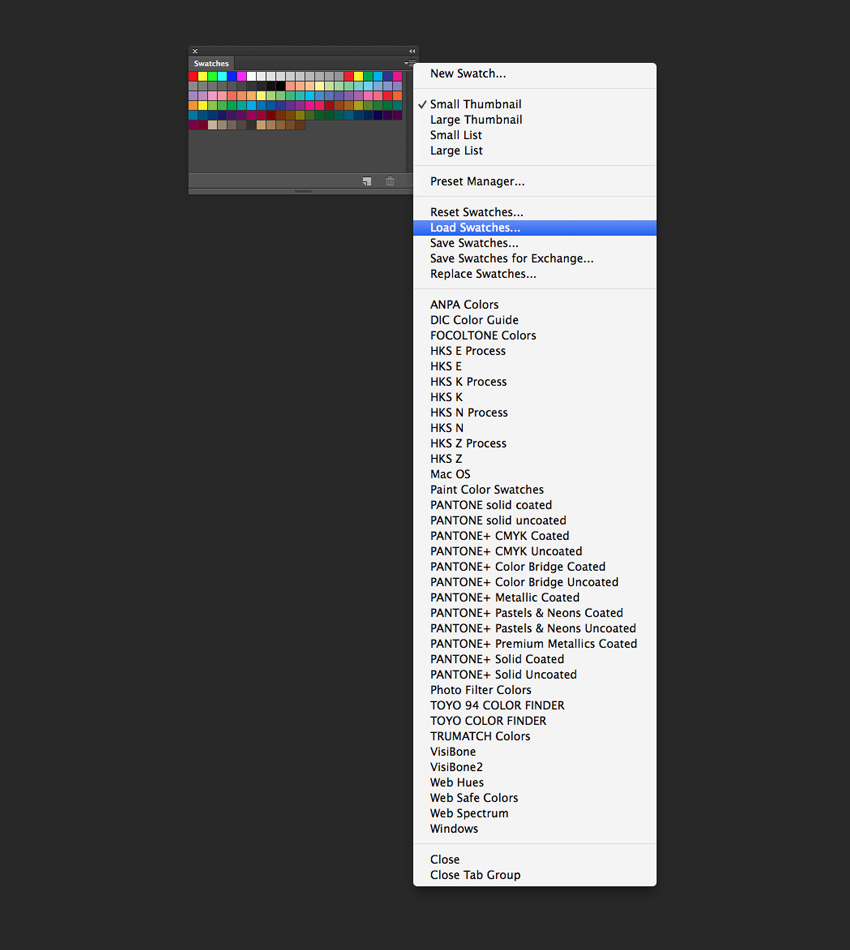
После того как вы кликните на Open/Открыть, ваши цвета добавятся к уже имеющимся образцам.

Автор урока Grace Fussell
Перевод — Дежурка
Смотрите также:





