Превращаем фотографию в комикс в Adobe Photoshop
7 марта 2018 | Опубликовано в Уроки | Нет комментариев »
 В этом уроке мы будем превращать фотографию в комикс в Adobe Photoshop. Нам предстоит работать с самыми разными фильтрами, использовать корректирующие слои и стили слоя. Также нам пригодятся маски слоя и работа в них. Вы научитесь нескольким интересным техникам, которые потом сможете использовать отдельно друг от друга.
В этом уроке мы будем превращать фотографию в комикс в Adobe Photoshop. Нам предстоит работать с самыми разными фильтрами, использовать корректирующие слои и стили слоя. Также нам пригодятся маски слоя и работа в них. Вы научитесь нескольким интересным техникам, которые потом сможете использовать отдельно друг от друга.
Результат
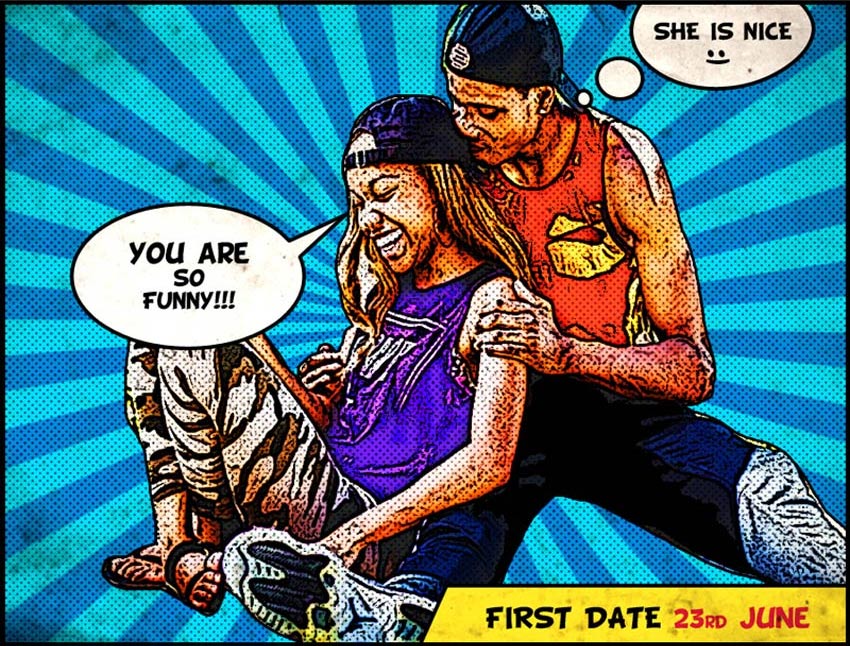
Исходники
Для выполнения этого урока вам понадобятся следующие файлы:
1. Рисуем фон
Шаг 1
Создайте новый документ размером 850 by 645 px. Вы, конечно, можете выбрать и любой другой размер, но тогда остальные параметры в уроке также настраивайте под нужное вам разрешение.
Создайте новый слой и назовите его Sunburst Background. Возьмите инструмент Gradient/Градиент (G) и выберите переход цвета от #777777 к #c5c5c5.

Шаг 2
Удерживая Shift, растяните градиент вертикально сверху вниз.

Шаг 3
В меню выберите Filter > Distort > Wave/Фильтр>Искажение>Волна и укажите следующие параметры.

Шаг 4
Убедитесь что первая линия у вас светло-серая, а последняя — темно-серая. Если это не так, нажмите Control-T и исправьте это.

Шаг 5
Теперь в меню выберите Image > Trim/Изображение>Тримминг. Этот шаг важен, без него не будет работать следующий этап.

Шаг 6
В меню выберите Filter > Distort > Polar Coordinates/Фильтр>Искажение>Полярные координаты.

Шаг 7
В меню выберите Layer > New Adjustment Layer > Gradient Map/Слой>Новый корректирующий слой>Карта градиента. Выберите любые цвета на свой вкус. В нашем случае это #003876 и #00b5e9.

2. Вырезаем пару с фона
Шаг 1
В новый слой добавьте фотографию пары и выделите фон при помощи инструмента Lasso/Лассо. Сделайте грубое выделение.

Шаг 2
Нажмите Shift-Control-I чтобы инвертировать выделение. Нажмите Delete чтобы удалить фон.

3. Добавляем контраста фотографии
Шаг 1
Добавьте корректирующий слой Brightness/Contrast/Яркость/Контраст.
Настройте параметры как показано ниже, и кликните по третьей кнопке внизу, чтобы указать слою режим Clipping Mask/Обтравочной маски.
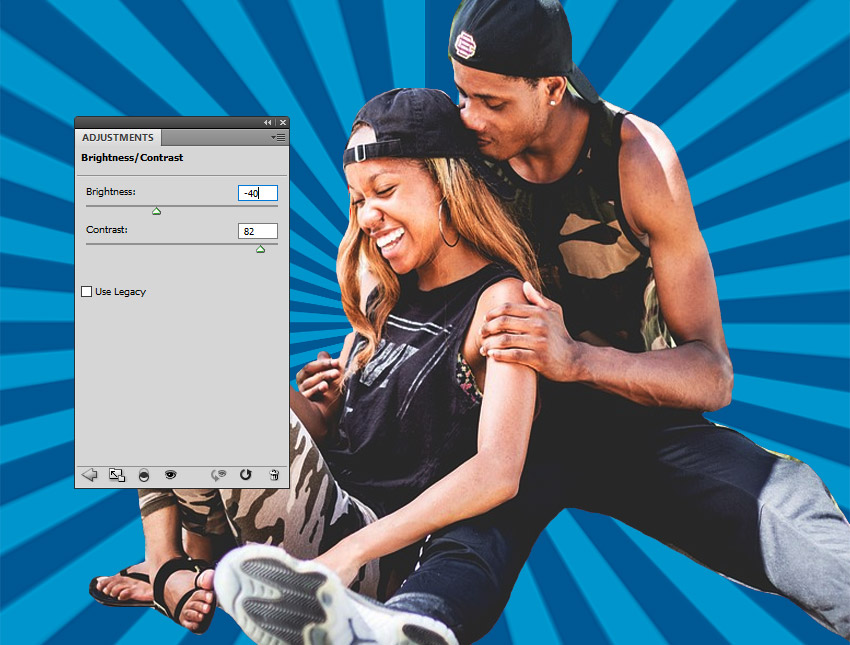
Шаг 2
Добавьте еще один корректирующий слой Brightness/Contrast/Яркость/Контраст и также сделайте его обтравочной маской.

Шаг 3
Кликните по маске последнего корректирующего слоя и нажмите Control-I чтобы инвертировать цвета.
Инструментом Brush/Кисть белого цвета (выберите круглую растушеванную кисть) добавьте контраста в некоторых областях на фото.

Вот как примерно должна выглядеть маска.

4. Добавляем сочности цветам
В меню выберите Layer > New Adjustment Layer > Vibrance/Слой>Новый корректирующий слой>Сочность. Настройте параметры как показано ниже и сделайте слой обтравочной маской.

5. Применяем фильтр
Шаг 1
Нажмите Control-J чтобы сделать копию слоя с парой. Назовите слой Comics Effect.
В меню выберите Filters > Artistic > Poster Edges/Фильтр>Имитация>Очерченные края. Укажите следующие параметры.

Шаг 2
Кликните дважды по слою, чтобы открыть окно стилей слоя и выберите стиль Stroke/Обводка.

Шаг 3
Создайте новый слой и назовите его Color. Кликните по нему правой кнопкой и выберите Create Clipping Mask/Создать обтравочную маску. Укажите слою режим наложения Color Dodge/Осветление основы.
Инструментом Brush/Кисть рисуйте поверх майки девушки цветом #9a60c3. Сделайте то же поверх майки парня при помощи цвета #e06f00.

6. Фильтр фотокопия
Шаг 1
Нажмите Control-J чтобы сделать еще одну копию слоя с парой. Поместите копию над слоем Comics Effect. Назовите слой Outline Effect. Укажите ему режим наложения Multiply/Умножение.
Выберите в качестве основного цвета #000000 и в качестве фонового — #ffffff.
В меню выберите Filters > Sketch > Photocopy/Фильтр>Эскиз>Ксерокопия и укажите следующие параметры:

Шаг 2
В меню выберите Filter > Stylize > Diffuse/Фильтр>Стилизация>Диффузия. Если получится слишком много линий, используйте инструмент Eraser/Ластик, чтобы стереть часть.

7. Создаем зернистую текстуру
Шаг 1
Создайте новый слой и назовите его Halftone Texture. Залейте слой цветом #ffffff. В меню выберите Filter > Noise > Add Noise/Фильтр>Шум>Добавить шум.
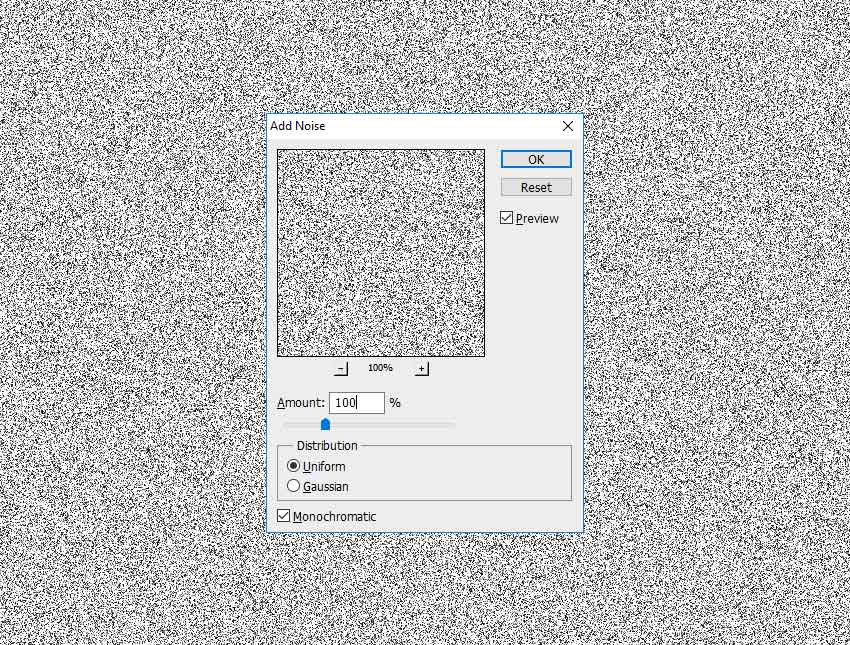
Шаг 2
В меню выберите Filter > Pixelate > Color Halftone/Фильтр>Оформление>Цветные полутона и укажите параметры как показано ниже.
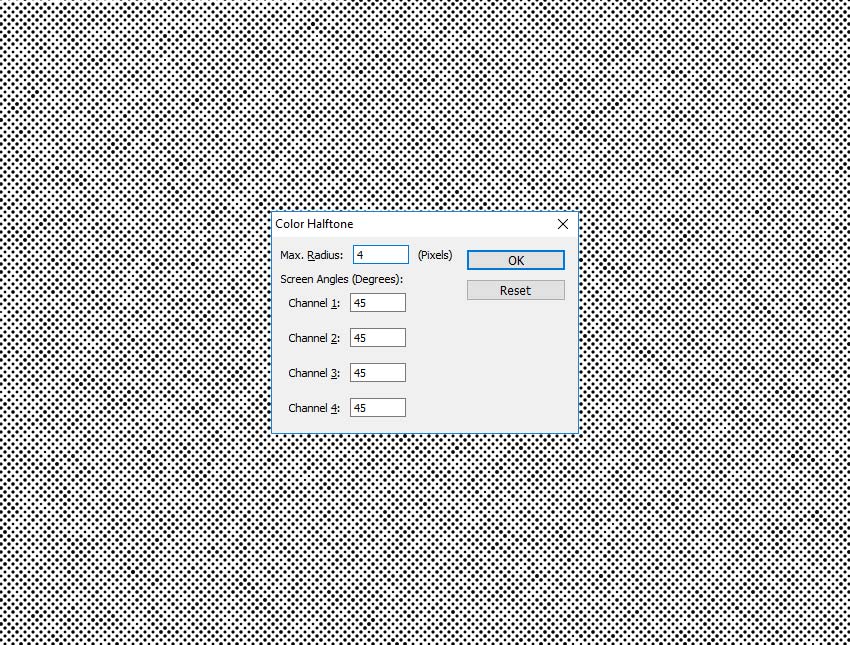
Шаг 3
Укажите слою Halftone Texture режим наложения Multiply/Умножение, на opacity/непрозрачности в 66%.
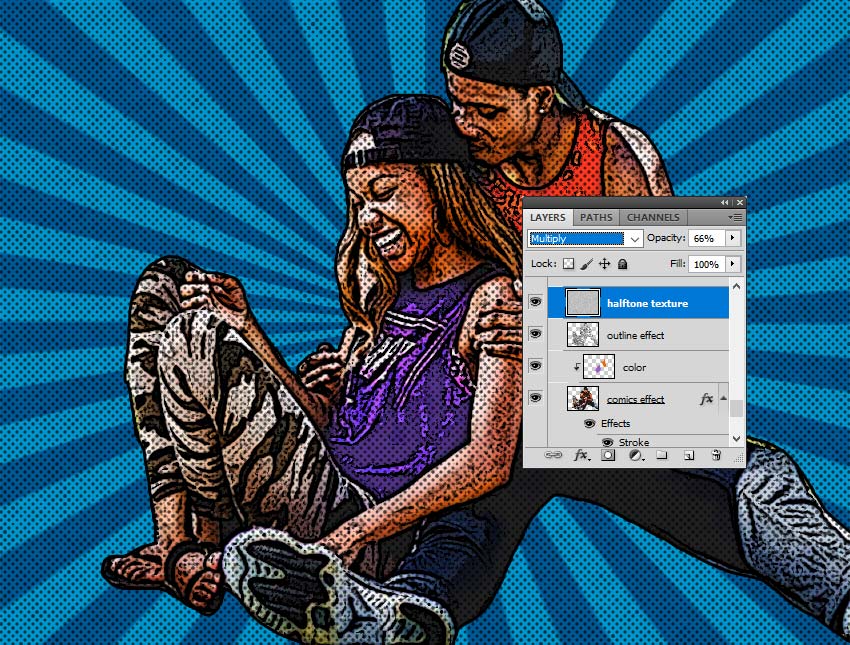
Шаг 4
Добавляем слой Brightness/Contrast / Яркость/Контраст. При желании также можно добавить корректирующий слой Vibrance/Сочность.

8. Рисуем диалоговые облака
Шаг 1
При помощи инструмента Ellipse/Эллипс создайте облака диалогов в новом слое и укажите им заливку белого цвета.

Шаг 2
Инструментом Pen/Перо дорисуйте треугольник.

Шаг 3
Укажите диалоговым облакам стиль слоя Stroke/Обводка.

Шаг 4
Добавляем текст, используя шрифт BD Cartoon Shout.

Шаг 5
Добавляем дополнительные объекты при желании.

9. Создаем гранж-эффект
Добавьте в новый слой текстуру старой бумаги и укажите этому слою режим наложения Overlay/Перекрытие.

Добавьте корректирующий слой Levels/Уровни в режиме обтравочной маски.

10. Добавлям рамку
Нажмите Shift-Control-Alt-E чтобы создать копию, объединяющую все слои. Укажите этому слою стиль Stroke/Обводка.

Результат
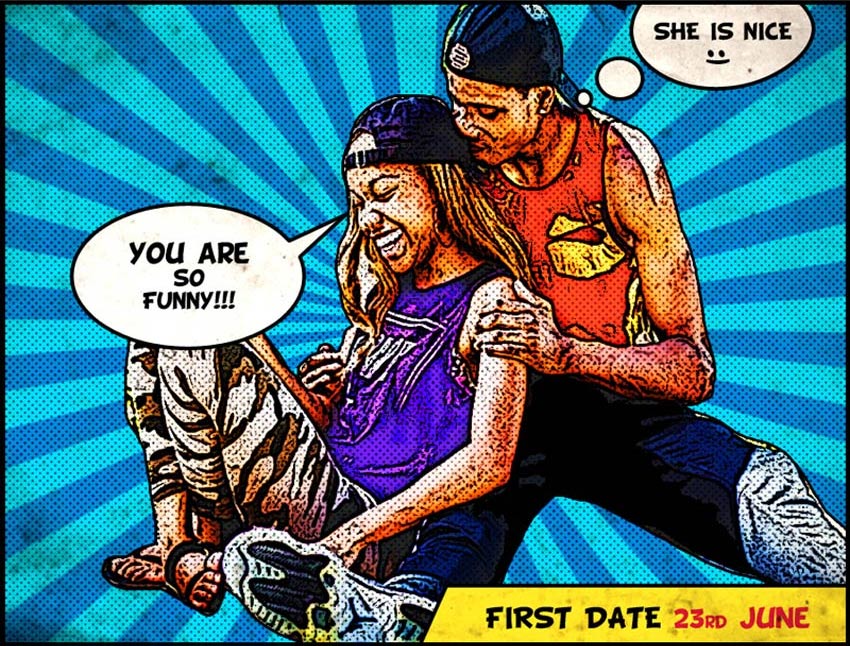
Автор урока John Negoita
Перевод — Дежурка
Смотрите также:





