Рисуем облака в Adobe Photoshop
31 августа 2015 | Опубликовано в Уроки | Нет комментариев »
 В этом уроке мы научимся создавать свои кисти облаков. Вы узнаете два способа их создания, а затем способ рисования красивых, реалистичных облаков. Второй способ займет меньше времени, зато первый даст больше контроля над результатом. В любом случае у вас получатся отличные облака.
В этом уроке мы научимся создавать свои кисти облаков. Вы узнаете два способа их создания, а затем способ рисования красивых, реалистичных облаков. Второй способ займет меньше времени, зато первый даст больше контроля над результатом. В любом случае у вас получатся отличные облака.
Первый способ
Шаг 1
Выберите круглую кисть с включенной опцией Transfer/Передача. Нажмите F5, чтобы вызвать палитру кисти.
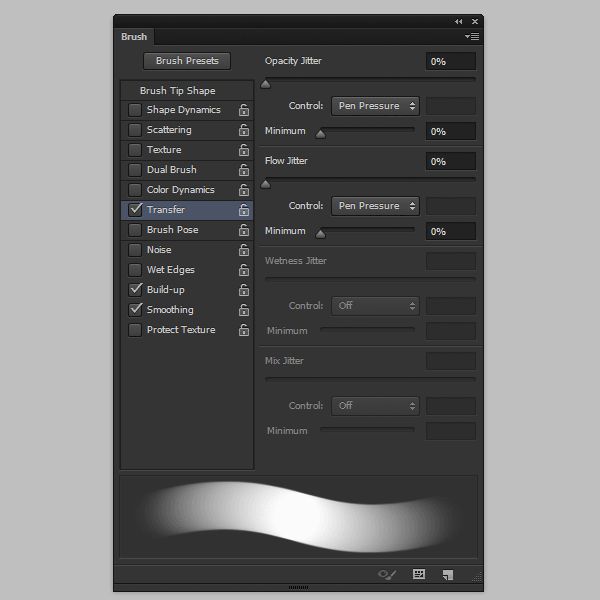
Шаг 2
Включите опцию Scattering/Рассеивание и подберите настройки, чтобы добиться эффекта, как показано на картинке ниже. Если нужно, зайдите в закладку Brush Tip Shape/Форма отпечатка кисти и измените параметр Spacing/Интервалы.
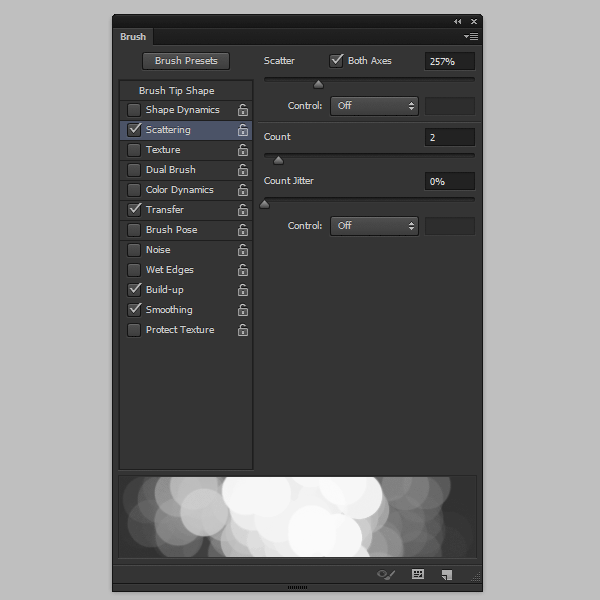
Шаг 3
Включите опцию Shape Dynamics. Это сделает размер кисти переменным.
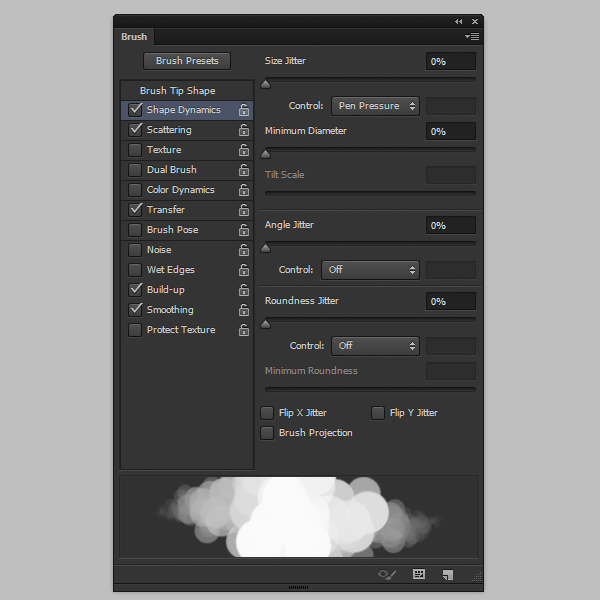
Шаг 4
Включите Dual Brush и выберите для его кисть Chalk. Настройте параметры, чтобы придать рваную текстуру, как показано ниже.
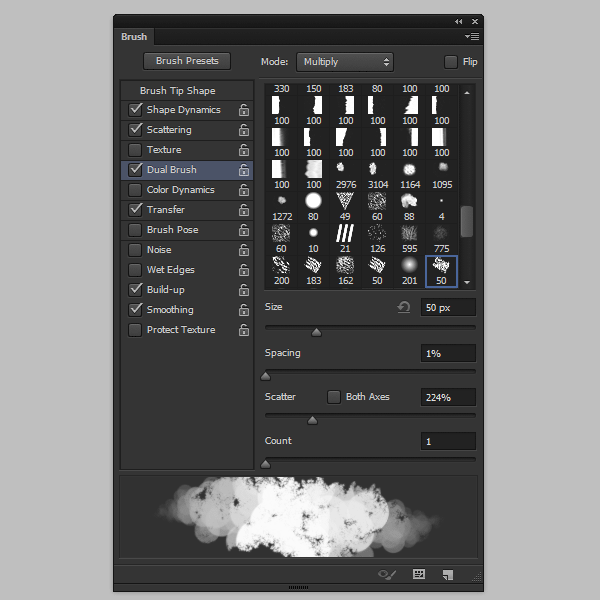
Протестируйте кисть. Если вам нравится результат, сохраните ее. Если нет — экспериментируйте дальше с настройками.
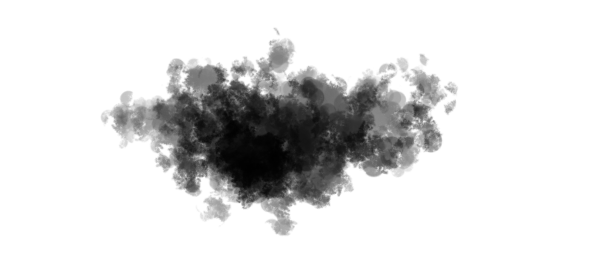
Шаг 5
Создайте новый документ. Залейте фон сине-голубым градиентом. Создайте новый слой и рисуйте бледно голубым цветом (like #B5C6CC).

Шаг 6
Уменьшите размер кисти и нарисуйте рваные края в местах где облака выходят слишком округлые.

Шаг 7
выберите более светлый цвет и снова нарисуйте облака, но уже больше в центральной части, почти не трогая края.

Шаг 8
Выберите еще более светлый цвет — почти белый. Уменьшите размер кисти и нарисуйте светлые, залитые светом части облаков.

Шаг 9
Где есть свет, есть и тень. На противоположной от залитых светом частей нарисуйте тени, используя бледный голубой цвет.

Шаг 10
В зависимости от ваших целей, вы можете немного размыть облака при помощи вашего любимого инструмента.


Чтобы создать эффект пушистости, просто рисуйте растушеванной круглой кистью внутри облаков.
Шаг 11
Вы можете создавать любые облака при помощи этой кисти. Главное — постоянно уменьшайте и увеличивайте размер кисти, чтобы результат получался более хаотичным и естественным.

Второй способ
Есть еще один способ создания кисти.
Шаг 1
Создайте новый файл, залейте документ черным цветом и в новом слое белой кистью Chalk/Мел нарисуйте неопределенной формы пятно.
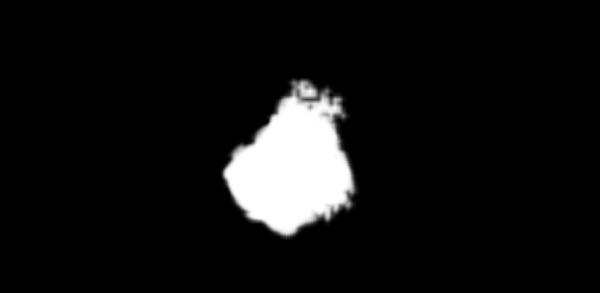
Шаг 2
Дублируйте (Control-J) слой с пятном. В режиме свободной трансформации (Control-T) масштабируйте оригинальный слой. Удерживайте Shift и Alt, чтобы сохранить пропорции и позицию. Снизьте Opacity/Непрозрачность оригинального слоя.
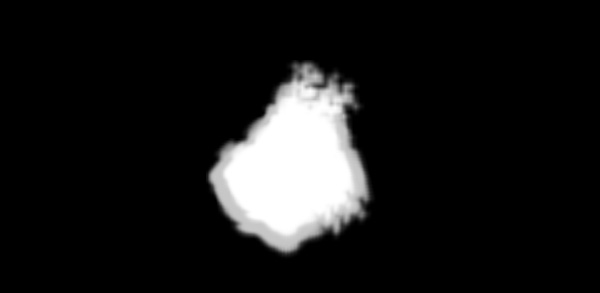
Шаг 3
В меню выберите Filter > Blur > Motion Blur/Фильтр>Размытие>Размытие в движении, чтобы сделать края еще менее четкими.
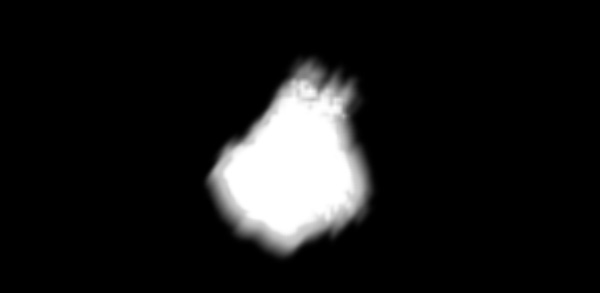
Шаг 4
Объедините/Flatten изображение и Invert/Инвертируйте (Control-I) цвета. В меню выберите Edit > Define Brush Preset/Редактировать>Определить кисть.
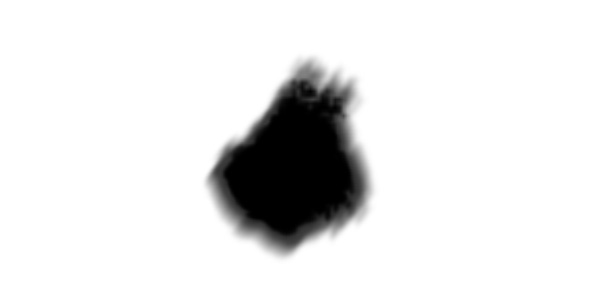
Шаг 5
Зайдите в настройки кисти (F5) и настройте параметры, чтобы получить пушистую кисть. Протестируйте результат и обратите особое внимание на параметр Spacing/Интервалы.
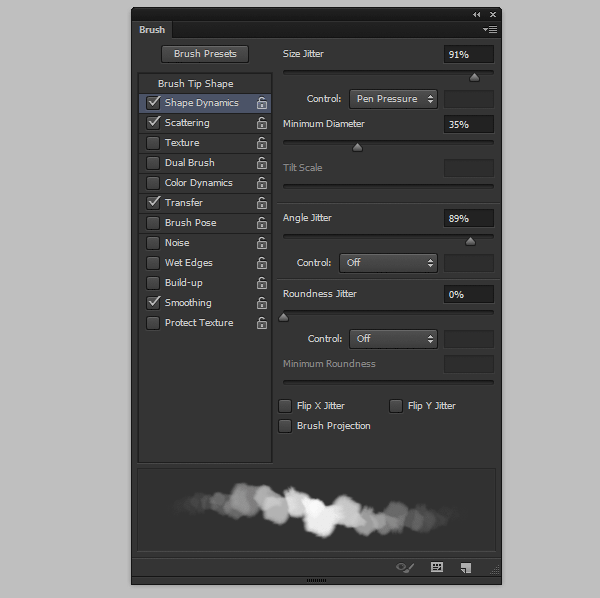
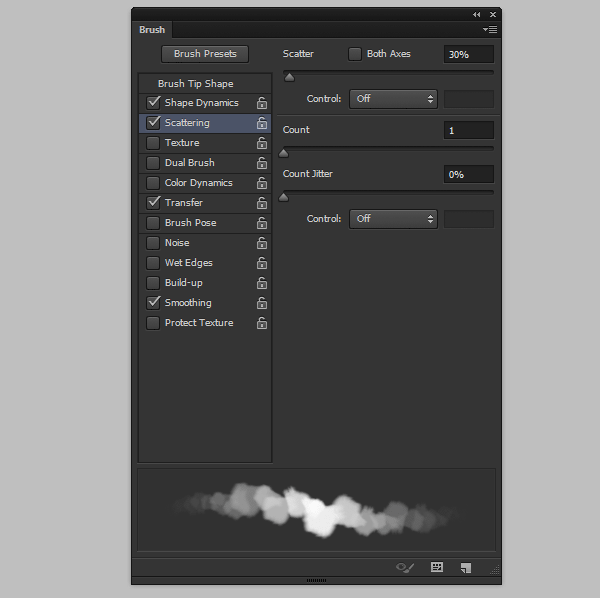
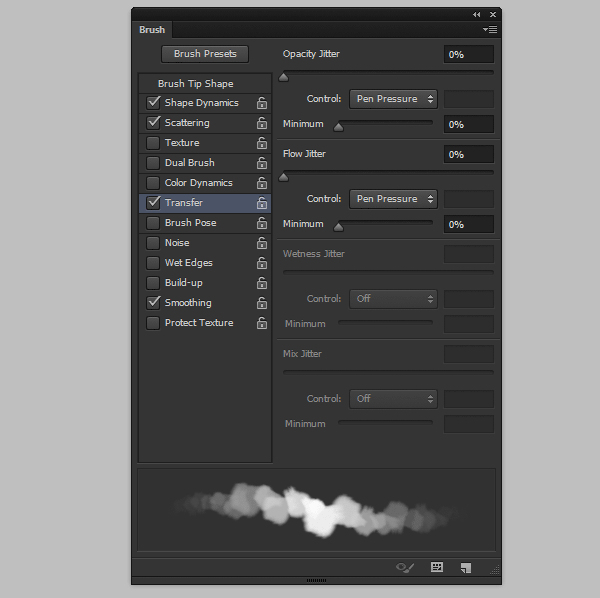
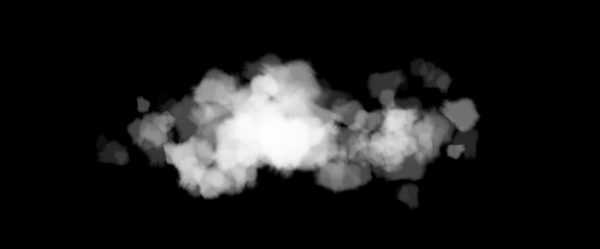
Принцип использования этой кисти такой же как и предыдущей. Только в этом случае результат достигается быстрее, но становится менее контролируемым.

Автор урока Monika Zagrobelna
Перевод — Дежурка
Смотрите также:





