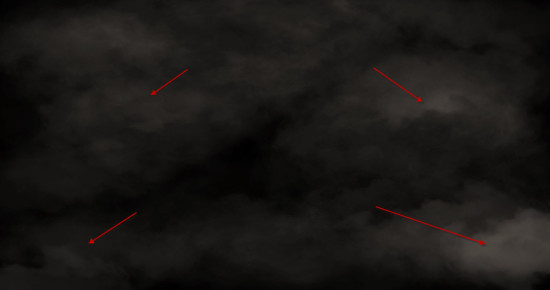Фотоманипуляция горящего города в Adobe Photoshop
30 октября 2015 | Опубликовано в Уроки | 8 Комментариев »
 В этом уроке мы будем создавать фотоманипуляцию горящего города в Adobe Photoshop. Мы будем работать комбинировать слои, займемся коллажированием, будем работать с режимами наложения и корректирующими слоями. Этот урок не очень сложный, однако для его выполнения вы все же должны свободно ориентироваться в инструментах программы.
В этом уроке мы будем создавать фотоманипуляцию горящего города в Adobe Photoshop. Мы будем работать комбинировать слои, займемся коллажированием, будем работать с режимами наложения и корректирующими слоями. Этот урок не очень сложный, однако для его выполнения вы все же должны свободно ориентироваться в инструментах программы.
Результат
Исходники
Шаг 1
Создайте новый документ размером 1500px * 794px с фоном черного цвета. При помощи фильтра Облака или кистей облаков создайте легкий облачный эффект как показано ниже:
Шаг 2
Скачайте и откройте в Photoshop изображение горы. Выделите указанную ниже область фотографии:
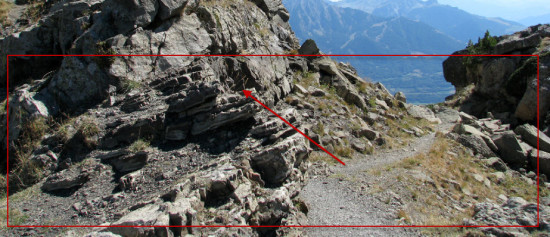
Копируйте область и вставьте ее в наш файл. Масштабируйте слой до нужного размера. При помощи растушеванного ластика сотрите края горы, чтобы наложение на фон было плавным:
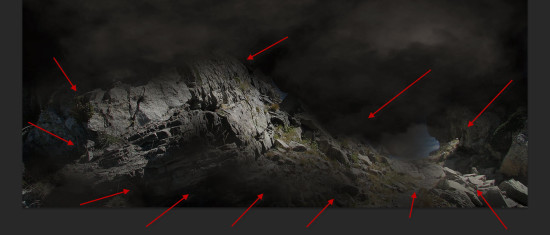
Создайте следующие три корректирующие слоя, сделав их маской для слоя с горой:
Black and White/Черный и белый
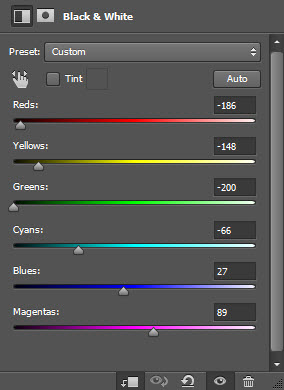
Levels/Уровни
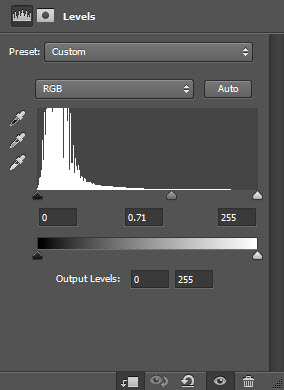
Curves/Кривые
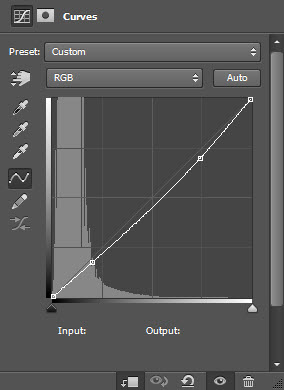
Вот что должно получиться:

Шаг 3
Откройте в Photoshop изображение города и выделите указанную ниже область:

Копируйте ее и вставьте в наш документ в указанное место. При помощи растушеванного ластика сотрите края изображения:
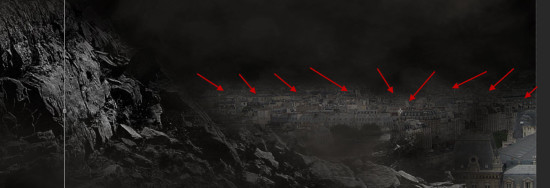
Создайте следующие корректирующие слои как маску для слоя:
Black and White/Черный и белый
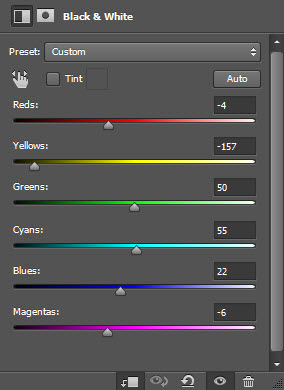
Levels/Уровни
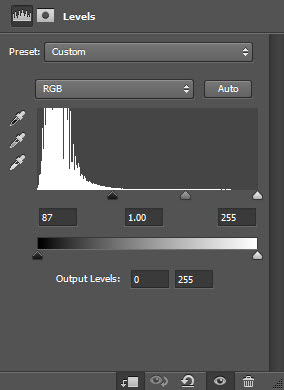
Curves/Кривые
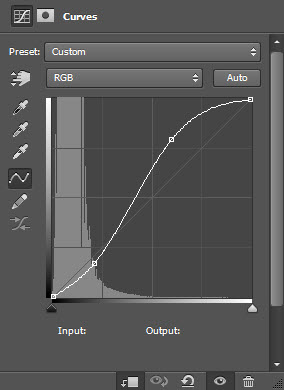
Результат:

Шаг 4
Теперь добавим башню. Откройте изображение и выделите башню:
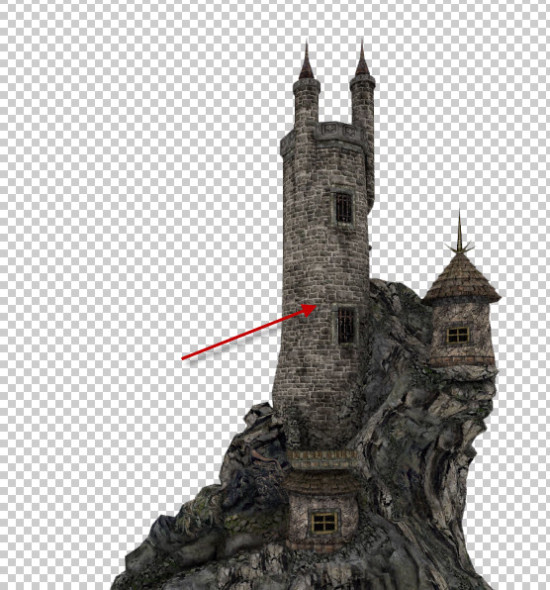
Копируйте ее и вставьте в наш файл, расположив как показано ниже:

Создайте следующие стили слоя как маски для слоя:
Black and White/Черный и белый
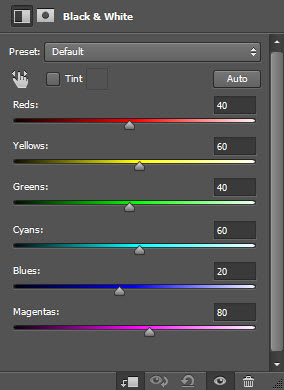
Levels/Уровни
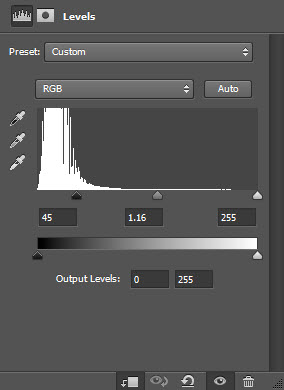
Вот что получится:

Шаг 5
Теперь добавим волшебника. Откройте соответствующее изображение и выделите указанную область:

Поместите фигуры на гору, как показано ниже:
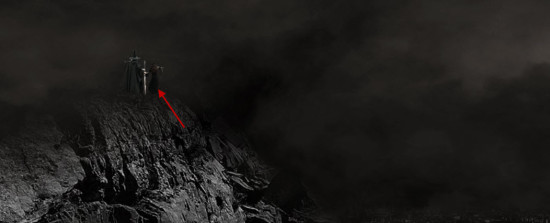
Выделите мантию волшебника и при помощи инструмента Warp/Искажение заставьте ее немного развиваться на ветру:

Создайте следующие корректирующие слои как маски:
Black and White/Черный и белый
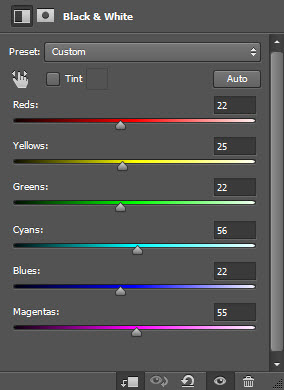
Levels/Уровни
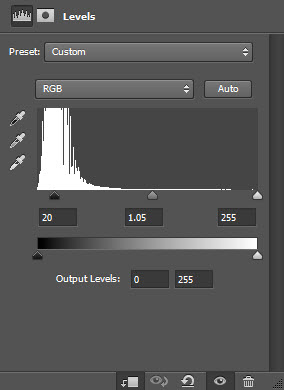
Curves/Кривые
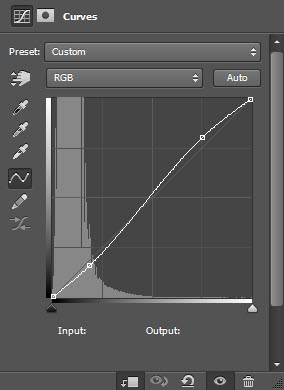
вот что должно получиться:

Шаг 6
Добавим огня. Откройте изображение с огнем в Photoshop и при помощи инструмента Lasso/Лассо (40px feather/растушевка) выделите часть огня:
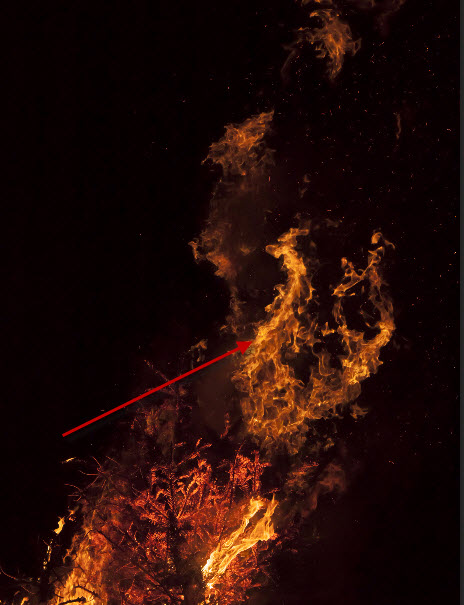
Копируйте область и вставьте ее в документ как показано ниже:
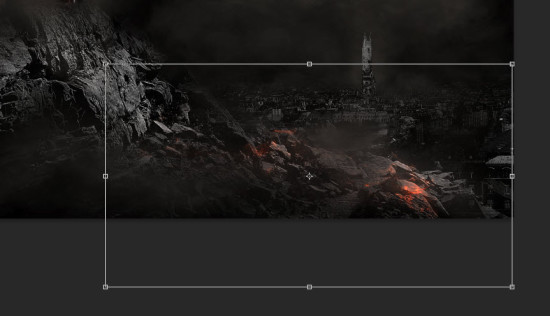
Смените режим наложения слоя с огнем на Color Dodge/Осветление основы:
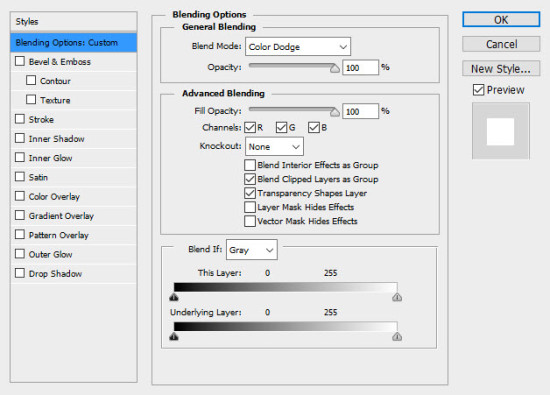
Повторите процесс, чтобы добавить огня в другие места. При необходимости масштабируйте области выделенного огня:

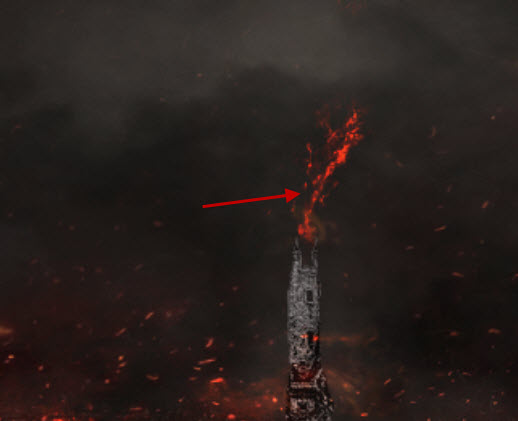

При помощи кистей птиц нарисуйте стайку над башней:
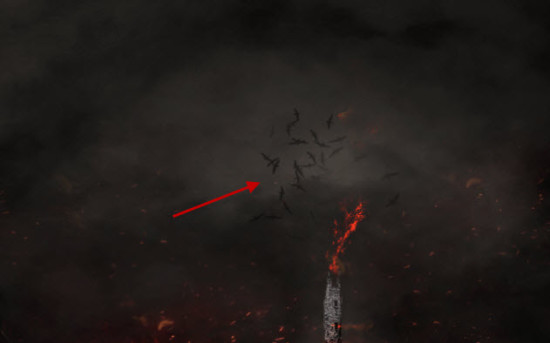
Шаг 7
Почти закончили! Для финальных штрихов добавим корректирующий слой Selective Color/Выборочная коррекция цвета со следующими параметрами:



Результат

Автор урока James Qu
Перевод — Дежурка
Смотрите также: