Новогодняя ёлка в Adobe Photoshop
22 декабря 2013 | Опубликовано в Уроки | 5 Комментариев »
 В этом уроке мы научимся рисовать очень простую, но красивую новогоднюю ёлку! Мы будем использовать кисти и настраивать их в зависимости от наших нужд. Также уделим немного времени стилям слоя. Готовимся к празднику!
В этом уроке мы научимся рисовать очень простую, но красивую новогоднюю ёлку! Мы будем использовать кисти и настраивать их в зависимости от наших нужд. Также уделим немного времени стилям слоя. Готовимся к празднику!
Финальный результат
Создайте новый документ (Ctrl+N) в Photoshop размерами 1920px на 1200px (RGB) с разрешением в 72 pixels/inch. Инструментом Прямоугольник/Rectangle Tool (U) нарисуйте прямоугольник, который будет фоном для нашего изображения.
Для этого слоя кликните по иконке Добавить новый стиль слоя/Add a layer style в нижней части Палитры Слои/Layers panel и выберите Наложение градиента/Gradient Overlay:
Кликните по градиенту, чтобы открыть Редактор градиента/Gradient Editor и выставите цвета как на картинке ниже. Нажмите OK.
У нас должен получиться такой фон:
Создайте новый слой и выберите круглую растушеванную кисть для инструмента Кисть/Brush Tool (B).
Смените первый цвет на черный, укажите Непрозрачность/Opacity в 10% для окне настроек кисти, и рисуйте в нижней части изображения затемняя его, как показано ниже:
Теперь нам нужно создать новый слой и выбрать круглую жесткую кисть, чтобы нарисовать контур нашей елки.
Скачайте набор кистей "stars and blinks ". Создайте новый слой и выберите инструмент Кисть/Brush Tool (B). Затем выберите кисть, указанную ниже.
Нам нужно настроить кисть в Палитре кистей/Brushes panel (F5), выберите закладку Форма кисти/Brush Tip Shape. Настройте Диаметр/Diameter и Расстояние между символами/Spacing как показано ниже.
Зайдите во вкладку Динамика кисти/Shape Dynamics:
Также измените параметр Рассеивание/Scattering:
Примените кисть, не выходя за нарисованный контур елки.
В следующем новом слое мы используем такую же кисть, только большего диаметра.
Разрисуйте елочный силуэт новыми элементами. После этого выберите еще больший диаметр кисти, чтобы нарисовать звезду:
Снова создайте новый слой и нарисуйте в нем еще одну звезду белого цвета на верхушке елки. Используя Свободное трансформирование/Free Transform (Ctrl+T), поверните звезду на 90 градусов.
Создайте новый слой. В нем мы будем работать уже знакомой нам кистью.
Настройте ее в Палитра кистей/Brushes panel (F5). Зайдите во вкладку Динамика кисти/Shape Dynamics и измените параметры как показано ниже.
Примените кисть в указанных местах:
В следующем новом слое мы будем работать той же кистью, только изменим диаметр и укажем непрозрачность в 50%. Добавьте новых элементов елке.
Теперь мы используем инструмент Эллипс/Ellipse Tool (U), чтобы нарисовать елочные шары.
Кликните по иконке Добавить стиль слоя/Add a layer style в нижней части Палитры Слои/Layers panel и выберите Внешнее свечение/Outer Glow:
Добавьте Внутреннее свечение/Inner Glow
Настройте Тиснение/Bevel and Emboss

Также добавьте Наложение градиента/Gradient Overlay
Кликните по градиенту, чтобы открыть Редактор градиента/Gradient Editor и укажите цвета как показано ниже.
У нас получился елочный шар:
Сделайте несколько копий шара и при помощи Свободное трансформирование/Free Transform (Ctrl+T) измените их размеры. Расположите шары на елке:
Создайте новый слой и выберите кисть указанную ниже.
Смените первый цвет на #FCFD00 и нарисуйте несколько звезд, как показано ниже:
Теперь вы можете удалить слой с контуром:
Снова создайте новый слой и нарисуйте в нем той же кистью звезды на фоне разного размера. После этого немного размойте слой: Фильтр>Размытие>Размытие по Гауссу/Filter>Blur>Gaussian blur
Новогодняя елка готова!
Автор урока — ART-D
Смотрите также:

















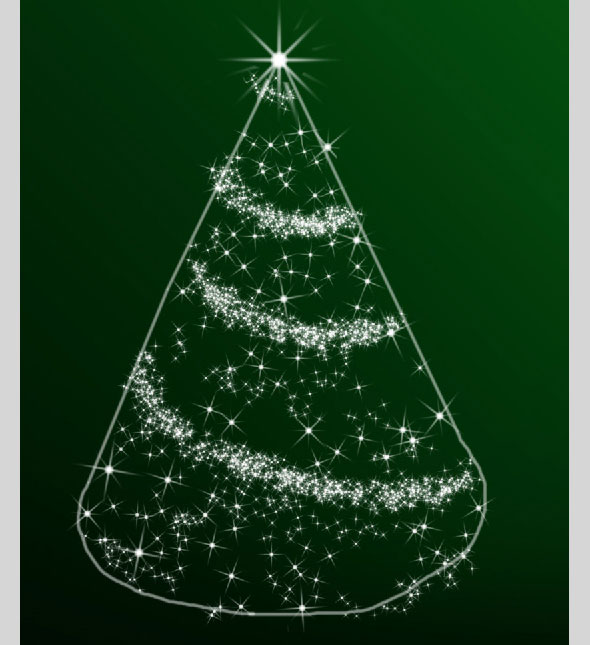


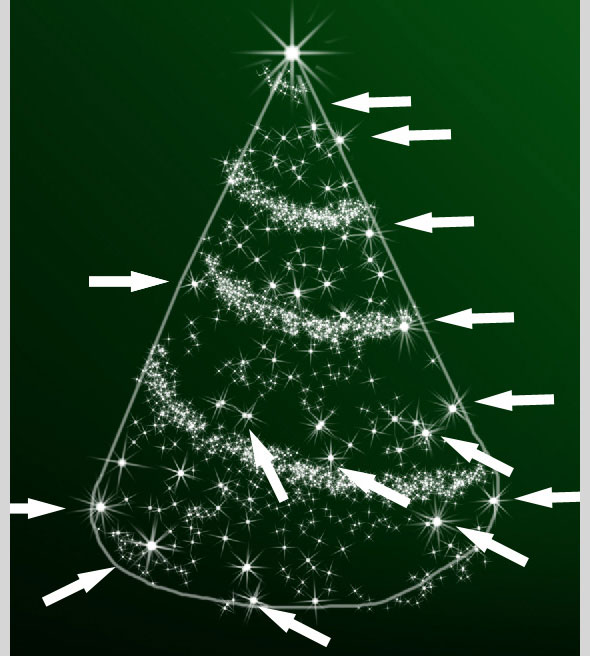

















23 декабря 2013 в 7:26
Ужос
декабря 23, 2013 at 12:58 пп
Мне понравилось — очень просто и красиво. Спасибо *IN LOVE*
25 декабря 2013 в 10:06
Набор кистей не скачиваются ]:->
декабря 25, 2013 at 12:31 пп
Исправили :) Качайте!
29 ноября 2014 в 22:48
очень симпатичная. Спасибо ;)