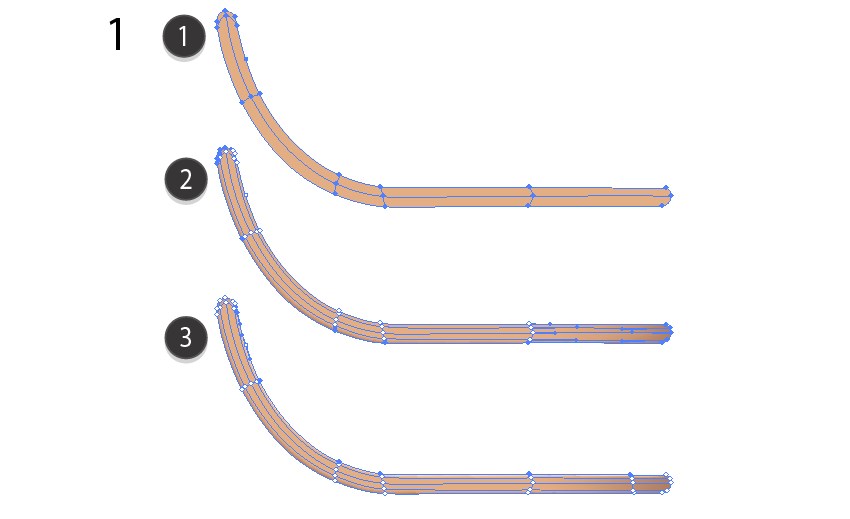Рисуем рождественские сани в Adobe Illustrator
19 декабря 2018 | Опубликовано в Уроки | Нет комментариев »
 Еще один предновогодний урок Adobe Illustrator. И снова используем волшебный инструмент — сетчатый градиент. На этот раз будем рисовать рождественские сани. Это несложный урок, но для его выполнения нужно понимать как работает сетчатый градиент.
Еще один предновогодний урок Adobe Illustrator. И снова используем волшебный инструмент — сетчатый градиент. На этот раз будем рисовать рождественские сани. Это несложный урок, но для его выполнения нужно понимать как работает сетчатый градиент.
Результат
1. Рисуем сани
Шаг 1
Для начала рисуем изогнутый объект, как показано ниже. Укажите ему цвет #DBAF85.
Возьмите инструмент Mesh/Сетчатый градиент (U) и добавьте точки так, чтобы получилась сетка как показано ниже.
После того, как ваша сетка будет готова, начинайте раскрашивать узлы. Используйте цвета #A67F64 и #
Шаг 2
Рисуем еще одну часть саней. Используйте цвета:
#E8CAB0#B08A70#FEE4CD
Шаг 3
Объедините обе части и добавьте дугу цвета #634326.
Шаг 4
Рисуем еще один элемент.
#E5D0BA#B1885B#CEAF8F
Шаг 5
И еще.
#90745D#B1885B
Шаг 6
Собираем планку.
Шаг 7
Рисуем следующую дощечку, используя цвета:
#E5D0BA#B1885B#CEAF8F
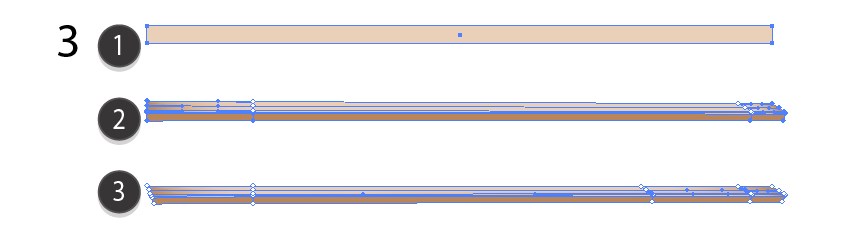
Шаг 8
Рисуем соединительную ножку.
#B18D62#4D2807#96734A#C8B299#BF9C70
Шаг 9
И вторую.
#B2885A#4B2C09#BCA388#694C2D#A88A6B#9E7955
Шаг 10
И еще один элемент.
#84613A#C5AD9B#AB8D6F
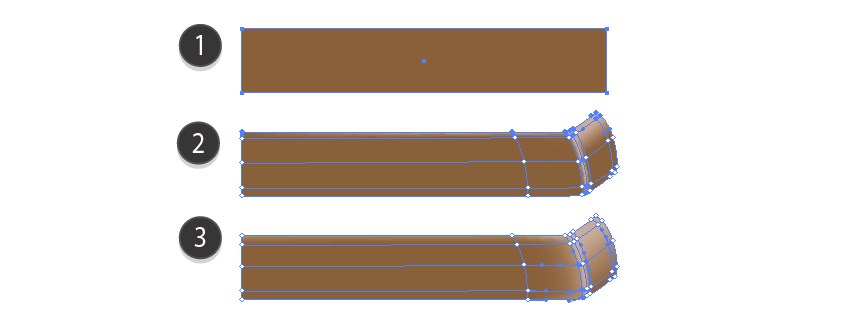
Шаг 11
Еще один.
#C5AD9B#9A7652
Шаг 12
Собираем дощечку воедино.
Шаг 13
А теперь собираем сани!
2. Добавляем подарки
Шаг 1
Подарочные коробки мы уже рисовали. Вы можете использовать урок на русском языке на Дежурке:
Фиолетовые подарочные коробки в Adobe Illustrator

Или урок на английском (он от того же автора, но немного другой):
How to Draw Christmas Presents in the Snow in Adobe Illustrator

Нарисуйте подарки, которые хотите использовать. Теперь давайте немного их перекрасим. Выберите в меню Edit > Edit Colors > Adjust Colors/Редактировать>Редактировать цвета>Коррекция цветов, и введите параметры указанные ниже.
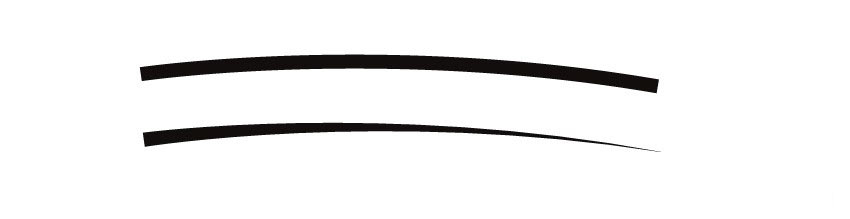
Чтобы сделать, к примеру, из фиолетового цвета красный, вам понадобятся следующие параметры:
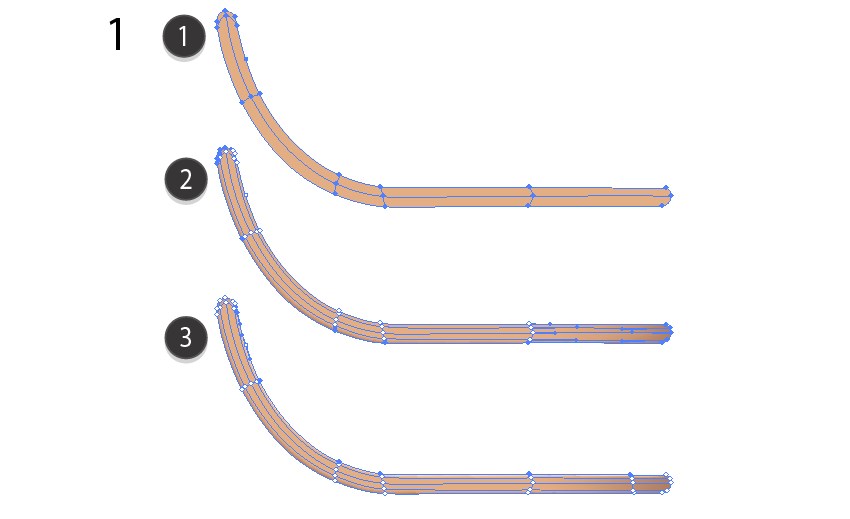
Шаг 3
Давайте сделаем из серебряного бантика золотой!
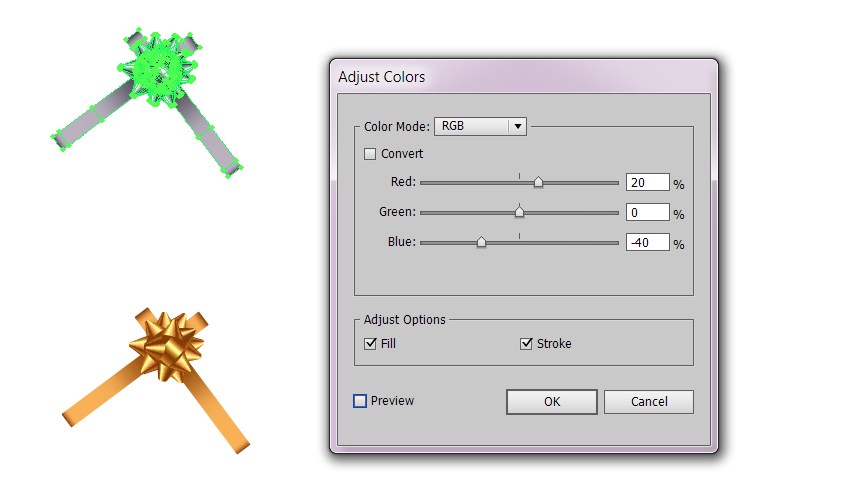
Шаг 4
И поместим его на красную коробку.

Шаг 5
Белую коробку перекрасим в чуть более теплый цвет.
Шаг 6
Перекрашиваем фиолетовый бант.
Шаг 7
Другой фиолетовый бант сделаем аквамариновым.
Шаг 8
Применяем оба варианта.
Шаг 9
Давайте нарисуем еще одну коробку. Используйте цвета:
#D1A967#FFFDC2#EFC785
Шаг 10
Рисуем ленточку.
#C81601#FF7150#7F0000
Шаг 11
#C81601#FF7150#7F0000
Шаг 12
#F03F00#850000#FF7150#C81601
Шаг 13
#C00E00#7C0000#A30800
Шаг 14
#DB2909#7C0000#FF7150
Шаг 15
#DB2909#FF5636#940A05
Шаг 16
Собираем бант.
Шаг 17
Помещаем бант на коробку.
Шаг 18
Помещаем подарки на сани и вокруг них!
3. Добавляем фон и декор
Шаг 1
Для начала рисуем фон. Используем по прежнему сетчатый градиент и следующие оттенки:
#06525F#00A7B1#003036#002623
Шаг 2
Рисуем снежные холмы.
#F0F8FD#ADD3EB#DCEDFA#FFFFFF
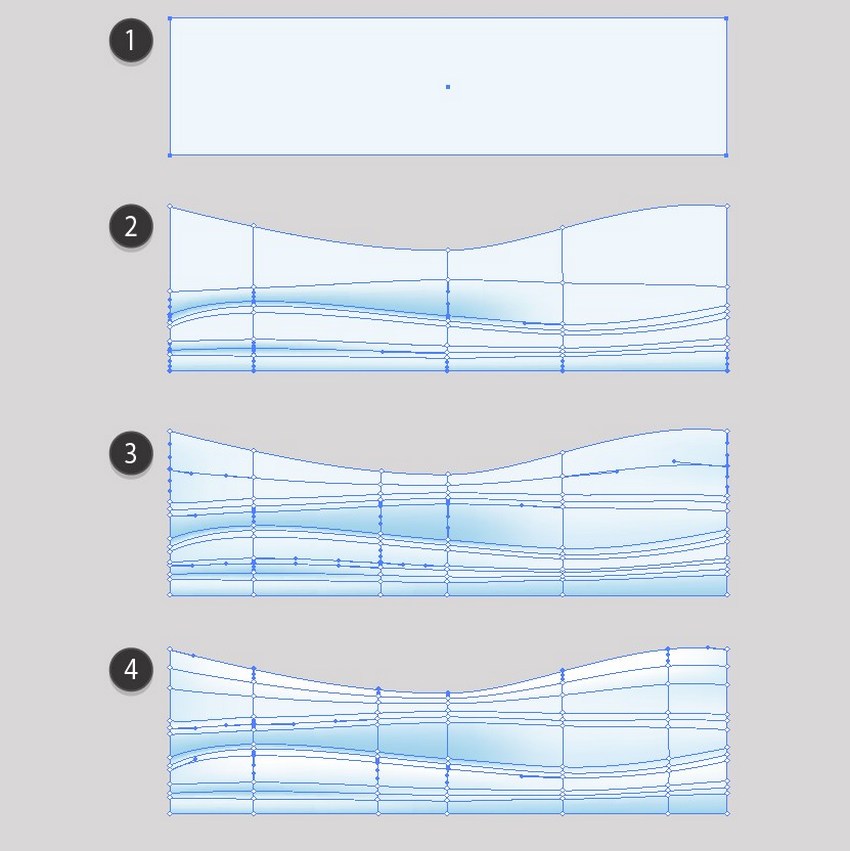
Шаг 3
Делаем верхние точки сугробов полностью прозрачными.
Шаг 4
Грубо кистью рисуем ели, используя цвета #01656B, #00353F, #00322E, и #00433C.
Шаг 5
Собираем деревья в лес.
Шаг 6
Рисуем круг с радиальным градиентом от белого к черному. Указываем ему режим наложения Screen/Осветление и 85% Opacity/Непрозрачности.
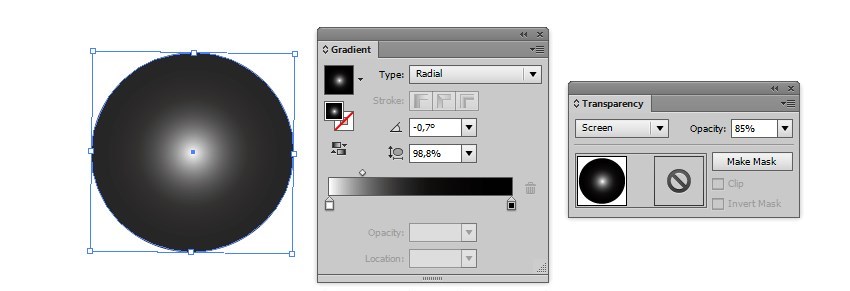
Шаг 7
Добавляем звезды и месяц из этого урока.
Шаг 8
Из округлых фигур создайте снег.
Шаг 9
Из упомянутого выше урока добавляем облако. Укажите ему 60% Opacity/Непрозрачности и режим наложения Soft Light/Мягкий свет.
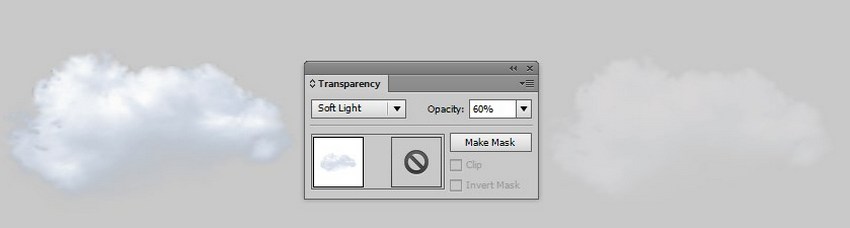
Шаг 10
Добавляем снежок из этого урока.
Шаг 11
И собираем композицию воедино!
Результат
Автор урока Vladimir Galantsev
Перевод — Дежурка
Смотрите также:
- Новогодняя иллюстрация в Adobe Illustrator
- Бирки для скидок в Adobe Illustrator
- Зимние уроки для Adobe Illustrator