Рождественская гора подарков в Adobe Photoshop
19 декабря 2015 | Опубликовано в Уроки | 2 Комментариев »
 Представляем вашему вниманию еще один урок Александры Фомичевой, как всегда насыщенный интересными техниками по фотоманипуляции. На этот раз вы узнаете новые способы наложения элементов фотоманипуляции, будете рисовать фантазийные формы, увидите как еще можно использовать функцию заливки Content-Aware/С учетом содержимого. Урок подойдет для тех, кто уже знаком с инструментами и функциями Adobe Photoshop, поэтому подробных инструкций о том как создать корректирующий слой или выделить фон изображения, вы не найдете.
Представляем вашему вниманию еще один урок Александры Фомичевой, как всегда насыщенный интересными техниками по фотоманипуляции. На этот раз вы узнаете новые способы наложения элементов фотоманипуляции, будете рисовать фантазийные формы, увидите как еще можно использовать функцию заливки Content-Aware/С учетом содержимого. Урок подойдет для тех, кто уже знаком с инструментами и функциями Adobe Photoshop, поэтому подробных инструкций о том как создать корректирующий слой или выделить фон изображения, вы не найдете.
Результат

Исходники
- Небо (image 2)
- Деревья
- Горы
- Мешок с подарками
- Санта
- Следы
- Звезды
- Сосульки
- Лед
- Кисти горы
- Кисти облаков
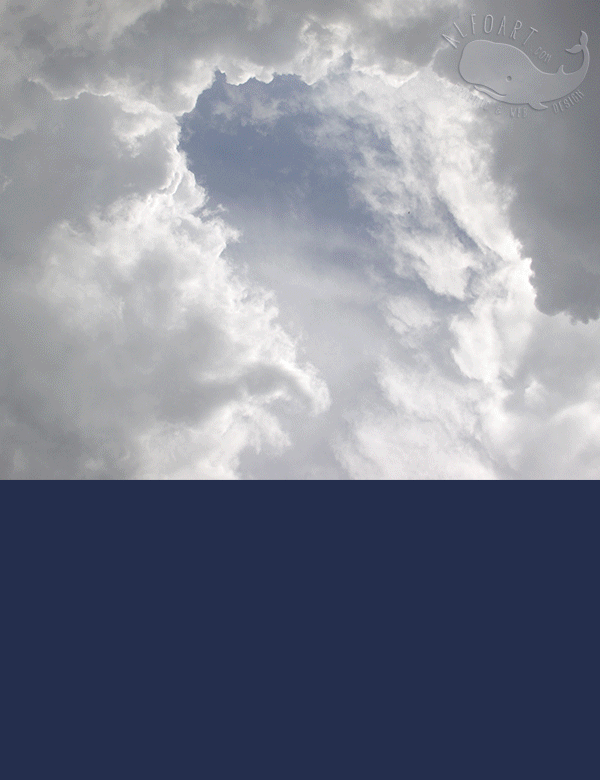
Создайте новый документ в Photoshop размером 2000 px x 2600 px и расширением в 72 px/in.
Вставьте в документ изображение неба поверх фонового слоя. Отразите слой с небом вертикально (Edit > Transform > Flip Vertical/Редактировать>Трансформировать>Отразить вертикально).

Немного поверните слой, чтобы обрамление из облаков стало более центрально.

Выделите пустые углы при помощи инструмента Polygonal Lasso/Многоугольное лассо и залейте их при помощи опции «С учетом содержимого». Для этого в меню выберите Edit > Fill > Content-Aware/Редактировать>Заливка>С учетом содержимого.

Затем в меню выберите Filter > Liquify/Фильтр>Пластика. Сделайте чистую от облаков область больше при помощи инструмента Forward Warp/Обратная деформация. Движение круглой кистью в этом случае должно происходить от центра к краям документа.

Обработайте края облаков при помощи меньше кисти того же инструмента. Сделайте края более милыми и аккуратными. Попробуйте создать нечто вроде рамки из облаков вокруг чистого неба.

Вот что примерно должно получиться:

Дублируйте слой, отразите копию вертикально и поместите ее под оригинальный слой. Объедините оба слоя с облаками, чтобы закрыть весь фон документа.

Создайте корректирующий слой Levels/Уровни над объединенным слоем с облаками. Мы хотим сделать облачный фон темнее и контрастнее. Укажите параметры как на картинке ниже. Корректирующие слои вы можете найти, кликнув по круглой иконке в нижней части палитры Levels/Слои.

Возьмите инструмент Magic Wand/Волшебная палочка и выберите режим Add to selection/Добавить к выделению. Выделите всю центральную область чистого неба. Если вы выделили лишнее, избавиться от выделения можно в режиме Subtract from/Вычесть из выделения.

В итоге у вас должна получиться выделенная область как на картинке ниже. Вы можете поправить выделение, выбрав в меню Select > Refine edge/Выделение>Уточнить край, и сделав выделение более растушеванным.

Не снимайте выделения с центральной части и добавьте еще один корректирующий слой Levels/Уровни. Этот слой будет применен только к этой области.
Сделайте выделенное небо темнее, использовав параметры как на картинке ниже.

Добавьте корректирующий слой Gradient Map/Карта градиента. Укажите ему Opacity/Непрозрачность в 60%. Не нужно сохранять выделение при создании этого корректирующего слоя. Он нужен в применении ко всему изображению. (В примере выделение оставлено случайно).

Вот параметры для создания нужного градиента:

Вставьте изображение гор. Сотрите небо с оригинальной картиник.

Добавьте слою маску и скорректируйте форму горы при помощи инструмента Brush/Кисть в слое-маске. Вам нужно замаскировать кистью черного цвета области, указанные ниже.

Создайте новый пустой слой и в нем нарисуйте новую форму гор. Сделайте это при помощи обычной круглой кисти любого цвета.

Создайте выделение по контуру только что нарисованной формы гор (сам слой с формой вы можете скрыть, нам нужна только выделенная область). Вернитесь в слой с горами и в меню выберите Edit > Fill > Content-Aware/Редактировать>Заливка>С учетом содержимого.

Вот что должно получиться после этого действия. Вы можете попробовать залить каждый участок отдельно — это может дать лучший результат.

Добавьте слой-маску слою с горами.
Выберите растушеванную полупрозрачную кисть (Opacity/Непрозрачность примерно в 30%) и обработайте горы, чтобы создать эффект дымки.

Создайте два новых слоя поверх всех слоев для создания теней и светлых участков на горах. Так мы создадим эффект объема. В соответствующих слоях используйте светлые и темные полупрозрачные кисти, чтобы нарисовать светлые и темные части на горах. Вы можете использовать оттенки из палитры неба. Удерживайте Alt, выбирая цвет с фона.
Укажите слою с темными оттенками режим наложения Multiply/Умножение, а слою со светлыми оттенками — режим наложения Soft Light/Мягкий свет. Это поможет вам не затереть текстуру горы. При необходимости также подредактируйте Opacity/Непрозрачность слоев.

Нам нужно, чтобы светлые и темные части были применены только к горе, но не к небу. Для этого мы сделаем наши слои обтравочными масками для слоя с горами. Для этого кликните правой кнопкой по слою с темными или светлыми областями, и выберите Create Clipping Mask/Создать обтравочную маску.

Создайте еще один слой как обтравочную маску. На этот раз это будет корректирующий слой Levels/Уровни, с помощью которого мы сделаем горы менее контрастными и более «мягкими» по цвету.

Добавьте еще один корректирующий слой Levels/Уровни, чтобы немного убрать только светлые тона в правой части гор. Для этого залейте линейным градиентом от черного к белому слой-маску корректирующего слоя.

Чтобы изображение с горами лучше накладывалось на фон примените к нему корректирующий слой Gradient Map/Карта градиента на Opacity/Непрозрачности в 35%. Чтобы корректирующий слой влиял только на горы конвертируйте его в обтравочную маску.


Добавьте немного снега на горы при помощи кистей гор светлых, теплых оттенков.

Ниже указаны области, к которым была применена кисть.

Смягчите немного верхний пик гор при помощи еще одного корректирующего слоя Gradient Map/Карта градиента. Залейте маску этого слоя черно-белым линейным градиентом, чтобы скрыть действие эффекта в нижней части.


Теперь давайте покроем горы белыми облаками.
Временно сделайте слой с горами невидимым. При этом действии все слои с обтравочными масками должны скрыться автоматически.
В палитре Channels/Каналы выберите и дублируйте канал Red/Красный.

Увеличьте контраст этого канала, используя настройки Levels/Уровни. Вы найдете их в меню Image > Adjustments > Levels/Изображение>Коррекция>Уровни.

Удерживая Ctrl, кликните по иконке канала, чтобы создать выделение по контуру белой области в нем.

Не снимайте выделение, сделайте активным канал RGB, чтобы вернуться к обычным цветам. В меню выберите Edit > Copy merged/Редактировать>Cкопировать совмещенные данные. Таким образом вы должны скопировать выделенную область облаков.

Вновь сделайте видимым слой с горами. Вставьте скопированные облака поверх корректирующих слоев.
Добавьте маску новому слою с облаками и залейте ее вертикальным черно-белым линейным градиентом, чтобы видна была только верхняя часть белых облаков.

Откройте изображение с деревьями. Можете сделать это в разным документах.

Увеличьте область деревьев, «повторив» изорбажение.

Выделите область неба инструментом Magic Wand/Волшебная палочка и сотрите эту область, или скройте маской.

Обработайте место стыка при помощи инструмента Patch/Заплатка.

Вот как примерно это должно выглядеть:

Разместите изображение деревьев в нашем документе над слоем с горами.
Создайте новый слой и нарисуйте в нем продолжения деревьев тем же способом, который мы использовали при продолжении гор.

Загрузите выделение по контуру слоя с нарисованными верхушками деревьев и залейте его при помощи опции Content-Aware/С учетом содержимого. Сделайте это для каждого элемента в отдельности — так результат будет лучше.

Вот что получилось у нас:

Подкорректируем цвета при помощи корректирующего слоя Levels/Уровни.

Также примените корректирующий слой Gradient Map/Карта градиента на Opacity/Непрозрачности в 50%.


Мы можете подкорректировать верхушки деревьев при помощи тех же кистей светлых и темных тонов, которыми корректировали свет на верхушках гор.

Используйте светлые кисти в правой части верхушек, а темные в левой.

Скачайте кисти облаков и используйте их чтобы нарисовать завитушки на облаках. Чтобы облака и завитушки были реалистичнее, снизьте параметры Opacity/Непрозрачность и Flow/Нажим примерно до 80%. Чтобы выбрать нужный оттенок, удерживая Alt, кликайте по цвету наиболее близкому к предполагающейся основе завитушки в облаках.

Вот параметры для настройки кисти-облака:



Вставьте в работу изображение мешка с подарками. При желании украсьте его бликом, который найдете в этих кистях.

Вставьте изображение со льдом. Вырежьте лед с фона.

Измените форму льда при помощи трансформации Warp/Деформация: Edit > Transform > Warp/Редактировать>Трансформировать>Деформация.
Придайте льду полукруглый вид по форме верхушки горы. Скорректируйте форму при помощи фильтра Liquify/Пластика.

Добавьте слою маску и скройте указанные ниже области, чтобы лед органично вписался на гору. Используйте полупрозрачные кисти в местах стыка льда и горы, чтобы создать эффект просвечивания во льду. Также, в этих же целях снизьте Opacity/Непрозрачность слоя со льдом примерно до 85%.

Примените ко льду корректирующий слой Selective Color/Выборочная коррекция цвета. Не забывайте делать подобные корректирующие слои обтравочными для слоев, на которые они должны влиять:

Приберите насыщенность при помощи корректирующего слоя Hue/Saturation /Цветовой тон/Насыщенность.

Сделайте левую часть льда темнее при помощи корректирующего слоя Levels/Уровни и линейного градиента в маске корректирующего слоя.

Создайте еще один корректирующий слой Gradient Map/Карта градиента, настройте его Opacity/Непрозрачность на 50%. Залейте маску корректирующего слоя черно-белым линейным градиентом, чтобы он был виден только на нижней части льда.


Вставьте изображение с Санта Клаусом на Opacity/Непрозрачности в ~ 90%.

Нарисуйте веревку при помощи инструмента Line/Линия. Укажите ему стиль слоя Gradient Overlay/Перекрытие градиента. Сотрите линию с фигуры Санты.

Для градиента используйте светлые и темные оттенки из нашей работы.

Вставьте изображение сосулек.

Выделите и удалите черный фон.

Загрузите выделение по контуру сосулек и при помощи функции Refine Edge/Уточнить край сделайте их контур мягче (Select > Refine Edge/Выделение>Уточнить край).

Трансформируйте слой с сосульками, чтобы сделать его меньше и выгнуть по форме горы. Сделайте это, найдя в меню Edit > Transform > Wrap > Arch/Редактировать>Трансформировать>Деформация>Арка.

Укажите слою режим наложения Screen/Осветление.

Сотрите верхнюю часть сосулек. Постарайтесь создать плавный переход между сосульками и горой.

Скорректируйте уровни для слоя сосулек, чтобы сделать их еще более прозрачными. Примените к слою корректирующий слой Levels/Уровни с указанными ниже параметры.

Добавьте еще один корректирующий слой Levels/Уровни, чтобы сделать левую часть сосулек темнее и менее блестящими. Залейте маску корректирующего слоя линейным градиентом от черного к белому, чтобы скрыть действие эффекта на правой части сосулек.

Добавьте корректирующий слой Gradient Map/Карта градиента для сосулек.


Возьмите ту же кисть, что мы использовали для рисования снега, и с ее помощью нарисуйте снег на сосульках в основном в местах стыка камня и сосулек.

Вставьте в документ изображение следов и примените к этому слою следующие стили слоя:

Inner Shadow/Внутренняя тень:

Gradient Overlay/Перекрытие градиента

Drop Shadow/Тень

Поверх всех слоев вставьте изображение со звездами.

Укажите слою со звездами режим наложения Screen/Осветление.

Результат

Автор урока Александра Фомичева
Перевод — Дежурка
Смотрите также:






22 декабря 2015 в 6:56
Мешок смахивает на чей-то череп. А сосульки на бороду. Это так и задумано?