Иконка чата в Adobe Illustrator
7 июля 2017 | Опубликовано в Уроки | 1 Комментарий »
![]() В этом уроке мы будем создавать иллюстративную иконку чата в Adobe Illustrator. Это хороший урок для начинающих, который помимо развития технических навыков, даст понимание стилистики векторной графики. Обратите внимание на простоту форм, сочетание размера объектов и толщины заливки.
В этом уроке мы будем создавать иллюстративную иконку чата в Adobe Illustrator. Это хороший урок для начинающих, который помимо развития технических навыков, даст понимание стилистики векторной графики. Обратите внимание на простоту форм, сочетание размера объектов и толщины заливки.
Результат

Шаг 1
Начнем с создания нового документа. Выберите в меню File > New/Файл>Создать (или нажмите Control-N). Укажите новому документу параметры как показано ниже:
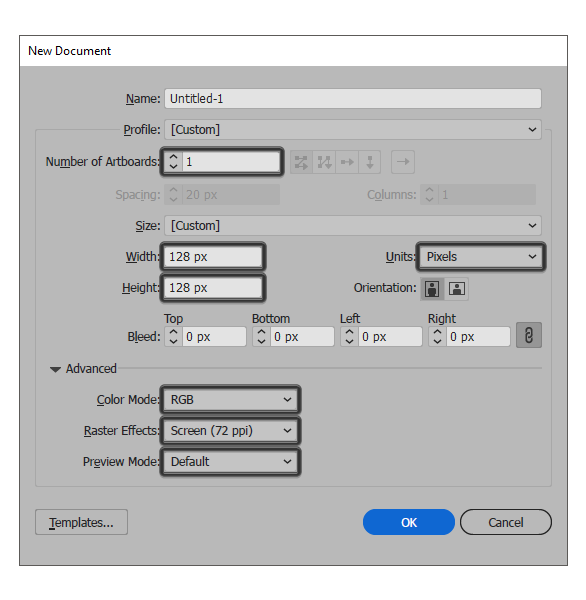
Шаг 2
Нарисуйте круг размером 120 x 120 px при помощи инструмента Ellipse/Эллипс. Укажите кругу заливку цвета #71E1FF и отсутствие обводки. Выровняйте круг по центру относительно рабочей области при помощи указанные ниже иконок палитры Align/Выравнивание.
![]()
Шаг 3
Рисуем контейнер с текстом. Для этого нарисуйте прямоугольник размером 50 x 20 px (заливка белого цвета: #FFFFFF). Выровняйте прямоугольник по вертикальному центру относительно круга. Теперь разместите его на 18 px левее левой крайне точки круга.

Шаг 4
Включите режим Pixel Preview/Отображение в пикселях (Alt-Control-Y), и на правой стенке контейнера создайте три новых точки при помощи инструмента Pen/Перо. Расположение точек вы видите на скриншоте ниже.

Шаг 5
Выделите центральную из только что созданных точек и инструментом Direct Selection/Прямое выделение (A). Теперь переместите ее вправо на 6 px, используя функцию Move/Перемещение (правый клик > Arrange > Transform > Move > Horizontal > 6 px/Монтаж>Трансформировать>Переместить>Горизонтально>6px).

Шаг 6
Укажите получившейся фигуре обводку цвета #0A1A1E, толщиной в 4 px, а также укажите обводке округлые углы в палитре Stroke/Обводка.

Шаг 7
Рисуем линии внутри контейнера при помощи прямоугольников. Первый прямоугольник будет размером 20 x 2 px (#0A1A1E), а второй побольше - 28 x 2 px (#0A1A1E). Расположите их как показано ниже. Затем выделите контейнер и линии и сгруппируйте все вместе (Control-G).

Шаг 8
Рисуем смайлик. Начнем с круга размером 28 x 28 px (цвет заливки: #FF8D4D) и обводкой толщиной в 4 px (цвет: #0A1A1E). Разместите круг на 4 px правее контейнера с текстом.
![]()
Шаг 9
Рисуем глаза при помощи двух кругов размером 4 x 4 px (цвет #0A1A1E), на расстоянии в 4 px друг от друга. Выделите оба глаза и сгруппируйте их (Control-G), затем выровняйте группу глаз по центру относительно круга и разместите ее на 6 px ниже верхнего края круга.
![]()
Шаг 10
Рисуем рот. Начните с создания круга размером 12 x 12 px (цвет #0A1A1E), удалите верхнюю точку круга, и поместите получившийся полукруг под глазами. Выровняйте по центру, выделите весь смайлик и сгруппируйте объекты (Control-G). Затем выделите и смайлик и контейнер и сгруппируйте их вместе.
![]()
Шаг 11
Создайте две копии смайликов с контейнерами (Control-C > Control-F). Выделите все три группы и распределите их на 4 px от оригинального объекта через палитру Align/Выравнивание.
![]()
Шаг 12
Отразите верхнюю и нижнюю копии. Выделите их, кликните по ним правой кнопкой и выберите Transform > Reflect > Vertical/Трансформировать>Отразить>Вертикально.
![]()
Шаг 13
Инструментом Прямое выделение/Direct Selection выделите верхний и нижний круги смайликов и укажите им цвет заливки #FF8D4D. Теперь немного переместите группы, чтобы они заняли позиции как показано ниже.
![]()
Шаг 14
Отразите зеркально линии текста в верхнем контейнере. Теперь давайте заменим в последнем контейнере линии на точки. Удалите линии и нарисуйте три круга размером 4 x 4 px (цвет #0A1A1E) на расстоянии 2 px друг от друга. Сгруппируйте их (Control-G) и выровняйте по центру контейнера.
В завершении выделите всю работу и сгруппируйте ее.
![]()
Результат

Автор урока Andrei Ștefan
Перевод — Дежурка
Смотрите также:





