Создание оригинального персонажа в Adobe Photoshop
19 сентября 2016 | Опубликовано в Уроки | 2 Комментариев »
 В этом уроке мы будем рисовать необычного персонажа. Однако урок отличается от тех, что мы обычно публикуем. Здесь нет детальных описаний техник, зато доступно рассказано о том, какие этапы нужно пройти для создания такой иллюстрации. Настоятельно рекомендуем не пытаться повторить шаг за шагом урок, а работать по этим же шагам, но с собственной иллюстрацией, используя урок как руководство и источник вдохновения.
В этом уроке мы будем рисовать необычного персонажа. Однако урок отличается от тех, что мы обычно публикуем. Здесь нет детальных описаний техник, зато доступно рассказано о том, какие этапы нужно пройти для создания такой иллюстрации. Настоятельно рекомендуем не пытаться повторить шаг за шагом урок, а работать по этим же шагам, но с собственной иллюстрацией, используя урок как руководство и источник вдохновения.
Результат

Шаг 1
Создаем новый документ. Размер выбирайте по своему усмотрению, однако старайтесь сохранить примерно квадратные пропорции.

Шаг 2
Давайте убедимся в том, что включены параметры Shape dynamics/Динамика формы и Transfer/Передача.

Шаг 3
Для начала создадим вспомогательные линии и линии движения, на базе которых создадим тело персонажа.
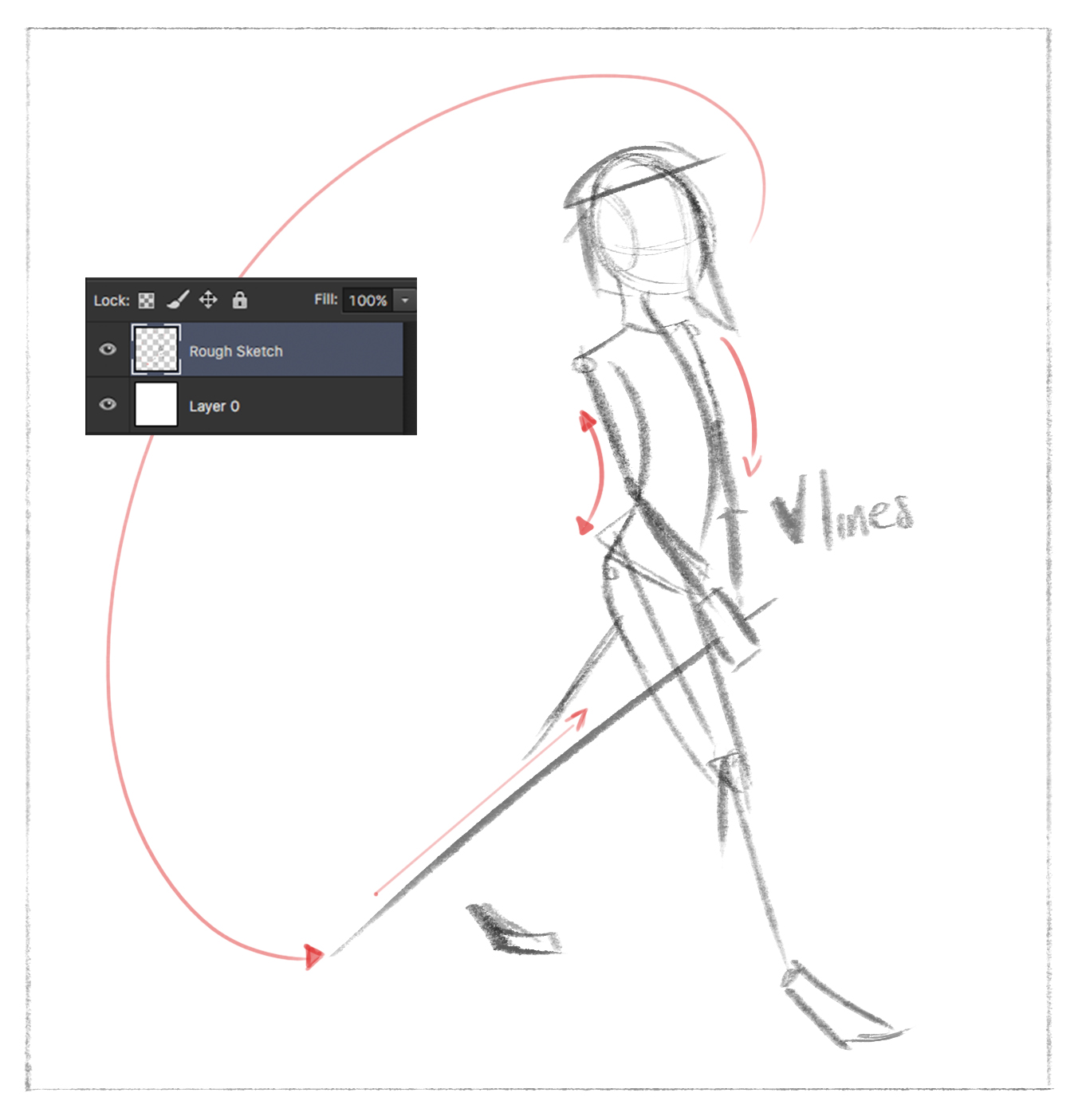
Шаг 4
Прорабатываем детали все еще на этапе наброска.

Шаг 5
Создаем новый слой и работаем в нем уже как в чистовике.
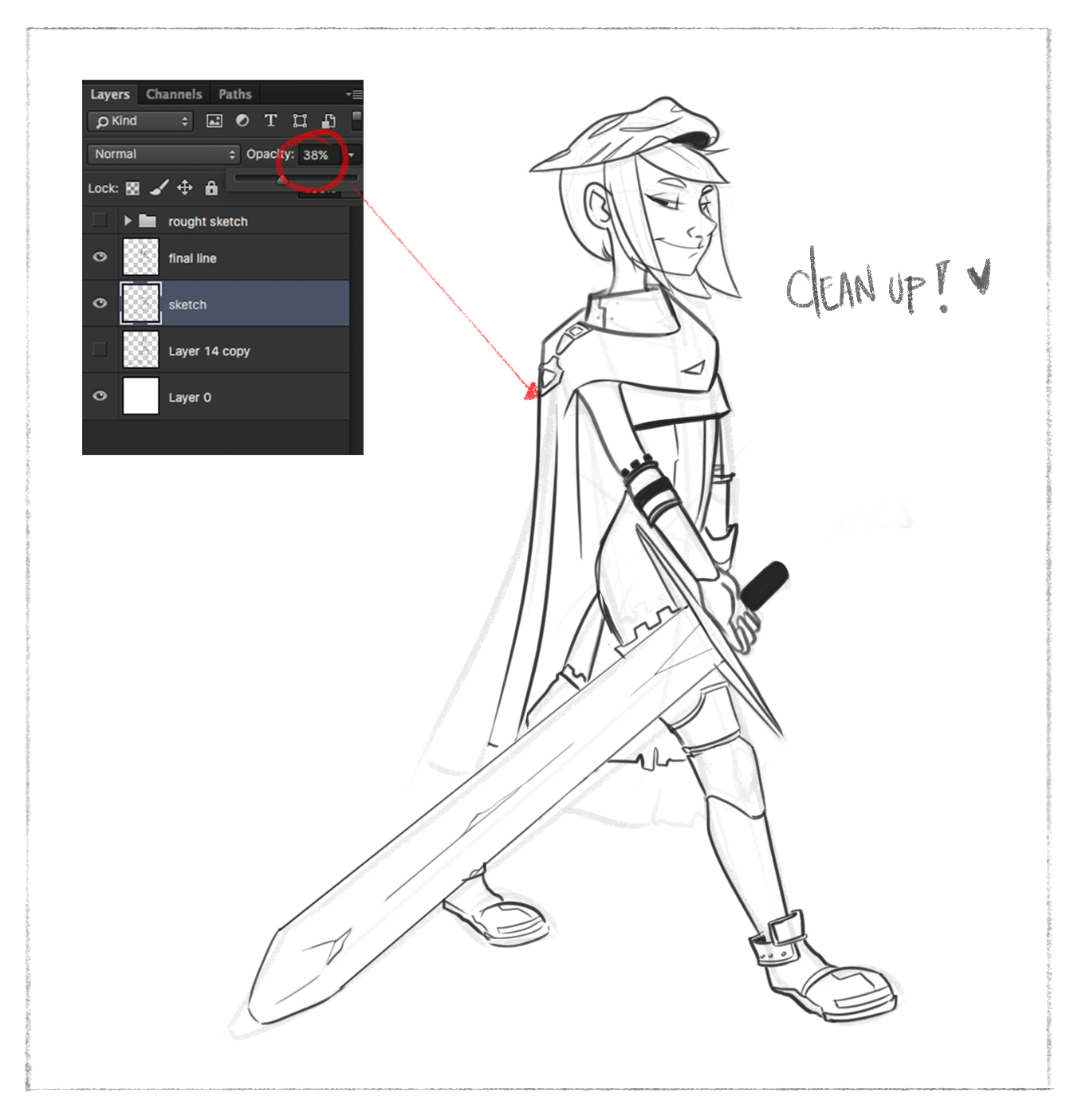
Шаг 6
Добавляем серый фон, который поможет нам работать со светом, так как по задумке изображение должно быть темным.

Шаг 7
На этом этапе мы корректируем линии, которые кажутся нам неидеальны и добавляем детали, возможно какое-то описание, историю, дополняющие картину.

Шаг 8
Добавляем базовые цвета.

Шаг 9
Укажите слою с наброском режим наложения Multiply/Умножение и настройте прозрачность так, чтобы вы видели лини как ориентир.

Шаг 10
Выбираем слой с цветом для лица и рисуем блики и тени.

Шаг 11
Создайте новый слой поверх оригинала и, удерживая клавишу ALT кликните между слоями. Верхний слой станет обстравочной маской для нижнего. Теперь вы можете спокойно рисовать в этом слое, не боясь испортить контур.

Шаг 12
Убедитесь, что у каждой части тела есть своя группа слоев. Следите за тем, чтобы система слоев была четко организована.

Шаг 13
В этом шаге мы можем корректировать детали и пропорции тела, которые нравятся нам меньше, или теперь выглядят иначе.

Шаг 14
Если вы хотите добавить деталей, которых не было в наброске, найдите референсы, чтобы четко понимать что именно вы хотите нарисовать.

Шаг 15
Мы добавили несколько новых деталей.

Шаг 16
Чтобы произвести цветокоррекцию новых деталей, создайте новый слой в режиме Multiply/Умножение, сделайте его обтравочной маской для оригинального слоя, выберите цвет из вашей палитры, подходящей к той части, которую редактируете, и рисуйте.

Шаг 17
Добавляем дополнительных деталей, не выходя за пределы нашей палитры.
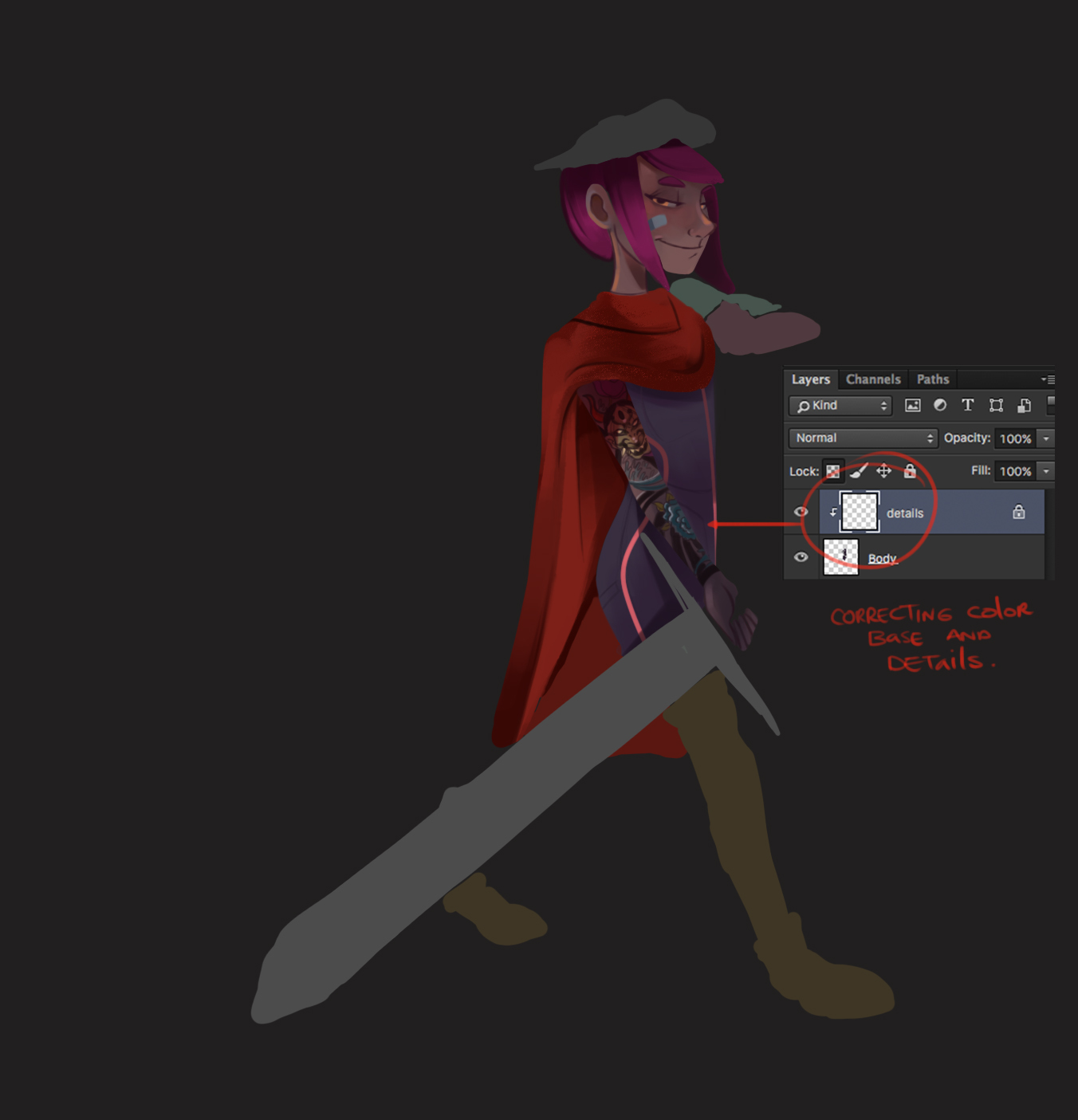
Шаг 18
Повторяем предыдущие шаги там, где хотим добавить деталей.

Шаг 19
Таким же образом работаем над ногами: корректируем цвет и добавляем деталей.

Шаг 20
В процессе рисования у вас может появиться желание переделать какие-то части рисунка. В нашем случае это меч.

Шаг 21
Добавляем завершающие детали.

Шаг 22
Убедитесь что вы закончили редизайн того, что хотели переделать, и движемся дальше.

Шаг 23
В этом шаге мы займемся свободным рисованием: без набросков, просто кистями, учитывая, естественно, цветовую палитру изображение.

Шаг 24
Убедитесь что не вылетели за пределы цветовой палитры, и переходим к следующему шагу.

Шаг 25
Несколько дополнительных эффектов для создания антуража.

Шаг 26
Отключаем слои с персонажем и беремся за фон. Делаем свободные штрихи на темном фоне, чтобы выделить персонажа.
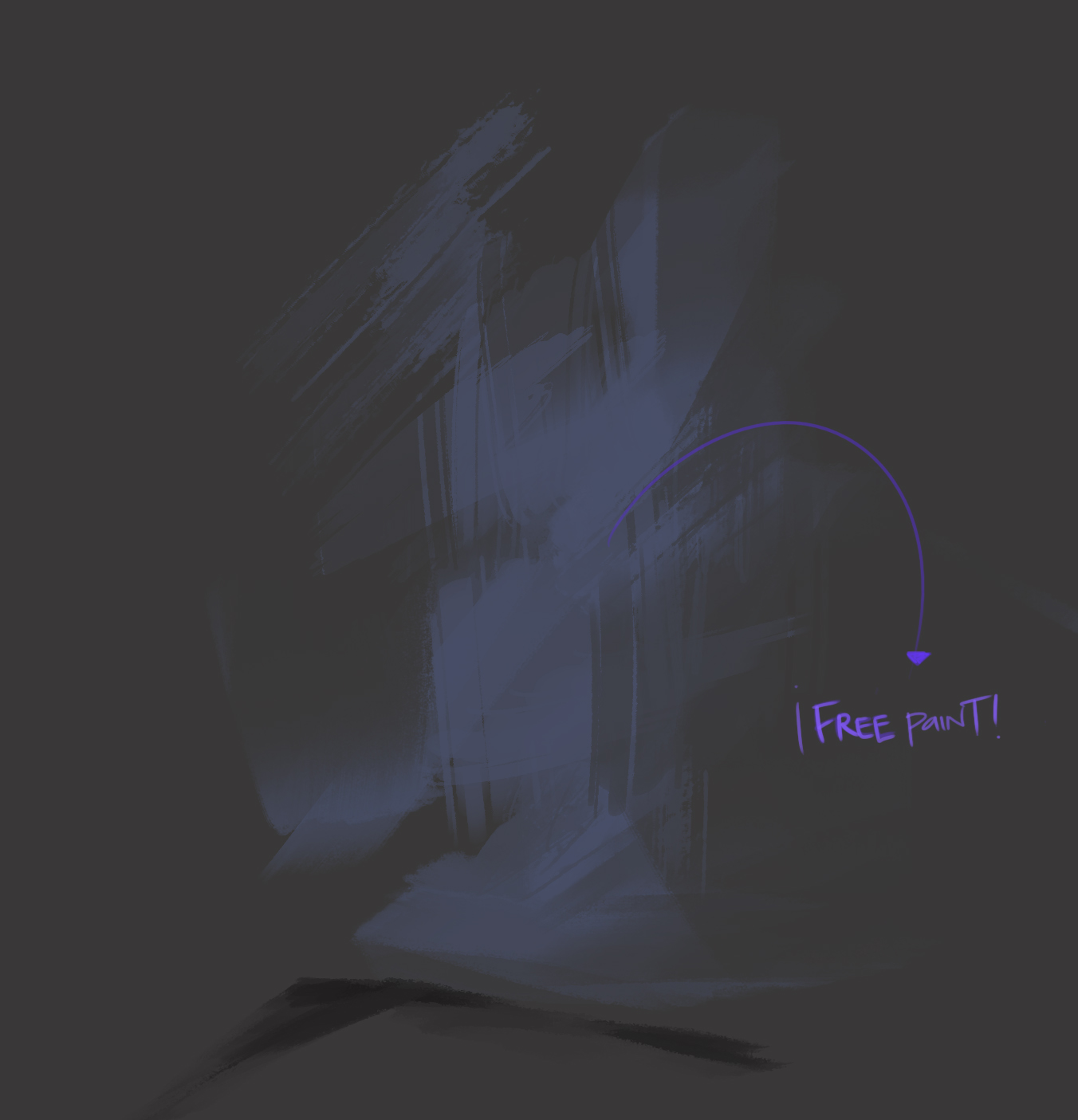
Шаг 27
Помещаем все слои в папку под соответствующим названием и применяем Photofilter/Фотофильтр.

Шаг 28
Температура цвета с фотофильтром становится равномернее во всей работе.

Шаг 29
Дайте волю творческим порывам и добавьте необычных деталей.

Шаг 30
Чтобы сделать цвета и температуру цвета более компактными, создаем новый слой в режиме Multiply/Умножение, и в нем доабвляем оттенков цветом, который наиболее превалирует в изображении.

Шаг 31
Теперь мы папку со всем, что у нас есть. Дублируем ее и объединяем все в один слой. Отключаем видимость оригинальной папки, но сохраняем ее.

Шаг 32
Добавляем эффект Noise/Шум, но совсем немного.

Результат
Вот и все.

Автор урока Javier Salas
Перевод — Дежурка
Смотрите также:






20 сентября 2016 в 10:57
Нутак все правильно и пошагово, но с колористикой у парня проблемы. Работа очень темная, нет цветовых акцентов, не выделено главного