Глубокий эффект при помощи режимов наложения Photoshop
31 января 2017 | Опубликовано в Уроки | 1 Комментарий »
 Сегодня мы будем создавать сюрреалистический эффект глубины в Photoshop. Польза этого урока в том, что мы подробно рассмотрим работу с режимами наложения и масками. Если вы только осваиваете эти два инструмента, то этот урок поможет вам лучше их понять. Также мы будем пользоваться корректирующими слоями и фильтрами.
Сегодня мы будем создавать сюрреалистический эффект глубины в Photoshop. Польза этого урока в том, что мы подробно рассмотрим работу с режимами наложения и масками. Если вы только осваиваете эти два инструмента, то этот урок поможет вам лучше их понять. Также мы будем пользоваться корректирующими слоями и фильтрами.
Результат

Исходники
Шаг 1
Откройте файл «Корабль». Это будет база нашей работы, на нее мы будем накладывать остальные изображения в режимах наложения.
Немного о режимах наложения (blending mode) в Photoshop – всего их 25 штук, однако мы используем всего 4 или 5. Это потому что, что режимы наложения делятся на группы, в каждой из которых по 3-5 режимов. Давайте для примера рассмотрим режим наложения Multiply/Умножение. Вы увидите, что в этой группе 5 разных режимво, отделенные линией: Darken/Замена тёмным, Multiply/Умножение, Color Burn/Затемнение основы, Linear Burn/Линейный затемнитель, Darker Color/Темнее. Все эти режимы дают схожий результат — они затемняют изображение тем или иным способом.
Та же история с другими группами режимов наложения, которые вы можете видеть в списке.
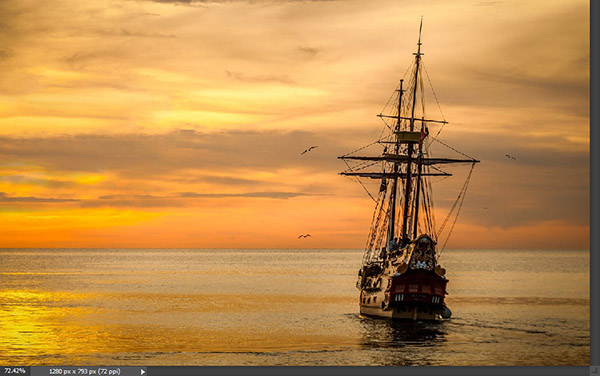
Шаг 2
Откройте файл космического пейзажа, выделите всё (Ctrl + A), затем скопируйте выделенное (Ctrl + C).
Вернитесь в наш документ и вставьте выделенное, нажав Ctrl + V. Масштабируйте слой, нажав Ctrl + T, таким образом, чтобы изображение покрыло всю область в нашем документе.
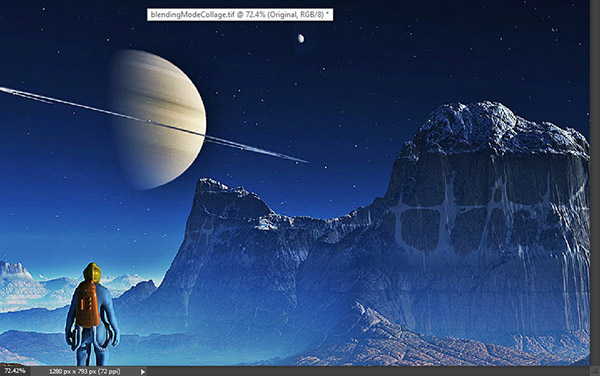
Шаг 3
Теперь смените режим наложения слоя на Soft Light/Мягкий свет. Вы заметите как верхнее изображение наложилось на нижнее. Для более яркого эффекта можно использовать режим Overlay/Перекрытие, но в данном случае в этом нет необходимости.
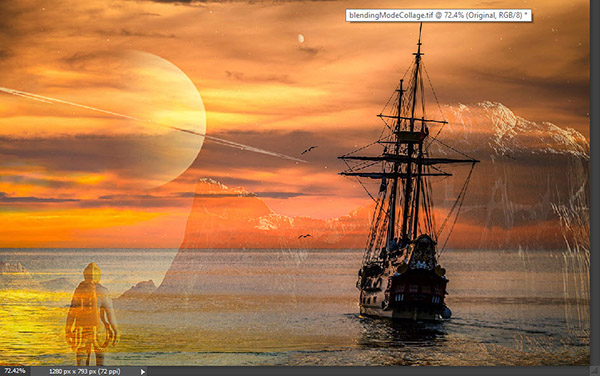
Step 4
Мы не хотим, чтобы весь космический пейзаж был виден в нашей работе. Чтобы стереть лишнее можно использовать инструмент Eraser/Ластик, но это плохой способ редактирования изображения. Так мы стираем пиксельную информацию и лишаемся возможности позже внести изменения.
На сегодняшний день лучшим недеструктивным методом считаются маски. Маска слоя позволяет частично скрыть изображение, и выполнить обратное действие в любой момент.
Давайте попробуем. Укажите слою с космическим пейзжаем маску. Для этого в меню выберите Layer > Layer Mask > Reveal All/Слой>Маска слоя>Показать все. Вы увидите белую иконку рядом со слоем. В маске слоя белым цветом окрашены видимые области, а черным цветом — замаскированные.

Шаг 5
Возьмите инструмент Gradient/Градиент (G) и сбросьте цвета по умолчанию (D). Кликните по маске слоя, чтобы сделать ее активной. Затем растяните градиент внутри маски так, чтобы нижняя часть была черной, а верхняя белой. Таким образом по описанной выше логике верхняя часть окажется видимой, а нижняя будет скрыта. Между тем область перехода цвета также будет иметь переходящую, градиентную прозрачность.
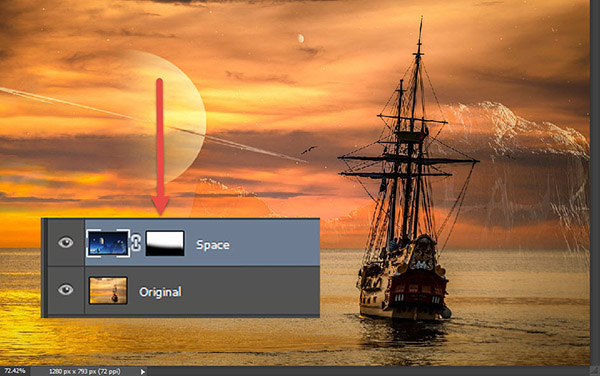
Шаг 6
Теперь вы понимаете основы работы с режимами наложения и масками, и выполнение урока пойдет быстрее.
Откройте файл “Облака2”, копируйте и вставьте изображение в наш документ.
Масштабируйте Ctrl + T слой по размеру документа.
Смените режим наложения на Overlay/Перекрытие, укажите слою маску, и в ней закрасьте верхнюю левую часть растушеванной кистью черного цвета на 50% прозрачность (opacity).
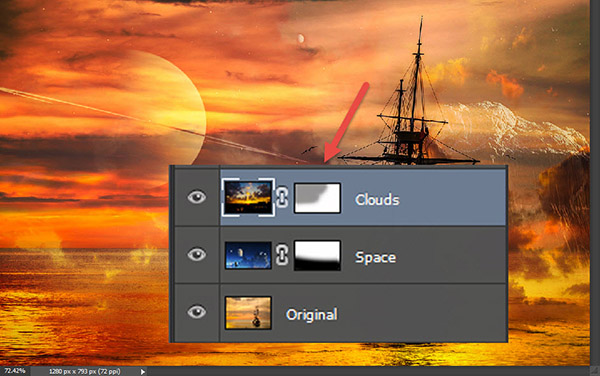
Шаг 7
Откройте файл “Облака3”, вставьте его в наш документ и смените режим наложения этого слоя на Soft Light/Мягкий свет, после чего снизьте opacity/непрозрачность слоя до 79%.
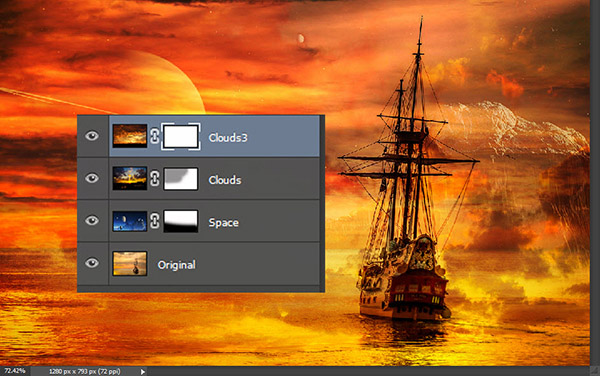
Шаг 8
Теперь давайте добавим работе остроты. Создайте корректирующий слой Gradient Map/Карта градиента (Layer > New Adjustment Layer > Gradient Map/Слой>Новый корректирующий слой>Карта градиента), укажите параметры как показано ниже и смените режим наложения этого слоя на Soft Light/Мягкий свет.
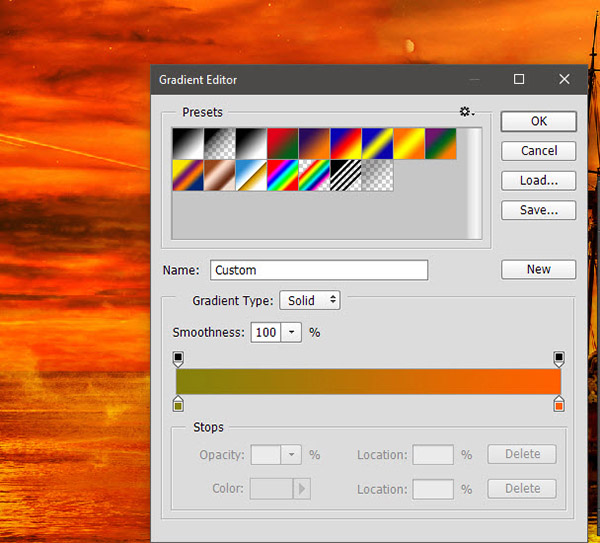
Шаг 9
Теперь давайте частично снизим насыщенность цветов. Создайте новый корректирующий слой Hue/Saturation / Цветовой тон/Насыщенность (Layer > New Adjustment Layer > Hue/Saturation / Слой>Новый корректирующий слой>Цветовой тон/Насыщенность ). Укажите настройки как показано ниже. Затем при помощи черно-белого градиента скройте в маске этого слоя нижнюю часть.
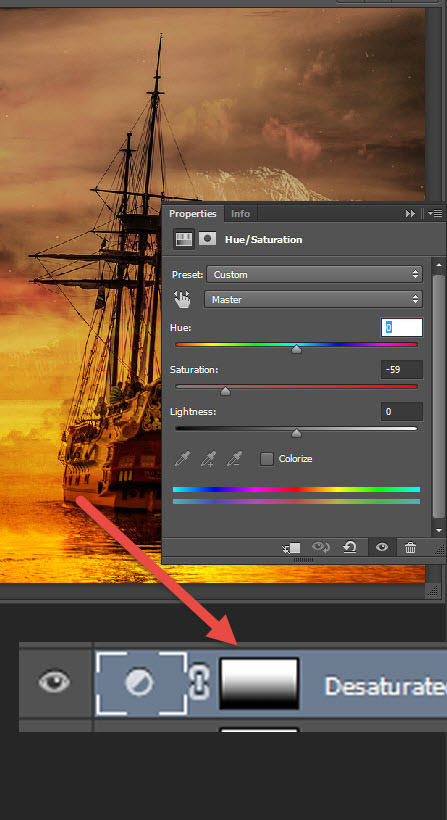
Шаг 10
Создайте новый слой — копию всех видимых слоев, нажав Ctrl + Shift + Alt + E, и примените фильтр Gaussian Blur/Размытие по Гауссу (Filter > Blur > Gaussian Blur/Фильтр>Размытие>Размытие по Гауссу). Укажите радиус размытия в 100px .
Смените режим наложения слоя на Overlay/Перекрытие и снизьте непрозрачность до 45%. Вы увидите как смягчатся цвета и размоется контраст.
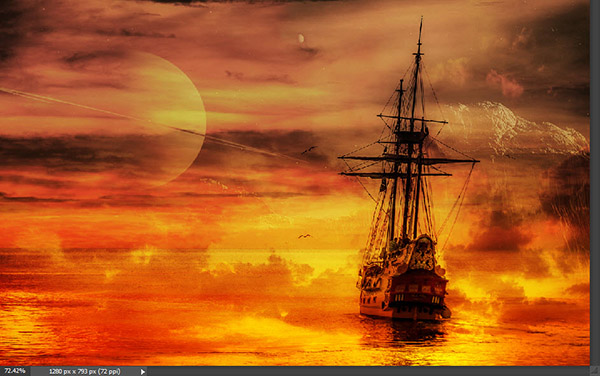
Шаг 11
Вновь создайте слой-копию всех видимых (Ctrl + Shift + Alt + E), и на этот раз примените эффект Motion Blur/Размытие в движении (Filter > Blur > Motion Blur/Фильтр>Размытие>Размытие в движении). Укажите следующие параметры:
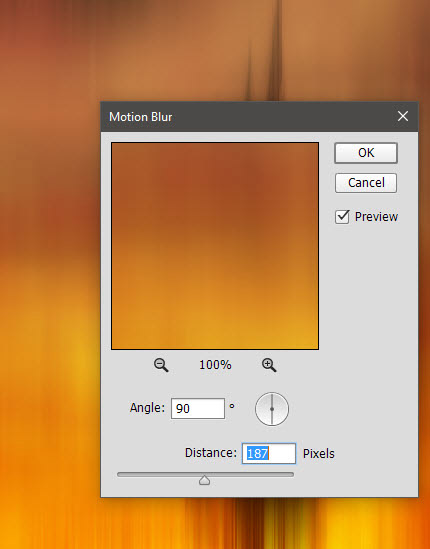
Шаг 12
Смените режим наложения этого слоя на Lighten/Замена светлым. Получится эффект интересных вертикальных линий.
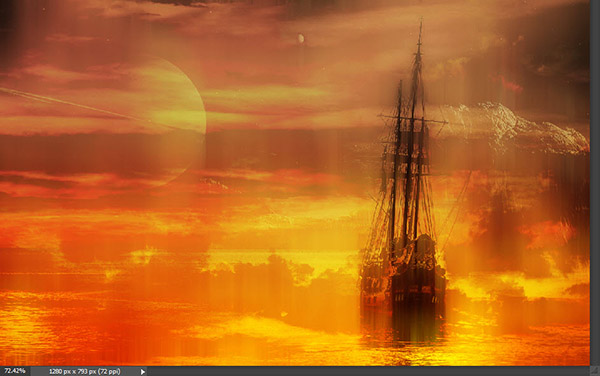
Шаг 13
Укажите маску слою с эффектом Motion Blur/Размытие в движении и скройте указанные ниже области.
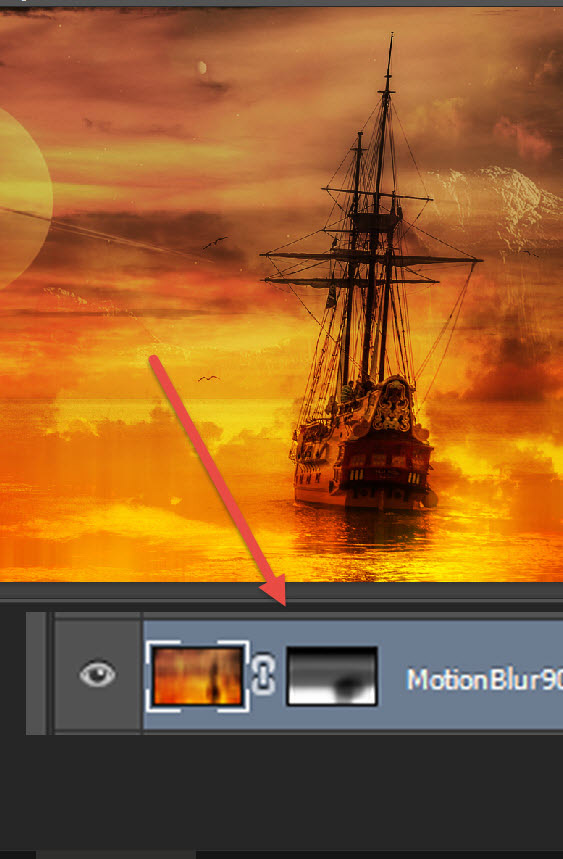
Шаг 14
Создайте новый слой-копию всех видимых слоев. В меню выберите Filter > Sharpen > Unsharp Mask/Фильтр>Усиление резкости>Контурная резкость и настройте как показано ниже.
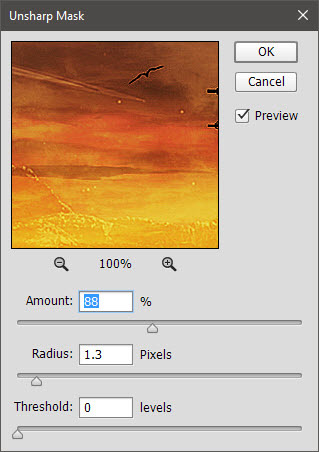
Шаг 15
Теперь давайте добавим текстуры. Создайте новый слой поверх остальных (Ctrl + Shift + Alt + N) и залейте его белым цветом (Shift + F5). В меню выберите Filter > Filter Gallery/Фильтр>Галерея фильтров и используйте настройки как показано ниже.
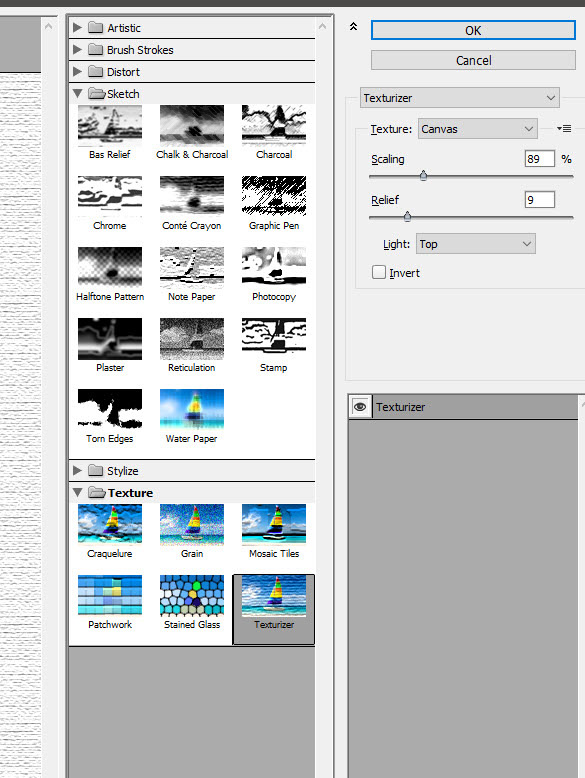
Шаг 16
Смените режим наложения этого слоя на Multiply/Умножение и снизьте непрозрачность до 43%. В этом режиме наложения белый цвет становится прозрачным.
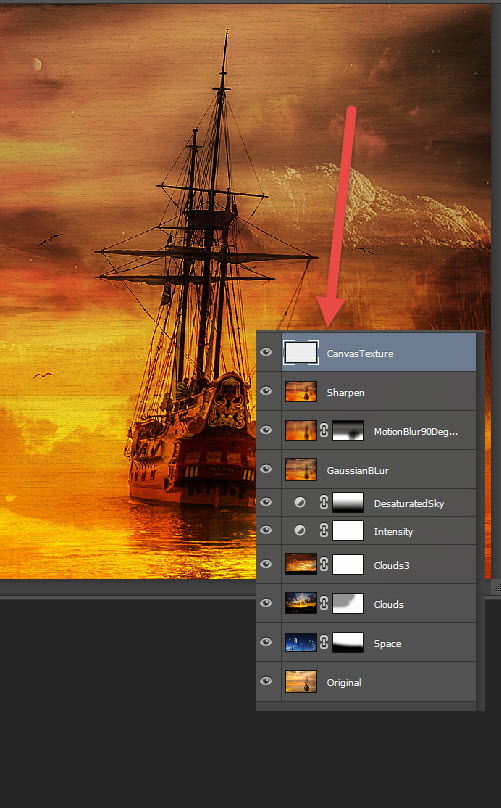
Результат

Автор урока Adrian Scheff
Перевод — Дежурка
Смотрите также:





