Делаем рисунок из фото в Adobe Photoshop
27 июля 2015 | Опубликовано в Уроки | Нет комментариев »
 В этом уроке мы будем превращать фотографию в рисунок в Adobe Photoshop. Подобных техник немало, но эта показалась нам интересной. Урок довольно прост. Мы будем использовать фильтры, корректирующие слои будем рисовать кистью.
В этом уроке мы будем превращать фотографию в рисунок в Adobe Photoshop. Подобных техник немало, но эта показалась нам интересной. Урок довольно прост. Мы будем использовать фильтры, корректирующие слои будем рисовать кистью.
Результат

Исходники
Шаг 1
Откройте фотографию девушки. Для начала нам нужно обесцветить изображение. Для этого выберите в меню Image > Adjustments > Desaturate/Изображение>Коррекция>Обесцветить. Теперь наше фото стало черно-белым.

Шаг 2
Дублируйте слой, нажав Ctrl + J. Примените фильтр Find Edges/Выделение краев ( Filter > Stylize > Find Edges/Фильтр>Стилизация>Выделение краев). Фильтр удалит большую часть пиксельной информации и шум, оставив только основные линии — как раз то, что нам нужно.

Шаг 3
Волосы слишком темные для наших целей. Давайте их немного осветлим. Создайте новый корректирующий слой Curves/Кривые (Layer > New Adjustment Layer > Curves/Слой>Новый корректирующий слой>Кривые). Настройте кривые как показано на картинке ниже.
Корректирующие слои — это недеструктивный способ коррекции изображения. Пользуйтесь этим способом чаще.
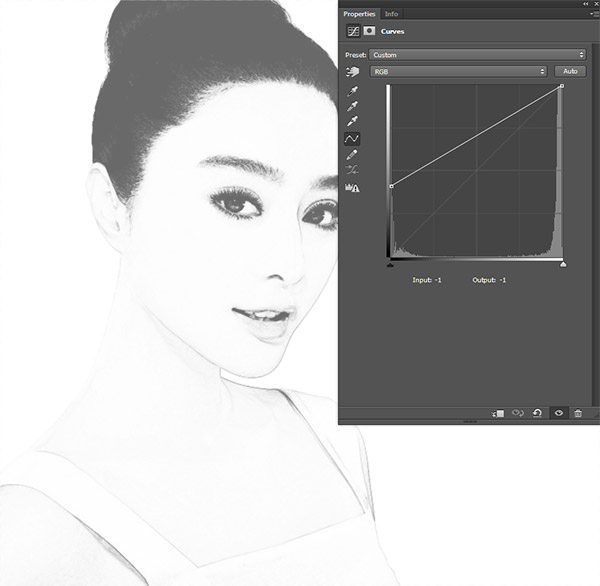
Шаг 4
Вы можете видеть что к корректирующему слою Curves/Кривые уже по умолчанию прикреплена маска. Кликните по ней, чтобы активировать ее, возьмите растушеванную круглую кисть черного цвета на 50% прозрачности (opacity) и рисуйте этой кистью в маске поверх лица. Так мы частично скроем осветляющий эффект в этой области.
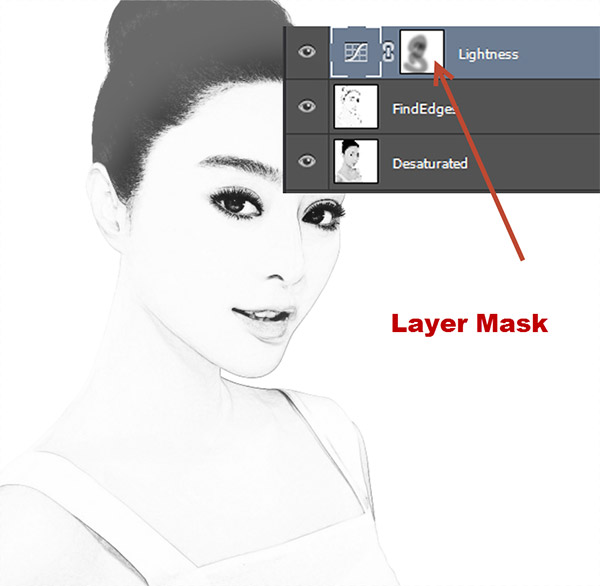
Шаг 5
В этом шаге мы усилим эффект нарисованности изображения. Вам будет удобнее работать на планшете, однако и при помощи мыши получится неплохой результат.
Выберите кисть в виде мела и снизьте размер до 2px. Снизьте непрозрачность (opacity) до 30% и выберите черный цвет. Создайте новый слой (Ctrl + Shift + Alt + N) и в нем рисуйте кистью поверх уже существующих линий (подбородок, уши, губы, возможно плечи). Так наш эффект получится реалистичнее.
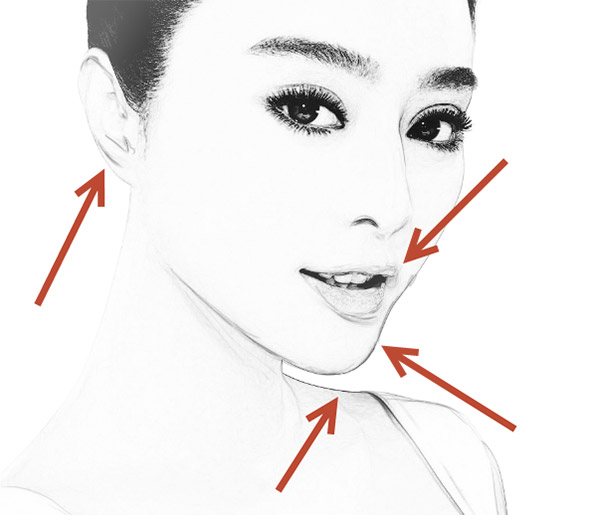
Шаг 6
Давайте повторим Шаг 5 – создайте еще один новый слой и кистью-мелом черного цвета, на этот раз на 10% непрозрачности, нарисуйте линии в области уха и шеи. При желании можете пройтись и по другим областям.
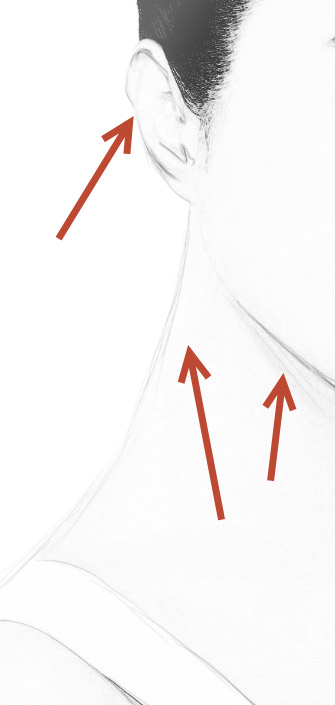
Шаг 7
Увеличьте размер кисти до 20px и смените непрозрачность на 20%. Создайте новый слой (Ctrl + Shift + Alt + N) и нарисуйте линии вдоль волос. При желании можете нарисовать линию одежды или медальона на груди. Экспериментируйте, чтобы добиться лучшего эффекта.
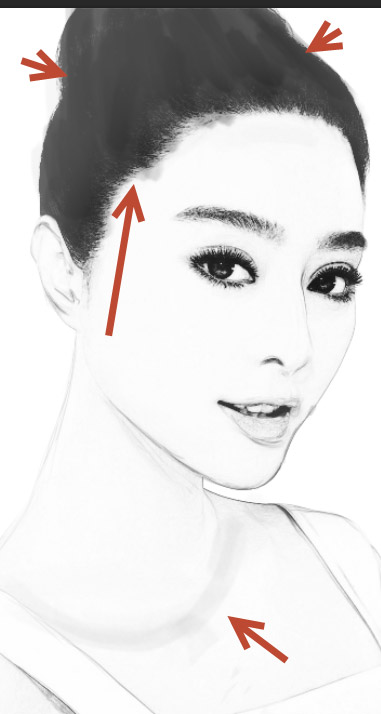
Шаг 8
Чего не хватает нашему рисунку? Подписи художника. Создайте новый слой, снизьте размер кисти до 1-2 px, укажите непрозрачность в 80%.
Подпишите рисунок. В нашем случае автором картины будет выдуманный персонаж Hashiro Nakamura.
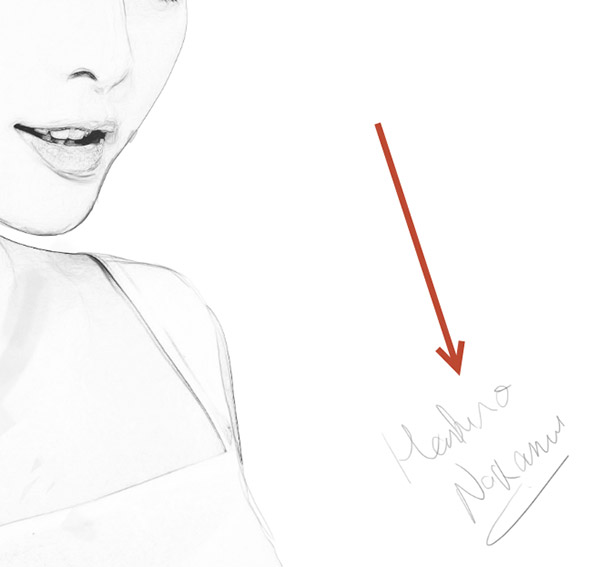
Шаг 9
Давайте увеличим контрастность изображения. Для этого создайте новый корректирующий слой Curves/Кривые ( Layer > New Adjustment Layer > Curves/Слой>Новый корректирующий слой>Кривые) и настройте кривые как показано ниже.
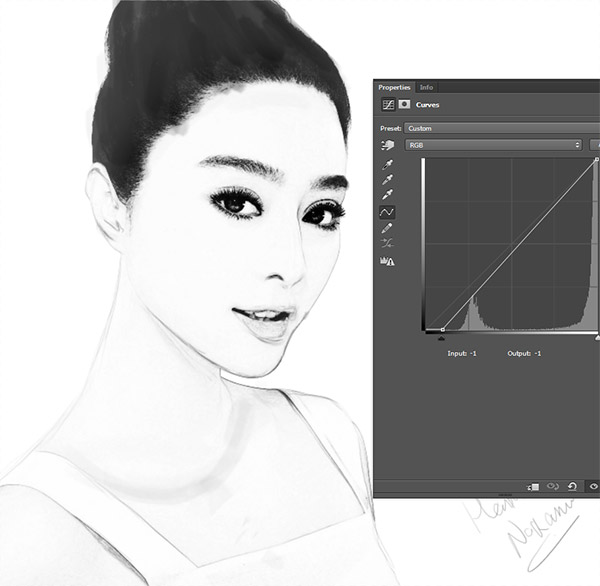
Шаг 10
Теперь добавим цвета. Создайте новый корректирующий слой Hue/Saturation / Цветовой тон/Насыщенность Adjustment Layer (Layer > New Adjustment Layer > Hue/Saturation/Слой>Новый корректирующий слой >Цветовой тон/Насыщенность). Укажите Saturation/Насыщенность в 25 и Hue/Цветовой тон в 218. Теперь просто включите опцию Colorize/Тонирование. Вы можете выбрать любой другой оттенок.

Результат

Автор урока Adrian Scheff
Перевод — Дежурка
Смотрите также:





