Работа с инструментом Area Type в Adobe Illustrator
24 августа 2014 | Опубликовано в Уроки | 3 Комментариев »
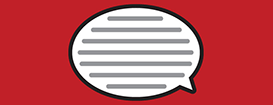 Сегодняшний урок пригодится тем, кто собирается разрабатывать в Adobe Illustrator проекты с использованием большого количества текста. Знания, которые вы найдете ниже необходимы для полиграфической верстки в Illustrator. Вы узнаете как разместить текст в блоках необычной формы, как разделить его на колонки и расширите свои возможности работы с текстом при помощи инструмента Текст в области/Area Type.
Сегодняшний урок пригодится тем, кто собирается разрабатывать в Adobe Illustrator проекты с использованием большого количества текста. Знания, которые вы найдете ниже необходимы для полиграфической верстки в Illustrator. Вы узнаете как разместить текст в блоках необычной формы, как разделить его на колонки и расширите свои возможности работы с текстом при помощи инструмента Текст в области/Area Type.
Размещаем текст в фигурах
Предположим, вы хотите разместить текст в круге. Первое что вам нужно для этого сделать — создать круг. Если вы не фанат эллипсов, можете рисовать треугольники, многоугольники или вообще любые фигуры инструментом Перо/Pen. Подойдет любая замкнутая фигура.
Возьмите инструмент Текст в области/Area Type (вы найдете его в выпадающих опциях инструмента Текст/Type. Кликните по контуру фигуры в любом. Мигающий курсор покажет когда фигура готова к вводу текста. Введите ваш текст и смотрите как он размещается в фигуре.
Если текста слишком много
Иногда текста оказывается слишком много для области, в которую его поместили. Об этом вас оповестит маленький красный значок (+) в нижней части блока. У вас есть три варианта: сделать шрифт меньше, сделать область для текста больше или же создать дополнительную область для переноса текста.
Создание области для переноса текста
Чтобы создать область для переноса текста, кликните по красному значку (+) инструментом Выделение/Selection (V). Теперь кликните в свободном месте в документе. Появится новый блок, идентичный первому, который будет содержать не вместившийся текст.
Предположим, вы хотите чтобы область для переноса текста была другой формы. Вам нужно будет создать новую фигуру, затем инструментом Выделение/Selection (V) кликните по красному значку (+) и сразу после по контуру новой фигуры. Не вместившийся текст будет перенесен в новую фигуру.
Опции инструмента Текст в области/Area Type
Инструмент Текст в области/Area Type обладает множеством полезных опций, которыми многие пренебрегают. Чтобы посмотреть настройки инструмента выберите в меню Текст>Параметры текста в области/Type > Area Type Options или кликните дважды по инструменту Текст в области/Area Type. Откроется окно опций. Здесь вы можете указать количество колонок и рядов, их ширину, направление текста и др.
Начнем сверху и будем двигаться вниз. Возьмите инструмент Шрифт/Type (T) и растяните контейнер. Его размер не принципиален, ведь вы всегда можете настроить Ширину/Width и Высоту/Height в опциях инструмента.
Затем в разделе Ряды/Rows укажите количество рядов (Количество/Number), которые хотите создать в поле, их высоту (Размер/Span) и расстояние между ними (Средник/Gutter).
В разделе Колонки/Columns укажите желаемое количество колонок, их ширину и расстояние между ними.
Включенная опция Фиксированный размер/Fixed гарантирует что даже при изменении размеров области текста высота рядов и ширина колонок останутся неизменными. Если эту опцию не включить, колонки и ряды будут масштабироваться вместе с областью текста.
После того как вы ввели желаемые параметры, нажмите OK. Теперь вы можете ввести текст в область и посмотреть как он распределился по указанным вами колонкам. Если вы не довольны результатом, вернитесь в опции инструмента Текст в области/Area Type и укажите другие значения.
Добавляем поля
В разделе Смещение/Offset есть опция Добавить поля/Inset Spacing. С ее помощью вы можете создать отступ текста от рамки области. Чем больше значение указанное в этом поле, тем больше расстояние между текстом и рамкой.
Первая базовая линия
По умолчанию текст в контейнере начинается сверху. Если вы хотите начать текст выше или ниже рамки, параметр Первая базовая линия/First Baseline дает вам такую возможность. После того как вы выбрали опцию размещения первой строки, параметр Мин/Min поможет вам отрегулировать смещение первой строки относительно верхнего края.
Доступные опции:
- По верхним выносным элементам/Ascent - Верхняя часть заглавных букв не касается верхней рамки блока, находясь немного ниже.
- По высоте прописных букв/Cap Height - Верхняя часть заглавных букв касается верхней рамки блока.
- По интерлиньяжу/Leading - Установленное расстояние между строк используется в качестве отступа текста от верхней рамки.
- По высоте строчных букв/x Height - Верхняя часть строчных букв соприкасается с верхней рамкой блока.
- По высоте круглой шпации/Em Box Height - Верхняя часть контейнера em в азиатских шрифтах касается верхней части блока.
- С фиксированным значением/Fixed - Укажите расстояние между первой строкой и рамкой блока в поле Мин/Min.
- Как есть/Legacy - Используется базовое значение отступа в Adobe Illustrator.
Параметры размещения текста
Вы также можете контролировать размещение текста. У вас есть два варианта: по строкам, слева направо и по столбцам, слева направо.
Итог
Теперь, когда вы знакомы с опциями инструмента Текста в области/Area Type Tool вы можете редактировать ваши текстовые блоки полнее и детальнее. Надеемся, вам это пригодится.
Начнем сверху и будем двигаться вниз. Возьмите инструмент Шрифт/Type (T) и растяните контейнер. Его размер не принципиален, ведь вы всегда можете настроить Ширину/Width и Высоту/Height в опциях инструмента.
Затем в разделе Ряды/Rows укажите количество рядов (Number), которые хотите создать в поле, их высоту (Span) и расстояние между ними (Gutter).
В разделе Столбцы/Columns укажите желаемое количество колонок, их ширину и расстояние между ними.
Включенная опция Фиксировать/Fixed гарантирует что даже при изменении размеров области текста высота рядов и ширина колонок останутся неизменными. Если эту опцию не включить, колонки и ряды будут масштабироваться вместе с областью текста.
После того как вы ввели желаемые параметры, нажмите OK. Теперь вы можете ввести текст в область и посмотреть как он распределился по указанным вами колонкам. Если вы не довольны результатом, вернитесь в опции инструмента Текст в области/Area Type и укажите другие значения.
Автор урока Julie Felton
Перевод — Дежурка
Смотрите также:

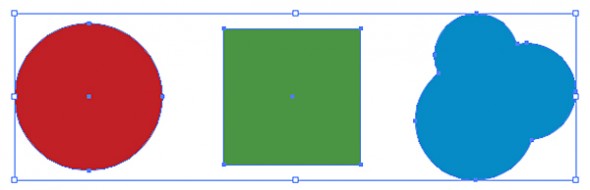
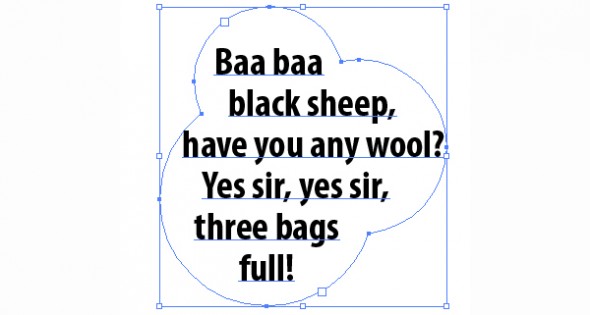

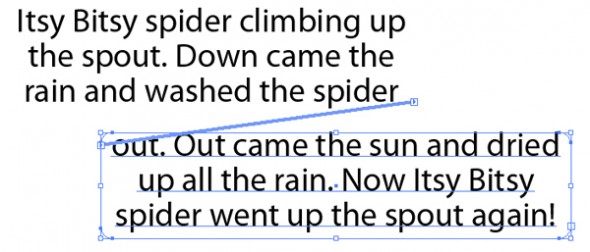
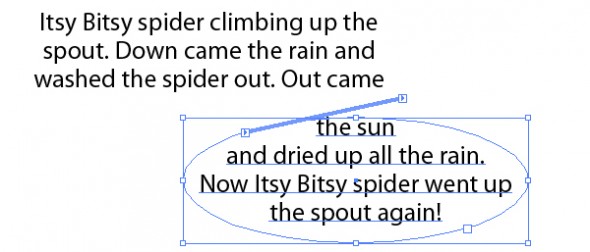

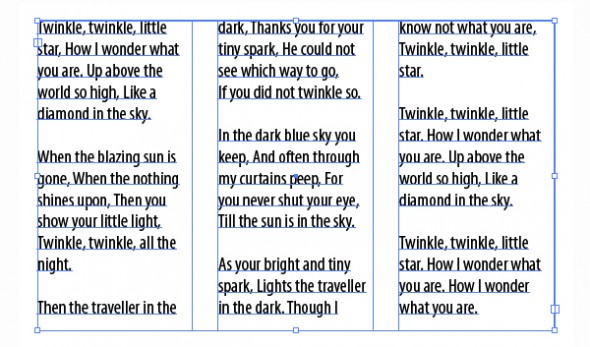
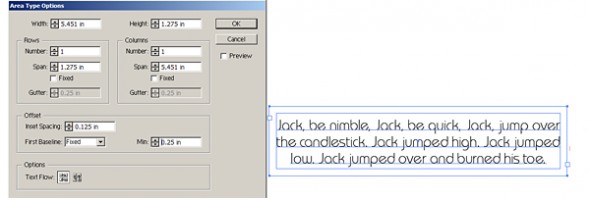
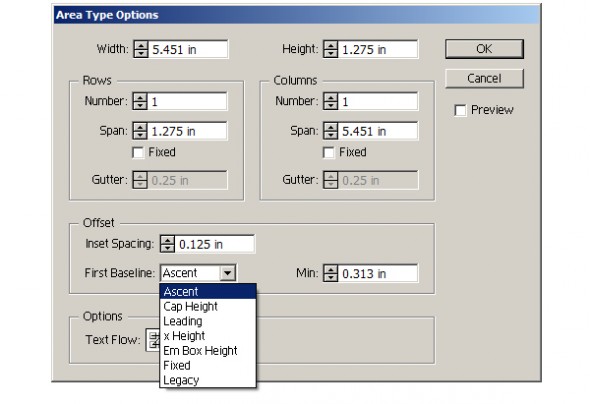






25 августа 2014 в 6:59
познавательно, юзаю люстру чуть больше года, но с этим не сталкивался =)
25 августа 2014 в 9:08
Здесь можно скачать скрипт для фотошопа, аналог описанного в статье Area Type Options
vk.com/adobefuckers?w=wall-57578001_1454