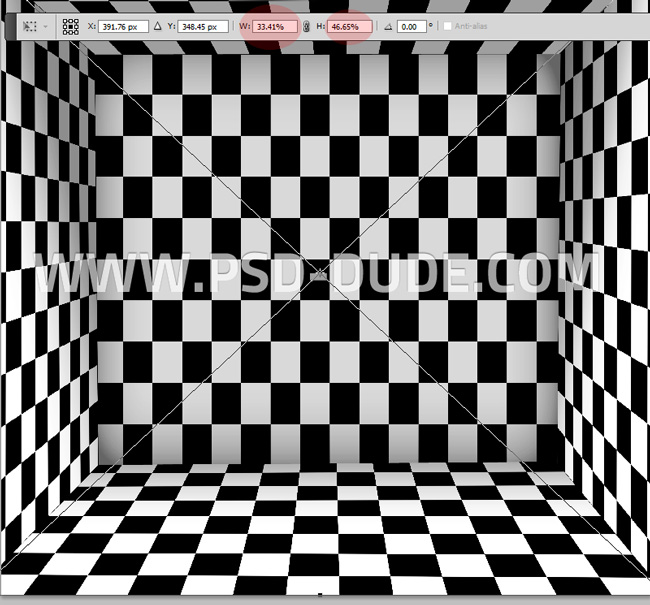Фотоманипуляция про Алису в Стране Чудес в Adobe Photoshop
26 декабря 2017 | Опубликовано в Уроки | Нет комментариев »
 В этом уроке мы будем работать над фотоманипуляцией на тему Алисы в Стране Чудес. Это будет тот самый момент, когда Алиса проваливается в кроличью нору, и нам предстоит воссоздать это падение в Adobe Photosop. Мы будем работать с масками, стилями слоя, корректирующими слоями, смарт-объектами, тенями, светом и перспективой!
В этом уроке мы будем работать над фотоманипуляцией на тему Алисы в Стране Чудес. Это будет тот самый момент, когда Алиса проваливается в кроличью нору, и нам предстоит воссоздать это падение в Adobe Photosop. Мы будем работать с масками, стилями слоя, корректирующими слоями, смарт-объектами, тенями, светом и перспективой!

Исходники
Для выполнения урока вам понадобятся следующие файлы:
- Комната в клетку
- Фон Аlice Room
- Текстура Аlice in Wonderland
- Гранж-текстура
- Сломанная стена PNG
- Шляпа PNG
- Падающие карты
- Карманные часы PNG
- Луч света
Создайте новый документ PSD размером 800x745px. Можете выбрать другой размер, только сохраните пропорции.
Откройте изображение Комнаты в клетку и разместите его в нашем файле PSD. Нажмите Control-T и масштабируйте файл до нужных размеров.
Инструментом Pen/Перо создайте три фигуры стен в трех разных слоях. Назовите слои: Wall 1, Wall 2 и Wall 3.
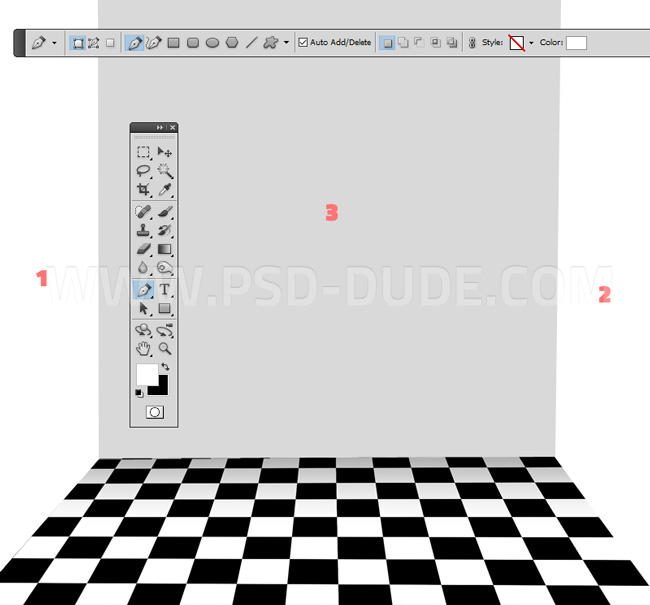
Добавьте фон Аlice Room в новый слой над слоем Wall 1. Кликните по нему правой кнопкой и выберите Create Clipping Mask/Создать обтравочную маску. Назовите слой Alice Wall.
Чтобы добавить стене высоты используйте текстуру Alice in Wonderland. Она повторяет узор на стене. Поместите текстуру между слоями Wall 1 и Alice Wall.

Укажите маску слою Alice Wall, возьмите инструмент Brush/Кисть, выберите круглую растушеванную кисть черного цвета, и аккуратно обработайте верхний край, чтобы размыть границу.

Выделите слои Alce Wall и Alice Texture. Кликните по ним правой кнопкой, и выберите Convert to Smart Object/Преобразовать в смарт-объект.
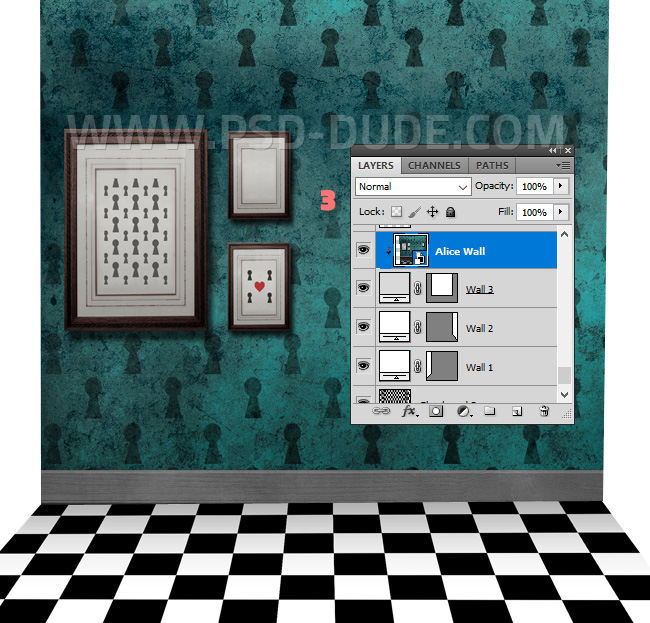
Дублируйте слой Alce Wall дважды и поместите копии как показано ниже. Сделайте каждую копию слоя обтравочной маской для слоя под ним.

Выберите один из копий слоя и в меню выберите Edit > Transform > Distort/Редактировать>Трансформировать>Исказить. Исказите каждый слой так, чтобы подобрать нужную перспективу.


Добавьте корректирующий слой Levels/Уровни только для слоя с клетчатой комнатой, и затемните пол.

Создайте новый слой над слоем Levels/Уровни. Добавьте в него гранж-текстуру и укажите ей режим наложения Multiply/Умножение.
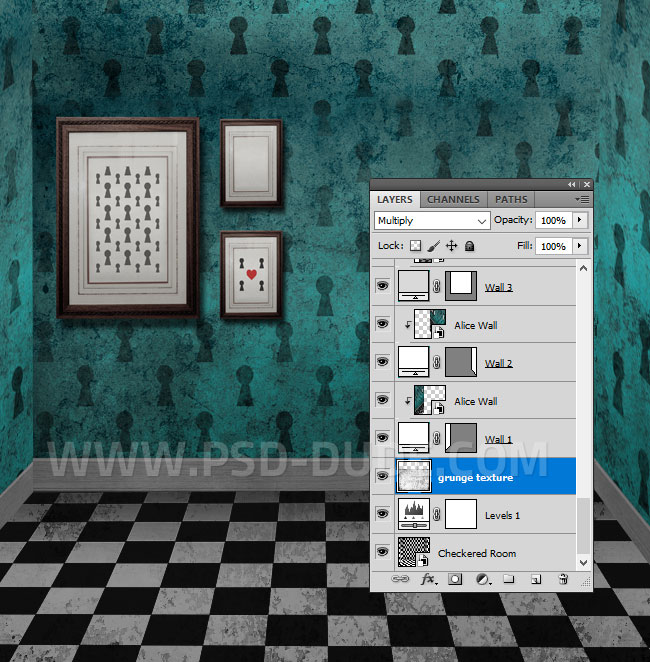
Чтобы создать дыру в полу, поместите в наш документ изображение разбитой стены. В меню выберите Edit > Transform > Distort/Редактировать>Трансформировать>Исказить и измените перспективу.

Укажите слою с дырой (Broken Floor) корректирующий слой Hue/Saturation/Цветовой тон/Насыщенность. Чтобы коррактирующий слой действовал только на один слой, сделайте его обтравочной маской этого слоя.
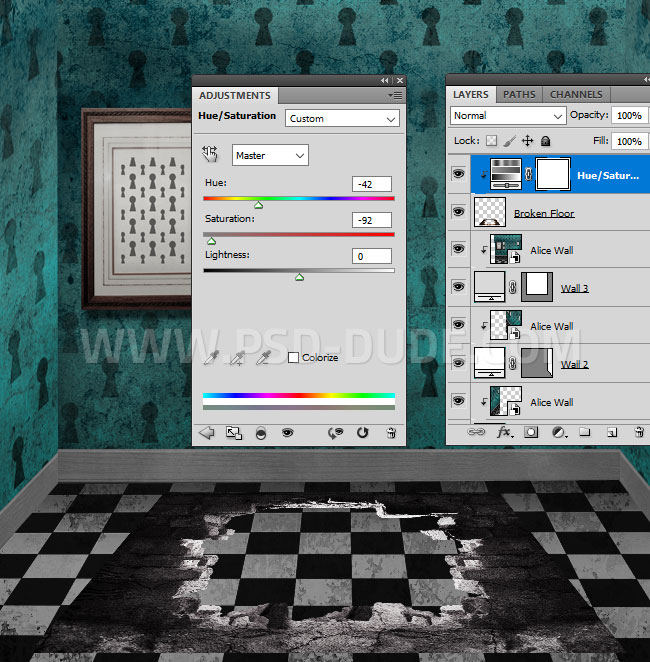
Инструментом Eraser/Ластик обработайте внешние края дыры, чтобы создать плавный переход между слоями.

Инструментом Magic Wand/Волшебная палочка создайте выделение внутри дыры.

Создайте новый слой и назовите его Hole. В этом слое залейте выделение белым цветом.

Над слоем Hole поместите текстуру Alice Keyhole и сделайте этот слой обтравочной маской для слоя под ним.

Кликните дважды по слою Hole чтобы указать ему стили слоя: Inner Shadow/Внутренняя тень и Gradient Overlay/Перекрытие градиента.

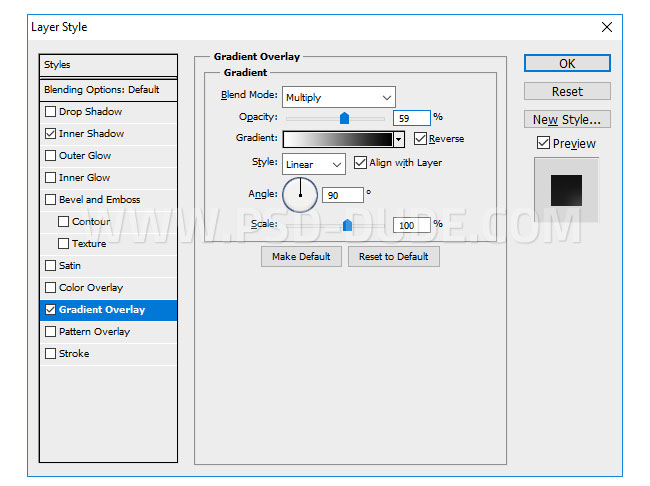
В новый слой добавьте фото Алисы Alice Stock. Используйте ваш любимый инструмент выделения, чтобы избавиться от фона.

Вырежьте волосы и используйте инструмент Smudge/Палец чтобы добавить волос. Вы также можете использовать стоковые изображения волос.
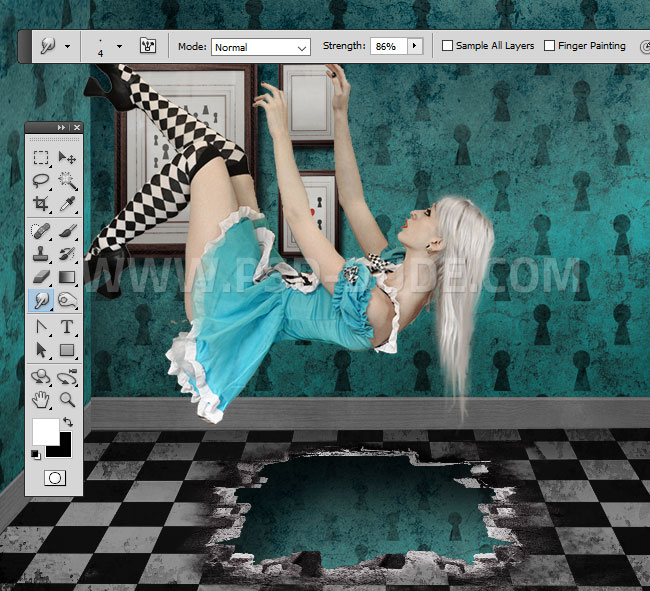
Добавьте изображение шляпы и поместите его на голову модели.

Выделите слой с Алисой (Alice Falling) и слой со шляпой (Opera Hat) и конвертируйте их в смарт-объект.
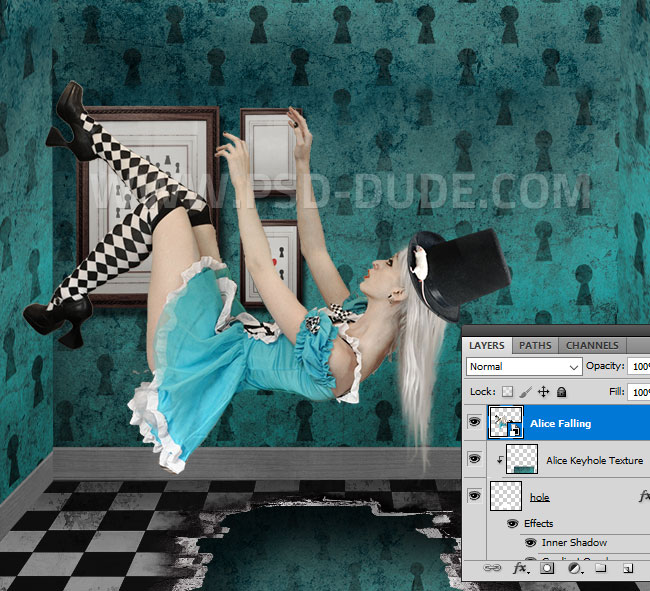
Так как источник света находится вверху, добавьте слою с Алисой стиль слоя Drop Shadow/Тень. Нам нужно создать эффект отбрасывания тени.
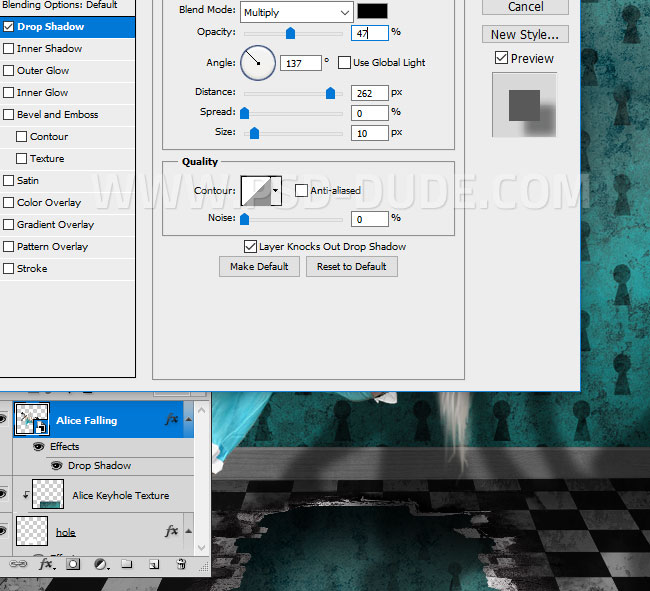
Создайте новую обтравочную маску, назовите ее Shadows и укажите ей режим наложения (blend mode) Multiply/Умножение, и opacity/непрозрачность в 55%. Инструментом Brush/Кисть различными оттенками темных цветов нарисуйте тени.

Используйте изображение падающих карт и создайте два-три слоя. Используйте инструмент Blur/Размытие чтобы размыть некоторые карты. Также масштабируйте некоторые из них, чтобы сделать их больше.
Добавьте картам такой же стиль слоя Drop Shadow/Тень как и для слоя с Алисой.

Таким же образом используйте изображение карманных часов. Добавьте две или три копии часов, трансформируя их так, чтобы они были разного размера и в разной перспективе.

Добавьте эти лучи света в режиме наложения Screen/Осветление. Вы можете использовать фильтры Gaussian Blur/Размытие по Гауссу или Motion Blur/Размытие в движении чтобы сделать свет мягче.
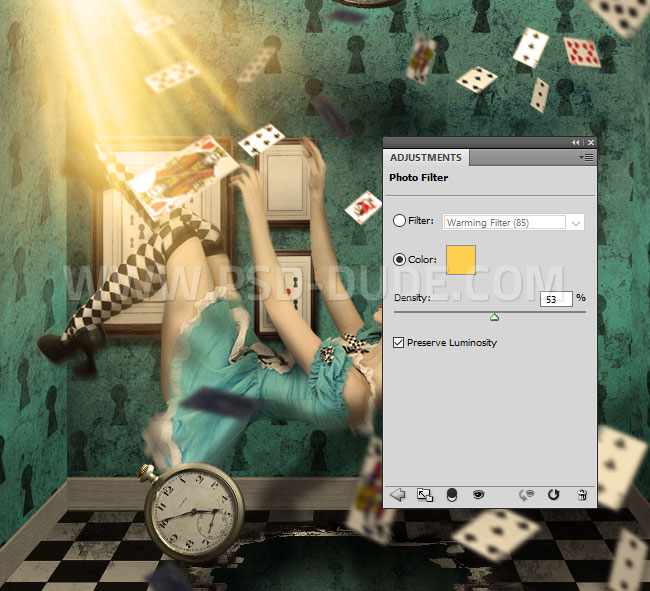
Также добавьте корректирующий слой Photo Filter/Фотофильтр, используя теплый цвет #ffcf4f.
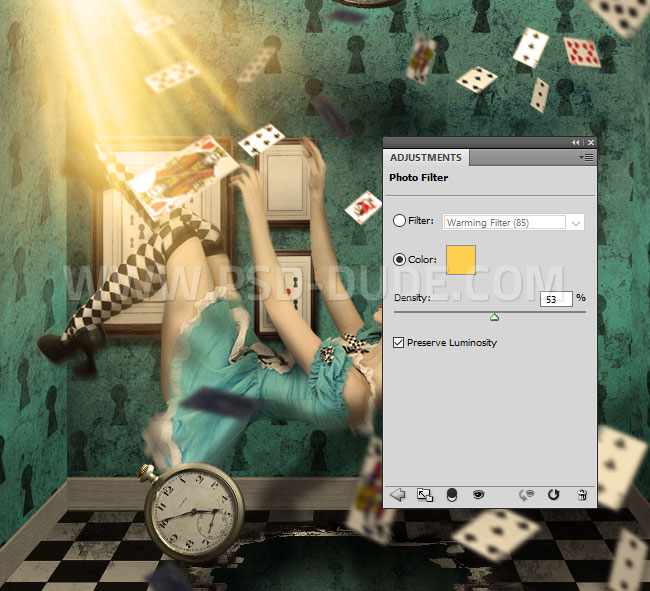
Нажмите Shift-Control-Alt-E чтобы создать копию всех видимых слоев в одном объединенном. В меню выберите Filter > Other > High Pass/Фильтр>Другое>Цветовой контраст.
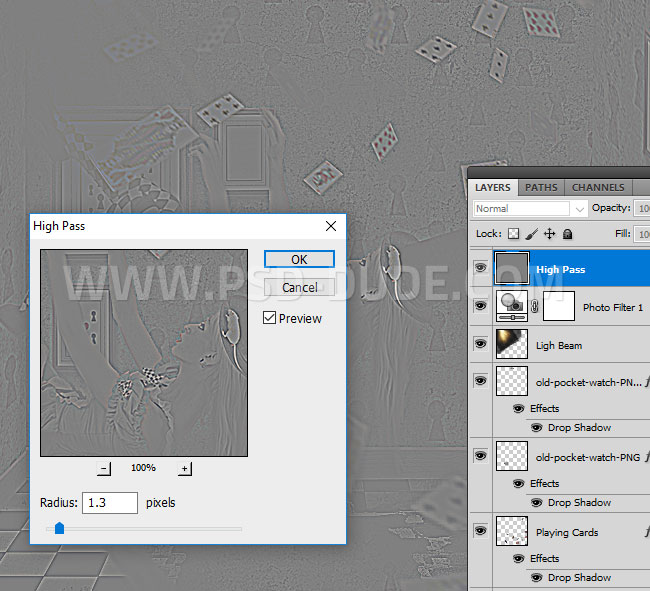
Укажите слою с эффектом High Pass режим наложения Soft Light/Мягкий свет. При желании, вы можете добавить света и теней, используя в этом слое инструменты Burn/Затемнение и Dodge/Осветление.
Результат

Автор урока psddude
Перевод — Дежурка
Смотрите также: