Накладываем текстуру на кожу в Adobe Photoshop
27 февраля 2015 | Опубликовано в Уроки | 11 Комментариев »
 Сегодняшний урок Adobe Photoshop для новичков. В нем вы узнаете как применять текстуры, в частности к человеческому лицу. Вы узнаете как работать с масками и клонирующим штампом, увидите как ведут себя изображения при разных режимах наложения, а также поработаете с корректирующими слоями.
Сегодняшний урок Adobe Photoshop для новичков. В нем вы узнаете как применять текстуры, в частности к человеческому лицу. Вы узнаете как работать с масками и клонирующим штампом, увидите как ведут себя изображения при разных режимах наложения, а также поработаете с корректирующими слоями.
Результат

Исходники
Шаг 1
Откройте файл с изображением женщины. Инструментом Quick Selection/Быстрое выделение выделите белый фон вокруг головы.

Шаг 2
Создайте маску для слоя с портретом (Layer > Layer Mask > Reveal All/Слой>Маска слоя>Показать все). Нажмите D, чтобы установить цвета по умолчанию и кликните по слою-маске, чтобы сделать его активным. Теперь нажмите Alt + Backspace, чтобы залить выделенную область в маске черным цветом. Останется видимой только голова.

Шаг 3
Создайте новый слой (Ctrl + Shift + Alt + N) и перетащите его под слой с девушкой. Возьмите инструмент Gradient/Градиент и залейте фон градиентом от черного цвета к белому. Удерживайте клавишу Shift, чтобы градиент растянулся идеально вертикально.

Шаг 4
Откройте изображение с текстурой 1. Выделите все (Ctrl + A) и скопируйте выделенное (Ctrl + C).
Вернитесь в наш документ с девушкой и вставьте текстуру (Ctrl + V). Удерживая Alt, кликните между текстурой и слоем с девушкой, чтобы замаскировать текстуру по контуру головы.

Шаг 5
Смените blending mode/режим наложения слоя с текстурой на Multiply/Умножение.

Шаг 6
Укажите слою с текстурой 1 маску (Layer > Layer Mask > Reveal All/Слой>Маска слоя>Показать все). Возьмите растушеванную кисть черного цвета и в маске закрасьте ею область глаз, рта и шеи, тем самым маскируя в этом месте слой с текстурой.

Шаг 7
Дублируйте слой с текстурой (кликните по слою, чтобы сделать его активным, затем нажмите Ctrl + J). Переместите его как показано ниже.

Шаг 8
Кликните по маске слоя и залейте ее черным цветом. Работая белой кистью в маске, сделайте видимой лишь левую часть шеи, как показано ниже.

Шаг 9
Вновь дублируйте текстуру и на этот раз переместите копию правее и выше. В маске слоя сделайте видимой только нижнюю область над нижней частью шеи. Для этого залейте всю маску черным цветом, а белой растушеванной кистью рисуйте поверх места, которые хотите сделать видимыми.

Шаг 10
Создайте новый слой и также укажите ему обтравку по контуру слоя с девушкой. Возьмите инструмент Clone Stamp/Клонирующий штамп и в панели настроек выберите All layers/Все слои для параметра Sample/Образец. С его помощью закрасьте левую бровь модели. Удерживая Alt кликните в место, которое хотите скопировать (выбирайте место наиболее близкое к месту, которое хотите закрасить), затем отпустите Alt и кликните в место, которое хотите замаскировать.

Шаг 11
Откройте файл с текстурой 2. Выделите все и копируйте выделенное. Вставьте текстуру в наш документ. Укажите новому слою с текстурой 2 обтравку по контуру головы модели и снизьте его Оpacity/Непрозрачность до 79%.

Шаг 12
Смените blending mode/режим наложения слоя на Multiply/Умножение. Укажите слою маску и кистью черного цвета в маске закрасьте область глаз, чтобы сделать текстуру невидимой в этой части документа.
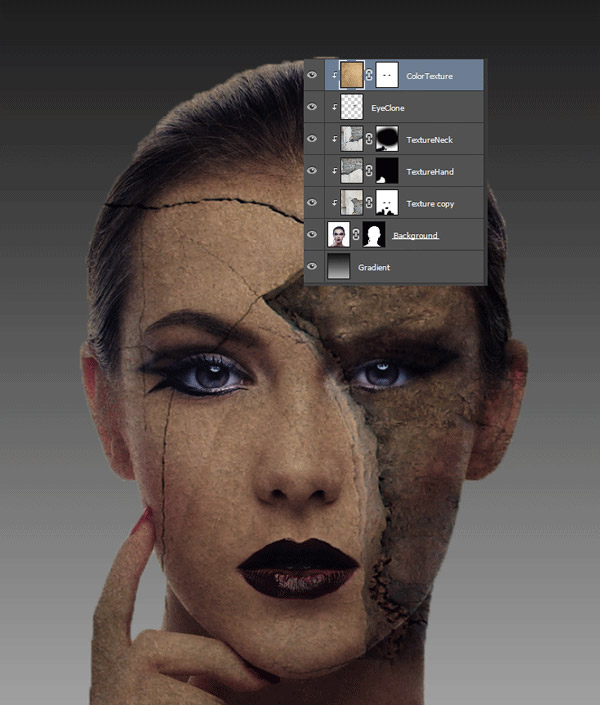
Шаг 13
Откройте файл текстуры 3. Копируйте и вставьте текстуру в наш документ. Смените blending mode/режим наложения слоя с последней текстурой на Overlay/Перекрытие и снизьте Opacity/Непрозрачность до 48%.

Шаг 14
Укажите слою с текстурой 3 маску и залейте ее черным цветом. Растушеванной кистью белого цвета рисуйте в маске поверх лица, чтобы сделать видимой текстуру на этих участках.

Шаг 15
Создайте корректирующий слой кривых ( Layer > New Adjustment layer > Curves/ Слой>Новый корректирующий слой> Кривые). Настройте кривые как показано ниже, чтобы увеличить контраст и яркость.

Шаг 16
Создайте корректирующий слой Цветовой тон/Насыщенность (Layer > New Adjustment Layer > Hue/Saturation/Слой>Новый корректирующий слой >Цветовой тон/Насыщенность) и укажите следующие параметры:

Результат
Вот и всё!

Автор урока Adrian Scheff
Перевод — Дежурка
Смотрите также:





