Добавляем облака на небо в Photoshop
1 августа 2015 | Опубликовано в Уроки | 2 Комментариев »
 В этом уроке мы будем добавлять облака на чистое небо в Adobe Photoshop. Этот урок прост и увлекателен. Мы будем работать с инструментами выделения, режимами наложения, масками и фильтрами. Здесь просто и понятно объясняются принципы работы в маске и некоторых режимов наложения.
В этом уроке мы будем добавлять облака на чистое небо в Adobe Photoshop. Этот урок прост и увлекателен. Мы будем работать с инструментами выделения, режимами наложения, масками и фильтрами. Здесь просто и понятно объясняются принципы работы в маске и некоторых режимов наложения.
Результат

Исходники
Шаг 1
Откройте изображение с небом и домиком. Как вы видите, небо на этой фотографии чистое — ни единого облачка. Давайте кадрируем изображение так, чтобы сфокусировать внимание на небе. Возьмите инструмент Crop/Кадрировать © и обрежьте фото как показано ниже.

Шаг 2
Откройте файл с облаками. Мы выделим наши облака при помощи инструмента Color Range/Цветовой диапазон, так как облака по большей части белые, а небо синее. Разница в цветах поможет нам создать выделение.
В меню выберите Select > Color Range/Выделение>Цветовой диапазон, кликните по облаку и нажмите Оk.
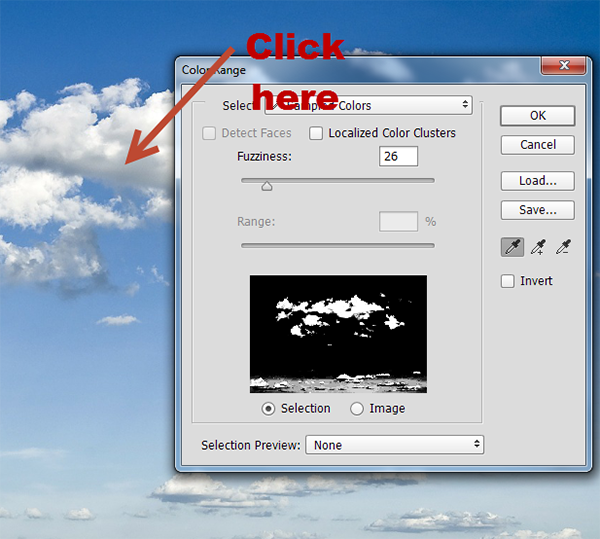
Шаг 3
Облака выделены. Нажмите Ctrl + C, чтобы скопировать их. Вернитесь в документ с чистым небом и нажмите Ctrl + V, чтобы вставить облака.
Масштабируйте облака до нужного размера (нажав Ctrl + T, чтобы войти в режим свободной трансформации) и разместите их как показано ниже.

Шаг 4
Укажите слою с облаками маску (Layer > New Layer Mask > Reveal All/Слой>Новая слой-маска>Показать все). Переключитесь на маску (кликните по ней, чтобы сделать активной), возьмите кисть черного цвета и в маске рисуйте поверх нижней чисти слоя с облаками, чтобы скрыть лишнее. Черный цвет в маске скрывает области, к которым применяется. Также менее интенсивно обработайте нижние края верхних облаков кистью серого цвета, чтобы скрыть области лишь частично.
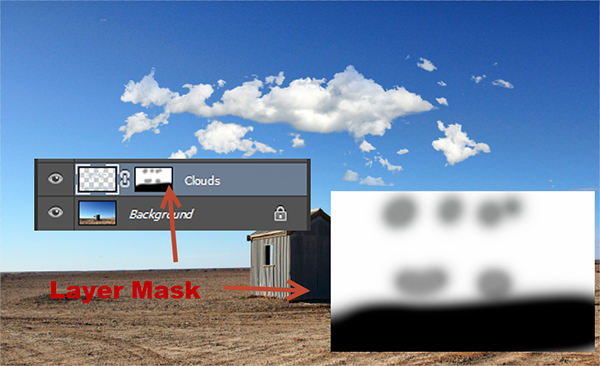
Шаг 5
Кликните дважды по слою с облаками, чтобы открыть окно с настройками наложения. Удерживая Alt, потяните указанный ниже слайдер как показано. Таким образом мы частично скроем серые области изображения и обеспечим лучшее смешивание с фоновым изображением.
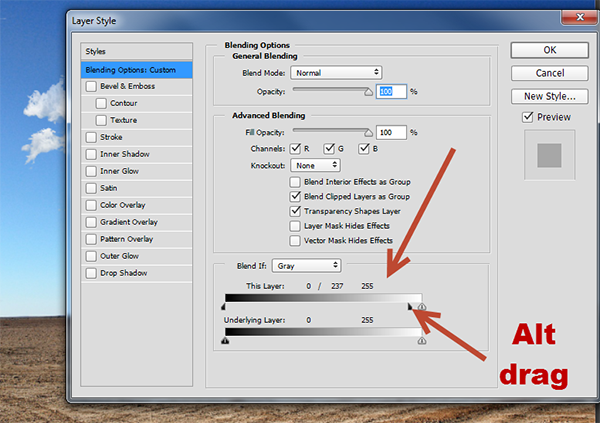
Шаг 6
Облака уже выглядят неплохо, однако они все же слишком белые. Обычно облака перенимают цвет неба (становятся розовыми на закате, темно-серыми во время грозы). Давайте добавим этого эффекта.
Создайте новый корректирующий слой Curves/Кривые (Layer > New Adjustment Layer > Curves/Слой>Новый корректирующий слой>Кривые) и повторите настройки, как показано ниже, чтобы усилить синий цвет.
Теперь, удерживая Alt, кликните между слоями корректирующего слоя и слоя с облаками. Таким образом вы укажите корректирующему слою обтравочную маску по слою с облаками (в итоге эффект буден виден только на облаках).
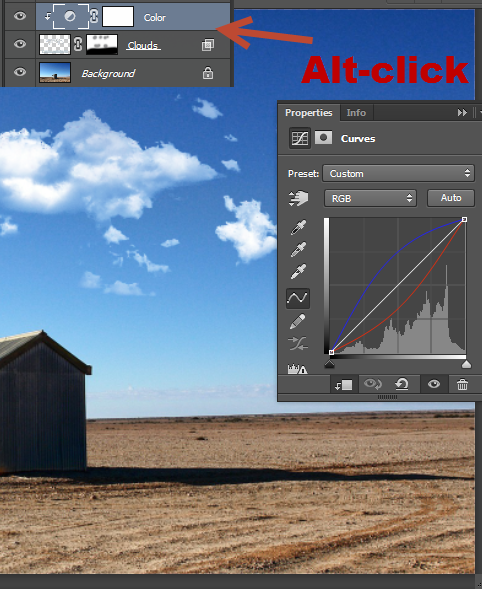
Шаг 7
Уже неплохо, но мы добавим еще еле заметных дымчатых облаков, чтобы добавить реалистичности.
Нажмите D — так вы вернете цвета к режиму по умолчанию (первый цвет — черный, фоновый — белый), теперь создайте новый слой (Ctrl + Shift + Alt + N).
В меню выберите Filter > Render > Clouds/Фильтр>Рендеринг>Облака.
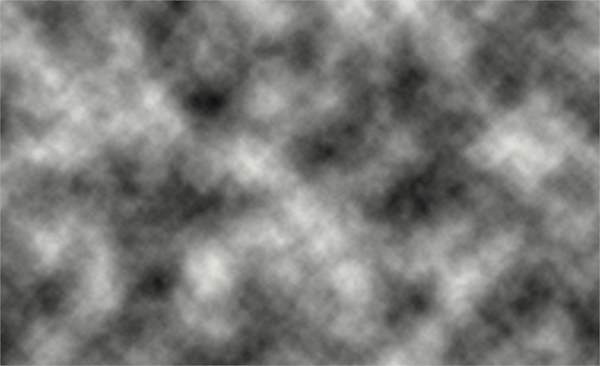
Шаг 8
Смените режим наложения (blending mode) слоя с только что созданными облаками на Screen/Осветление и снизьте Оpacity/Непрозрачность до 77%.
В режиме наложения Screen/Осветление черные цвета становятся невидимыми. Остаются только белые.

Шаг 9
Укажите этому слою маску (Layer > Layer Mask > Reveal All/Слой>Слой-маска>Показать все) и черным цветом скройте нижнюю часть слоя — ту, где облака накладываются на землю и дом, а также некоторые области в верхней части.

Шаг 10
Создайте корректирующий слой Curves/Кривые и настройте его как показано ниже, чтобы увеличить контрастность изображения.
Превратите корректирующий слой в обтравочную маску для слоя с облаками (как мы делали ранее).
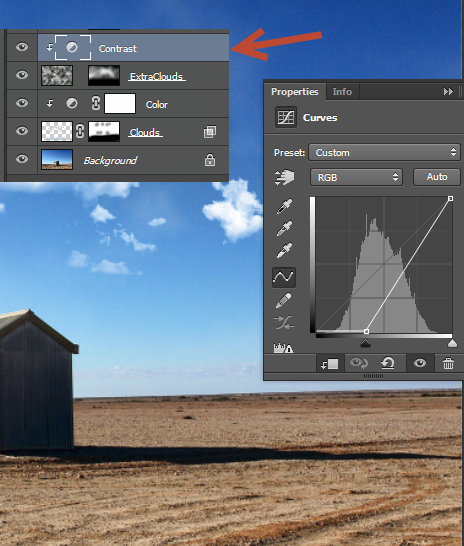
Шаг 11
Теперь займемся общим видом изображения. Создайте новый корректирующий слой Curves/Кривые (Layer > New Adjustment Layer > Curves/Слой>Новый корректирующий слой>Кривые) и настройте кривые как показано ниже.
Корректирующий слои — очень полезная вещь. Они позволяют корректировать изображение, не меняя его безвозвратно. Если вам не понравится то что вышло, вы можете просто удалить корректирующий слой.
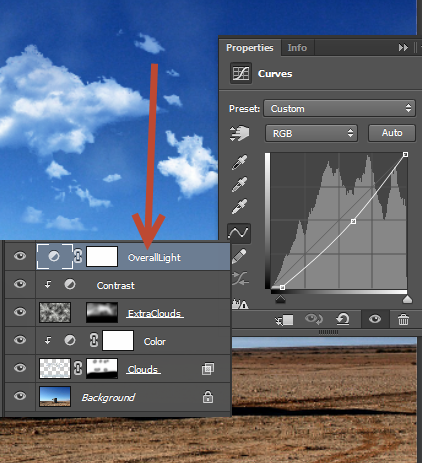
Шаг 12
Последний штрих, который мы добавим — виньетка (еле-заметный эффект затемнения по краям, который заставляет сфокусировать внимание на центре изображения).
Создайте новый слой (Ctrl + Shift + Alt + N) и залейте его белым цветом (нажмите D, чтобы выставить цвета по умолчанию, затем Ctrl + Backspace, чтобы залить слой белым цветом).
В меню выберите Filter > Lens Correction/Фильтр>Коррекция дисторсии и откройте закладку Custom. Укажите настройки как показано ниже и нажмите Ok.
Теперь смените режим наложения слоя (blending mode) на Multiply/Умножение (в этом режиме белый цвет становится прозрачным).
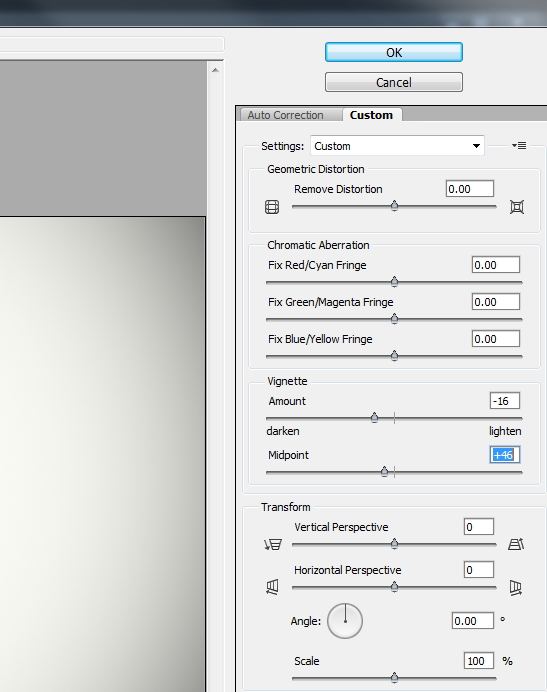
Результат

Автор урока Adrian Scheff
Перевод — Дежурка
Смотрите также:






3 августа 2015 в 8:37
Это просто трэш! =-O
4 августа 2015 в 12:44
Абсолютно не естественно! Как минимум — угол освещения облаков и угол падения тени от домика абсолютно не совпадают :-)