Три способа коррекции текстур в Photoshop
24 ноября 2014 | Опубликовано в Уроки | 14 Комментариев »
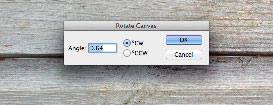 Текстуры — важный элемент дизайна, который можно использовать как фон для вашего проекта, накладывать при помощи режимов наложения, чтобы добиться нужного эффекта, и использовать другими различными способами, чтобы добиться интересных результатов. Любой обладатель фотокамеры может собирать текстуры. Некоторые камеры смартфонов нового поколения также вполне позволяют это делать. Для этого нужно лишь нажать на кнопку, и после обработать изображение в Photoshop. В этом уроке вы найдете три подсказки, которые помогут сделать из такого снимка отличные текстуры.
Текстуры — важный элемент дизайна, который можно использовать как фон для вашего проекта, накладывать при помощи режимов наложения, чтобы добиться нужного эффекта, и использовать другими различными способами, чтобы добиться интересных результатов. Любой обладатель фотокамеры может собирать текстуры. Некоторые камеры смартфонов нового поколения также вполне позволяют это делать. Для этого нужно лишь нажать на кнопку, и после обработать изображение в Photoshop. В этом уроке вы найдете три подсказки, которые помогут сделать из такого снимка отличные текстуры.
Выравниваем тона
Одна из главных проблем использования фото-текстур — вариативность тонов. Часто их оказывается слишком много, что накладывает определенные ограничения на использование текстуры. В нашем случае текстура слева светлее чем справа. При наложении, текстура будет работать каждый раз по-разному, а для 3D-моделирования такие файлы вообще не подходят.

Откройте текстуру в Photoshop дублируйте дважды фон, нажав CMD+J.

Выберите первую копию слоя (слой посредине) и в меню выберите Filter > Blur > Average/Фильтр>Размытие>Усреднение.
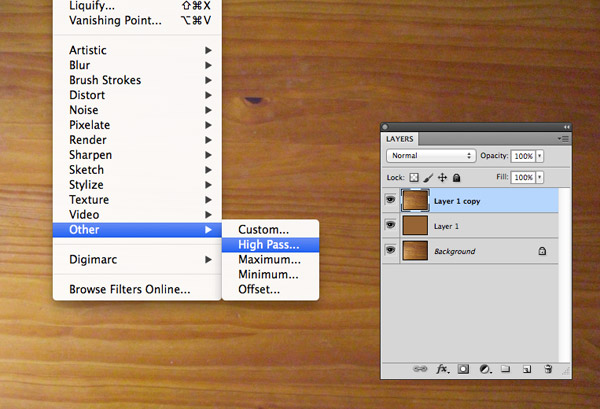
Выберите вторую копию слоя (верхний слой) и в меню выберите Filter > Other > High Pass/Фильтр>Другой>Цветовой сдвиг. Сдвиньте бегунок на максимальные 250px.
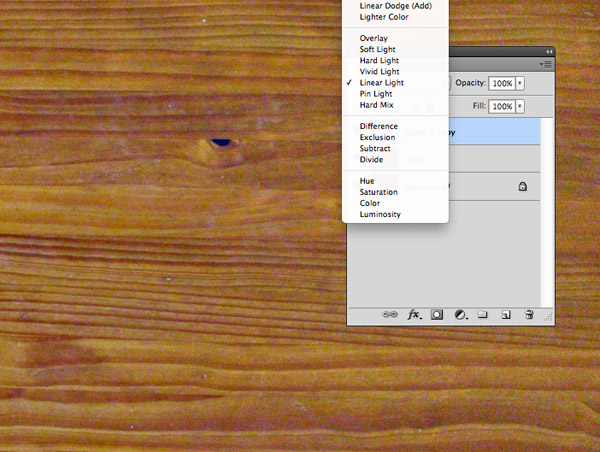
Смените режим наложения слоя с цветовым сдвигом на Linear Light/Линейный свет, чтобы тона вступили во взаимодействие с размытым слоем.
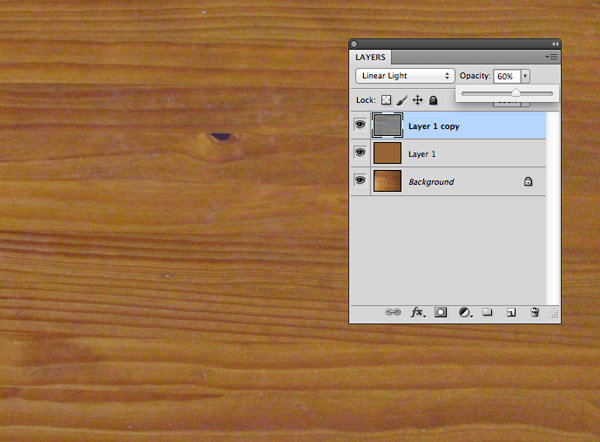
Результат скорее всего окажется слишком контрастным, поэтому снизьте прозрачность верхнего слоя пока не получите желаемый результат.
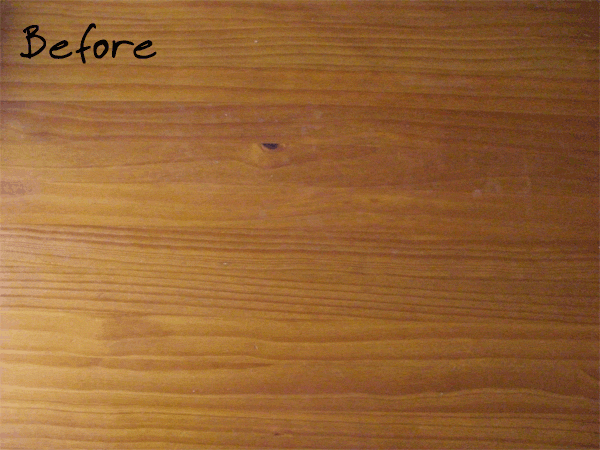
Так вы сделаете текстуру визуально плоской, что позволит вам использовать ее более широко. В зависимости от типа текстуры, вам может понадобиться подкорректировать Levels/Уровни или Saturation/Насыщенность.
Корректируем искажение линзы
Даже если вы работаете с хорошей камерой, ваши текстуры могут получиться искаженными линзой, что даст легкий эффект рыбьего глаза. Это искажение всегда заметно при сравнении изображений до и после коррекции.
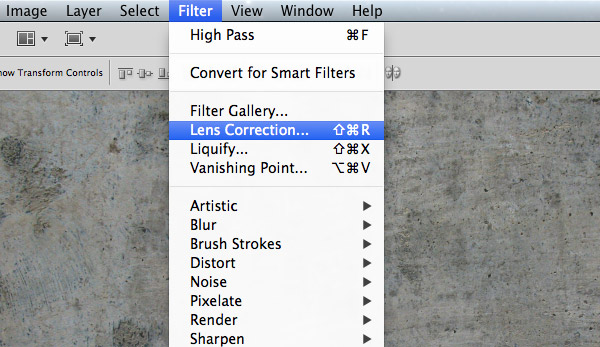
Выберите опцию Lens Correction/Коррекция линз в меню Filter/Фильтр. Откроется меню коррекции.
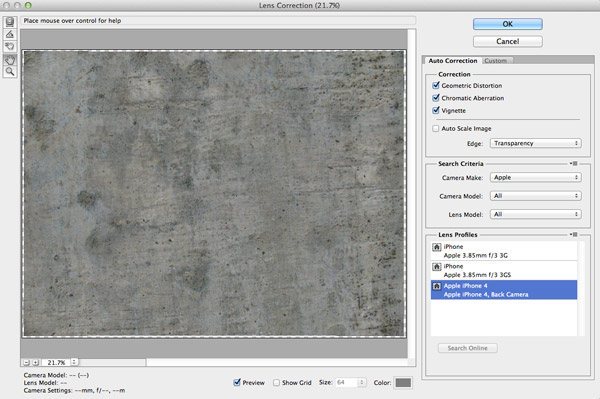
Здесь уже есть предустановки для большинства моделей камер. Выберите ту что соответствует (или максимально приближена) к вашей камере. Также вы можете создать свой профиль в программе Adobe Lens Profile Creator. Однако и без этого дополнительные настройки позволят вам настроить коррекцию максимально точно.
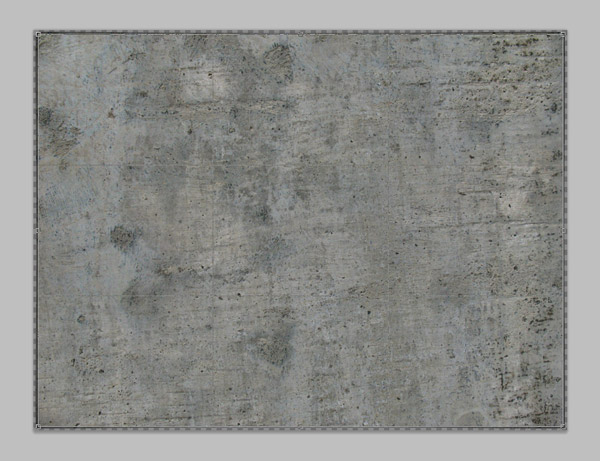
Инструмент Lens Correction/Коррекция линз автоматически масштабирует ваше изображение, однако это может сказаться на его качестве. Чтобы получить лучший результат, выберите опцию Transparent edges/Прозрачные края и потом вручную кадрируйте изображение.
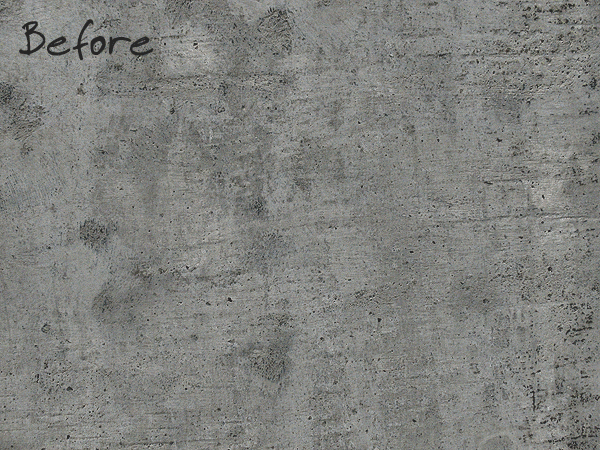
В нашем случае разница между изображениями до и после коррекции минимальны, однако они все равно заметны в сравнении. Эта коррекция особенно важна для изображений содержащих горизонтальные или вертикальные линии — в этих случаях эффект рыбьего глаза особенно заметен.
Выравниваем текстуру
Текстуры деревянных досок, кирпичей и других элементов, содержащих линейный узор, всегда нужно выравнивать. Это можно сделать вручную, однако есть более простой и действенный способ.
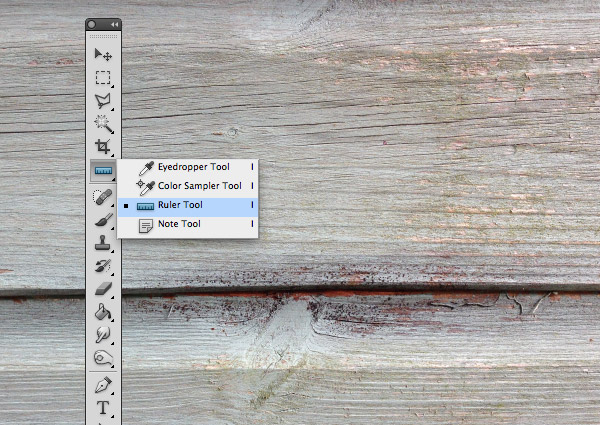
Выберите инструмент Ruler/Линейка в панели инструментов. Этот инструмент спрятан за Eyedropper/Пипеткой.
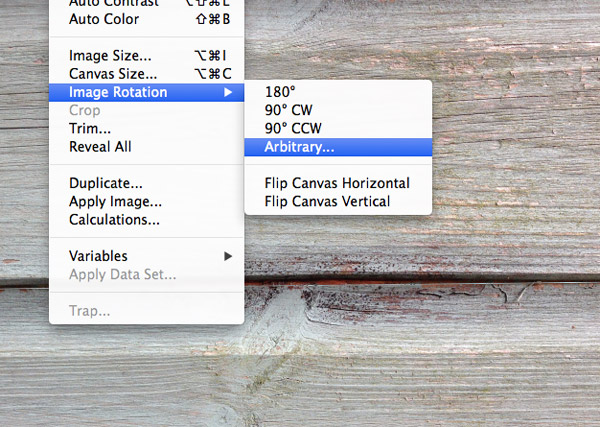
При помощи этого инструмента нарисуйте линию, которая повторяет естественную линию в узоре текстуры. Затем в меню выберите Image > Image Rotation > Arbitrary/Изображение>Поворот изображения>Произвольно.
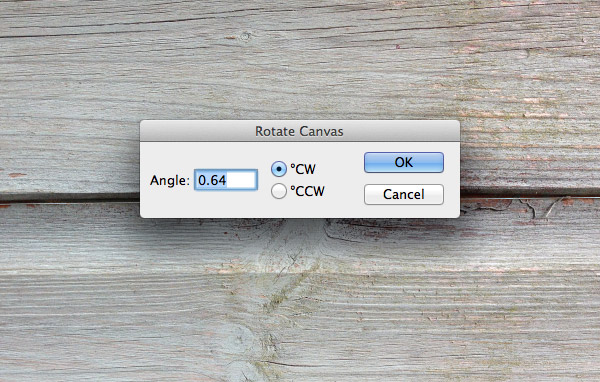
Угол поворота будет магическим образом определен благодаря линии. которую мы только что провели. Нам остается только нажать OK.
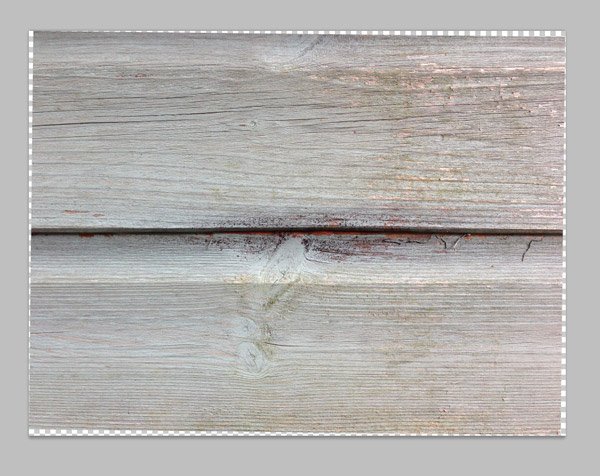
При повороте будут созданы прозрачные края, которые вам нужно будет обрезать при помощи кадрирования.
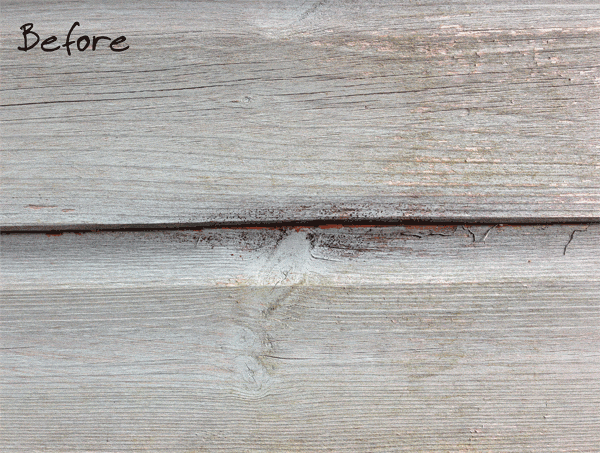
Из-за поворота вам придется немного обрезать изображение, зато оно будет идеально ровным, за что дизайнеры, использующие его, скажут вам «Спасибо!».
Автор урока Chris Spooner
Перевод — Дежурка





