Ананасовый паттерн в Adobe Illustrator
10 августа 2018 | Опубликовано в Уроки | 2 Комментариев »
 В этом уроке мы будем рисовать простой, но классный паттерн в Adobe Illustrator. Узор будет состоять из ананасов. Для начала мы создадим чешуйку, затем размножим их, придадим им выпуклую форму. После этого дорисуем ананасу листики и создадим узор. В этом уроке много работы с искажающими фильтрами для создания нужных форм из стандартных фигур.
В этом уроке мы будем рисовать простой, но классный паттерн в Adobe Illustrator. Узор будет состоять из ананасов. Для начала мы создадим чешуйку, затем размножим их, придадим им выпуклую форму. После этого дорисуем ананасу листики и создадим узор. В этом уроке много работы с искажающими фильтрами для создания нужных форм из стандартных фигур.
Результат
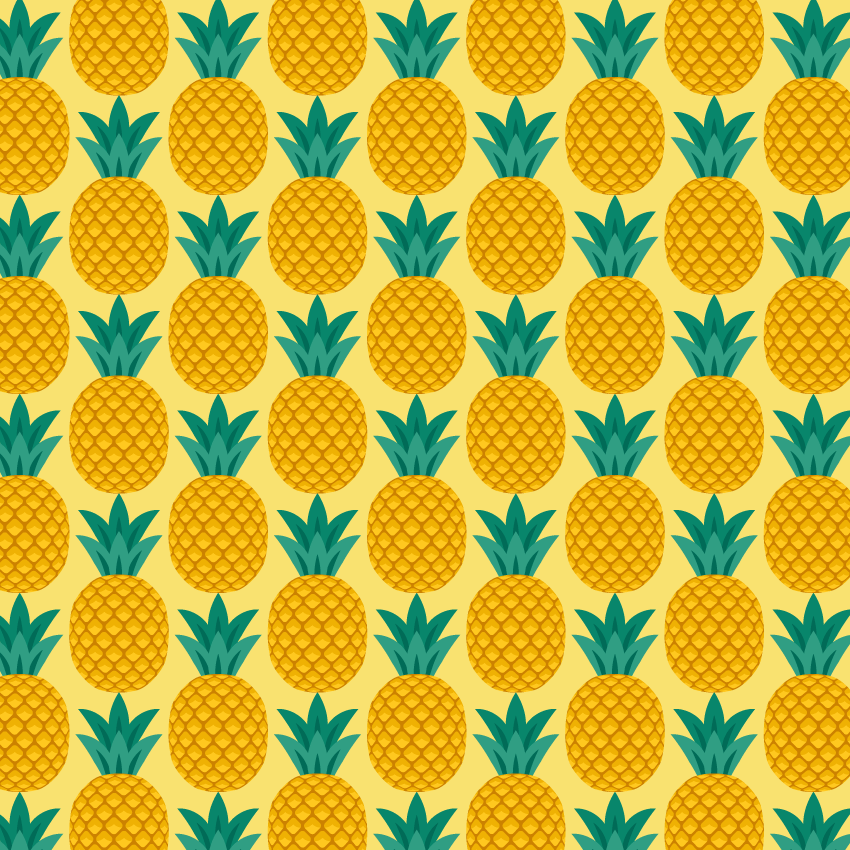
Шаг 1
Создайте новый документ в Adobe Illustrator размером 850 х 850 px. Для начала нарисуйте прямоугольник со скругленными углами (используйте одноименный инструмент) и укажите фигуре цвет R=239, G=177, B=3. Переключитесь на инструмент Selection/Выделение (V) и поверните фигуру на 45 градусов. Дублируйте объект (Control-C, Control-F) и укажите верхней копии цвет R=255, G=200, B=32.
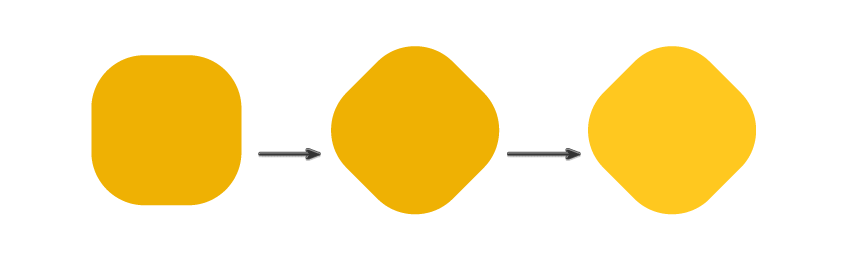
Шаг 2
Нарисуйте круг любого цвета, дублируйте его и разметите как показано ниже — над нашим прямоугольником. Выделите оба круга и нажмите иконку Unite/Объединить в палитре Pathfinder/Обработка контура. Выделите получившуюся фигуру и верхнюю копию прямоугольника, и кликните по иконке Minus Front/Минус верхний в палитре Pathfinder/Обработка контура.
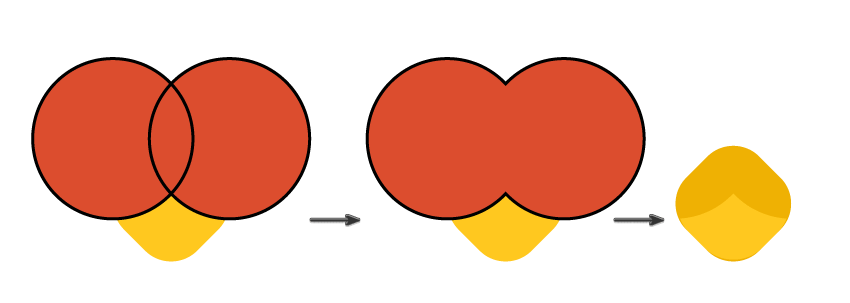
Шаг 3
Выделите нашу чешуйку, зажмите Shift и Alt (работаем инструментом Selection/Выделение (V)), и перетащите копию чешуйки немного правее. Нажмите Control-D чтобы повторить действие. Повторите нажатие Control-D необходимое количество раз, чтобы создать ряд чешуек. Активируйте опцию Smart Guides/Умные направляющие в меню View/Просмотр. Выделите весь ряд чешуек, и переместите их вниз по диагонали. Умные направляющие помогут сделать это ровно. Выделите оба ряда чешуек, зажмите Shift и Alt, и переместите их ниже. Нажмите Control-D столько раз, сколько нужно для создания прямоугольника из чешуек.
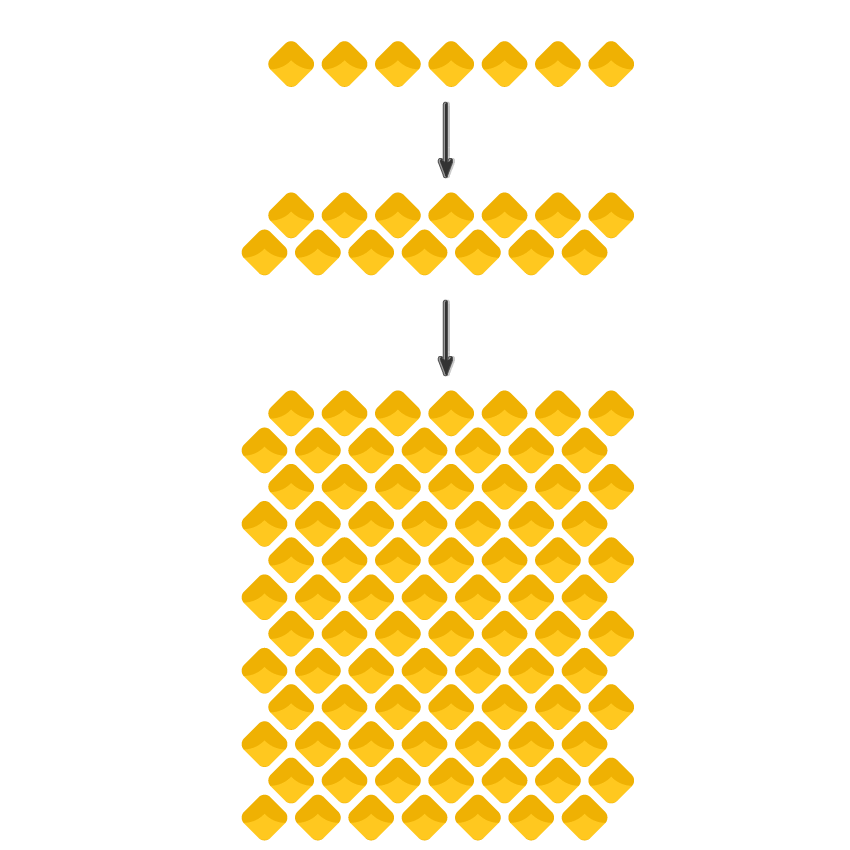
Шаг 4
Выделите все чешуйки и сгруппируйте их вместе (Ctrl+G). Не снимая выделение с группы, выберите в меню Effect > Warp > FishEye/Эффект>Деформация>Рыбий глаз. Укажите параметры как показано ниже.
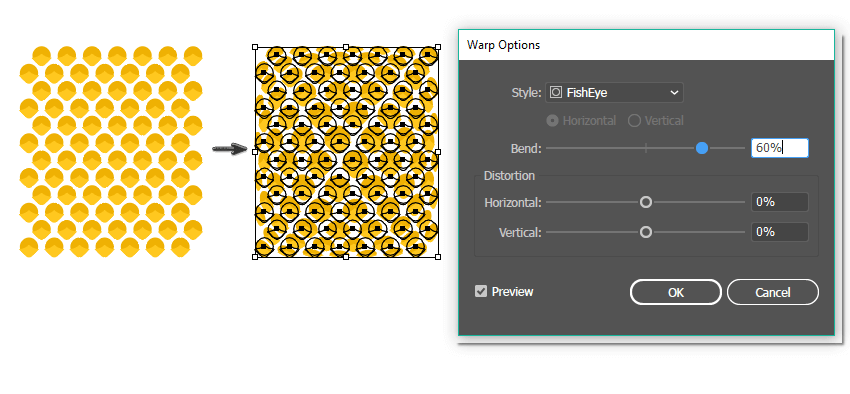
Шаг 5
Нарисуйте еще один прямоугольник со скругленными углами цвета R=204, G=130, B=0. Пусть его углы будут максимально скруглены. Выделите прямоугольник и выберите в меню Effect > Warp > Inflate/Эффект>Деформация>Надувание. Укажите параметры как показано ниже. После этого выберите в меню Object > Expand Appearance/Объект>Разобрать оформление.
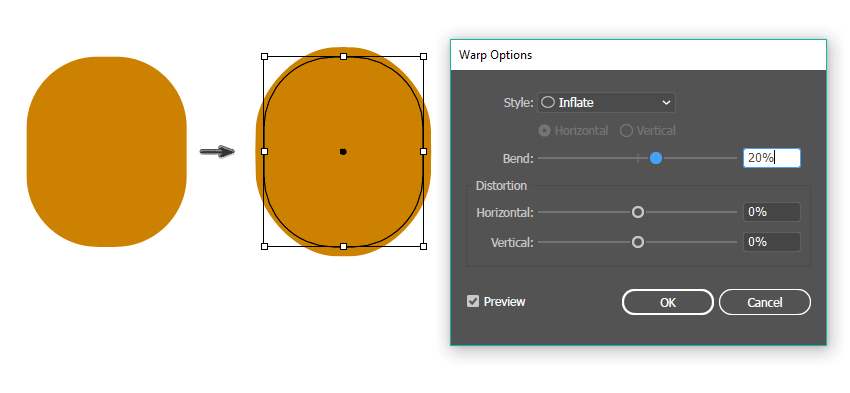
Шаг 6
Поместите группу с чешуйками поверх прямоугольник. Прямоугольник должен быть меньше чем группа. Дублируйте прямоугольник (Control-C, Control-F) и поместите копию над чешуйками. Выделите копию прямоугольника и группу, и кликните по иконке Crop/Обрезать в палитре Pathfinder/Обработка контура.
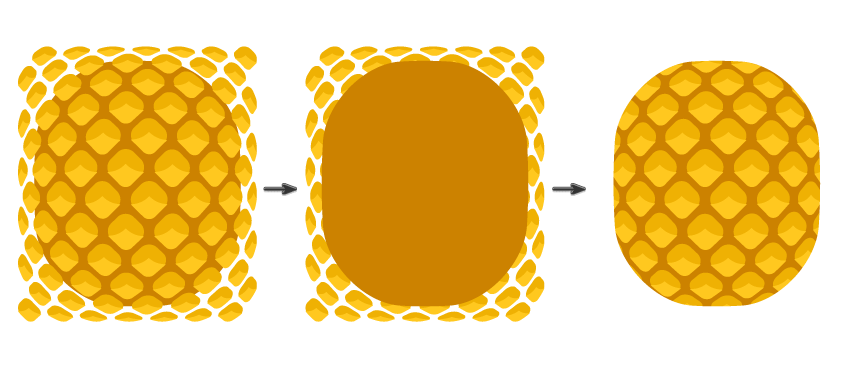
Шаг 7
Рисуем листик. Начнем с овала при помощи инструмента Ellipse/Эллипс (L). Укажите овалу цвет R=48, G=158, B=131. Инструментом Convert Anchor Point/Преобразовать опорную точку (Shift-C) кликните по верхней и нижней точке овала, чтобы сделать их острыми. Создайте копию (Control-C, Control-F), уменьшите ее, поместите в основание листа, и укажите цвет R=1, G=107, B=87.
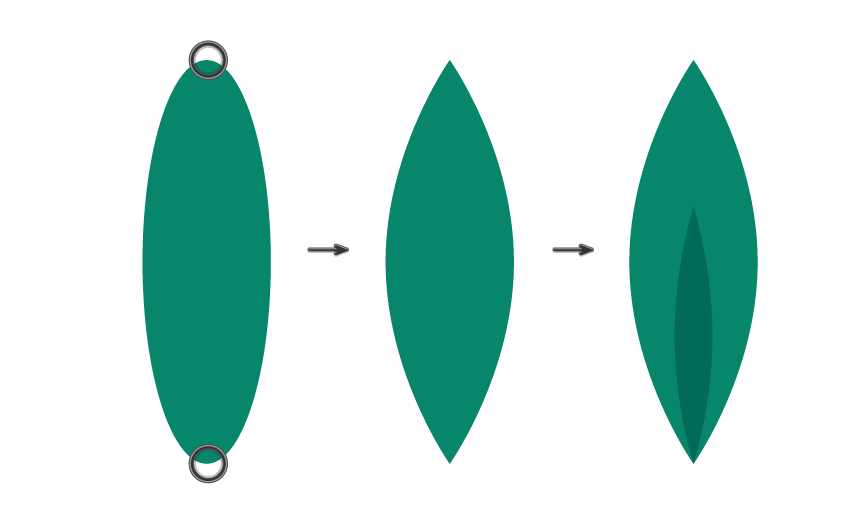
Шаг 8
Сгруппируйте лист, сделайте копию и выберите в меню Effect > Warp > Arc/Эффект>Деформация>Дуга. Укажите параметры как показано ниже, после чего разберите оформление. 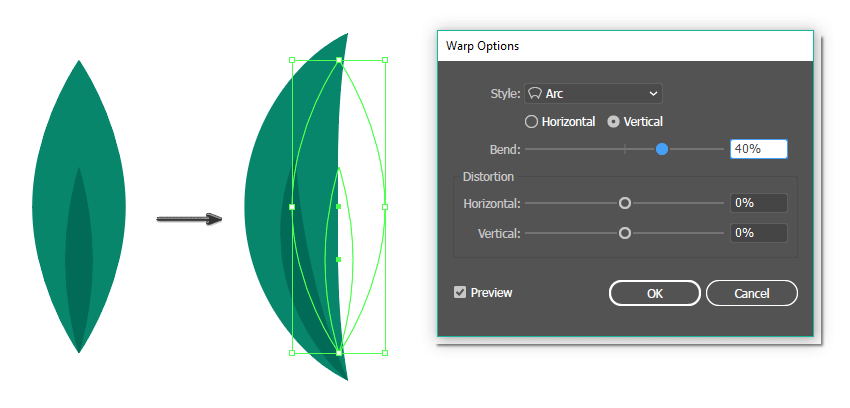
У нас получится два листа:
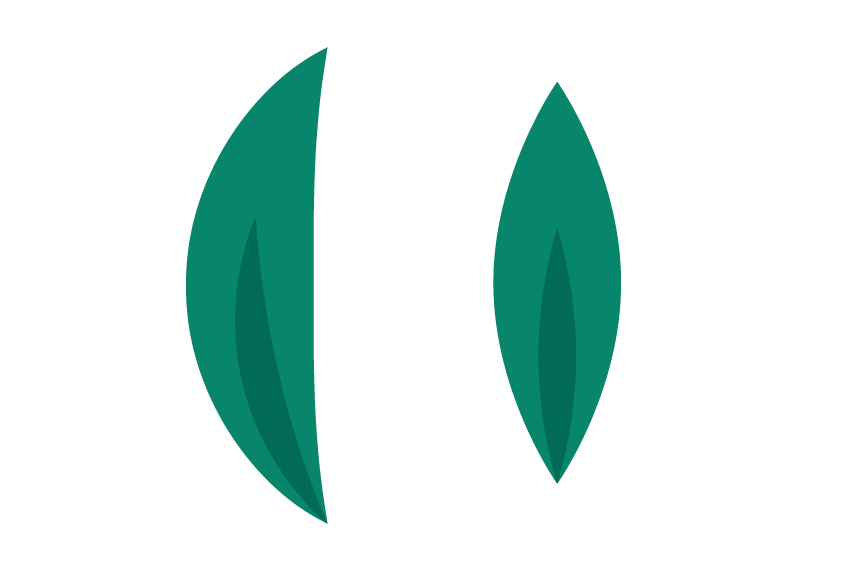
Шаг 9
Расположите листы как показано ниже. Сделайте копию изогнутого листа и отразите его при помощи инструмента Reflect/Отразить (O). Сделайте копию трех листьев, пошлите их на задний план (Control-C, Control-B) и укажите им более темный оттенок: R=0, G=133, B=106. 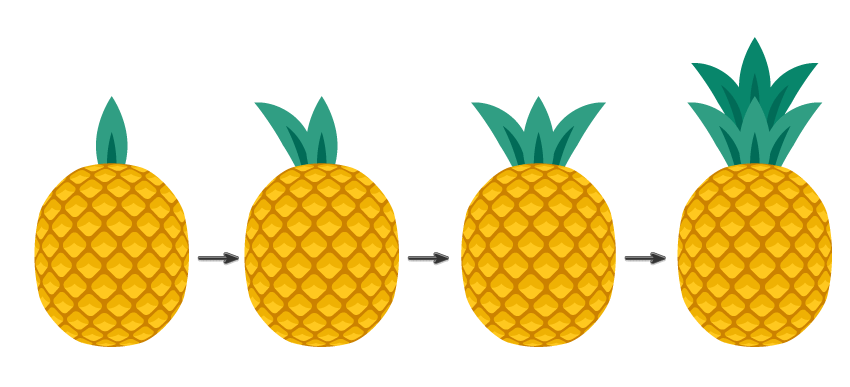
Шаг 10
Растяните по размеру холста прямоугольник цвета R=249, G=226, B=112. Это будет наш фон.
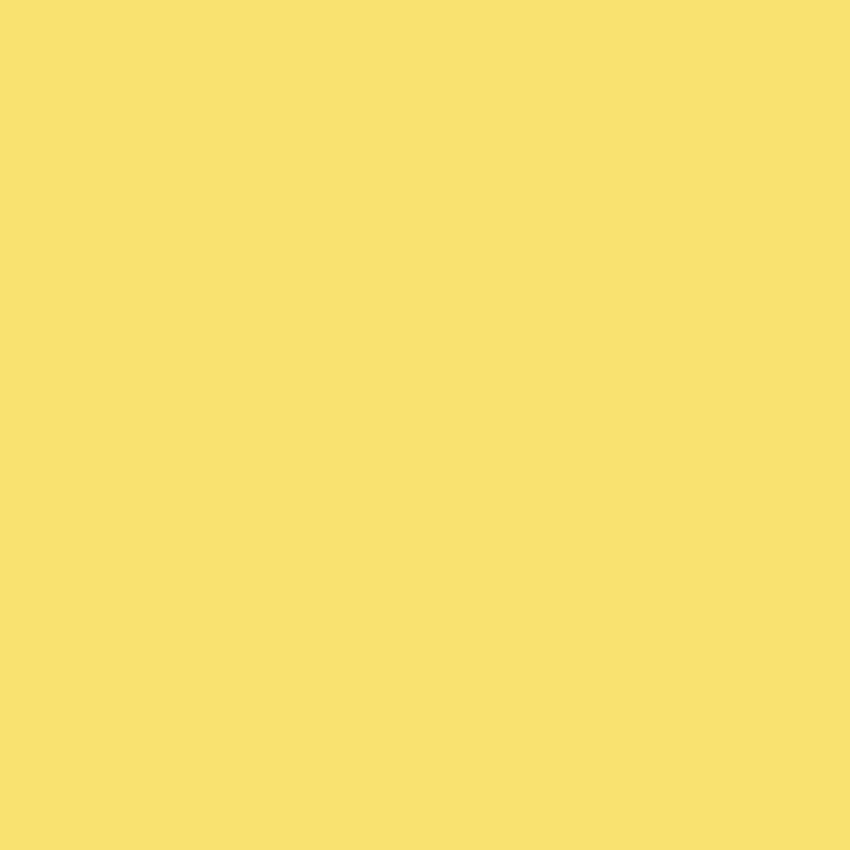
Шаг 11
Выделите наш ананас и выберите в меню Object > Pattern > Make/Объект>Паттерн>Создать. Укажите параметры как показано ниже и нажмите на Done/Готово.
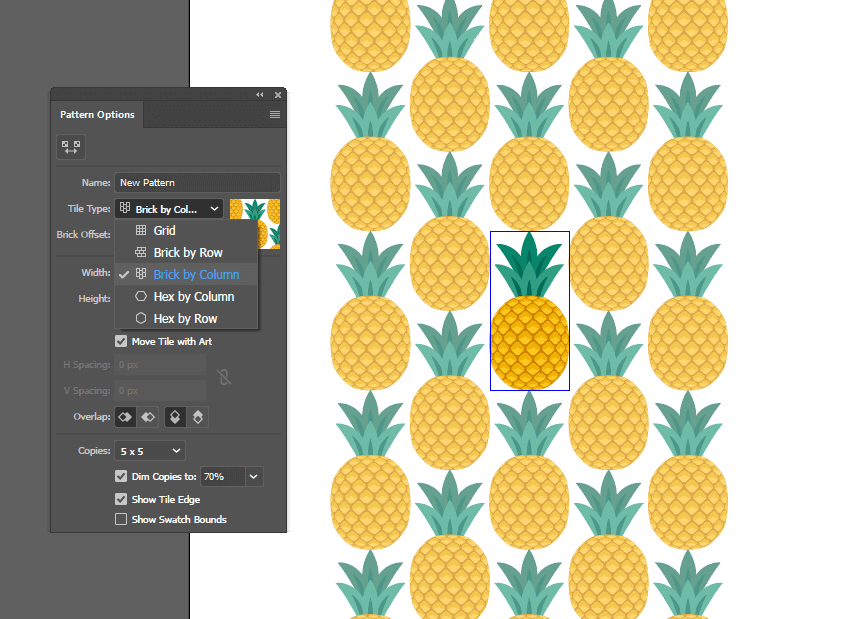
Шаг 12
Нарисуйте еще один прямоугольник по размеру холста и укажите ему наш узор, выбрав его из палитры Swatches/Образцы.
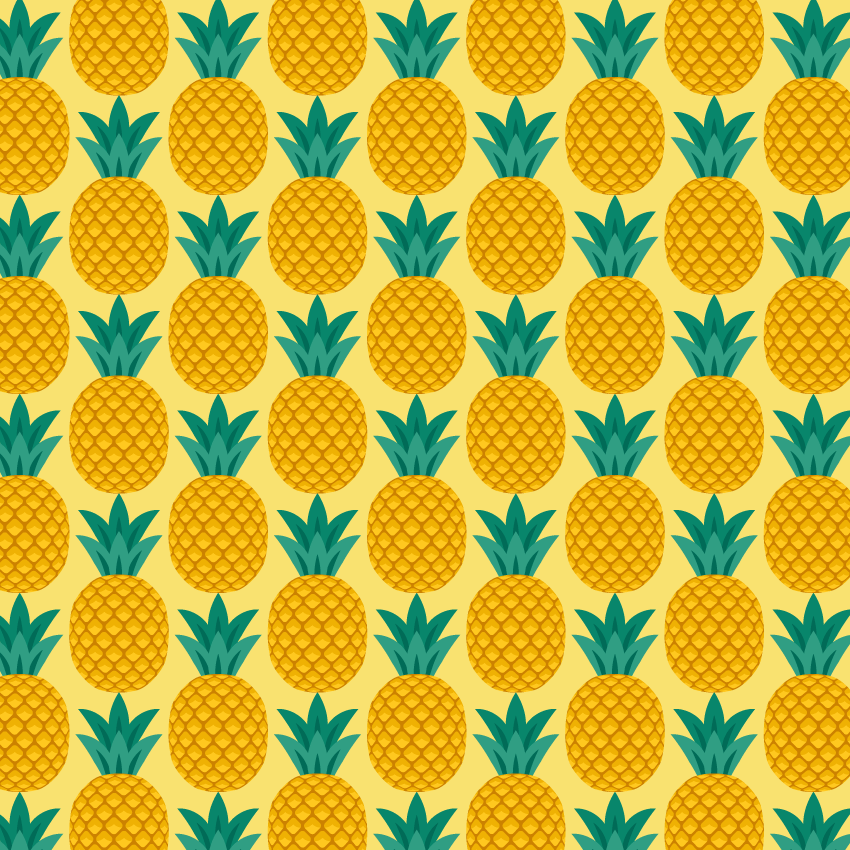
Результат
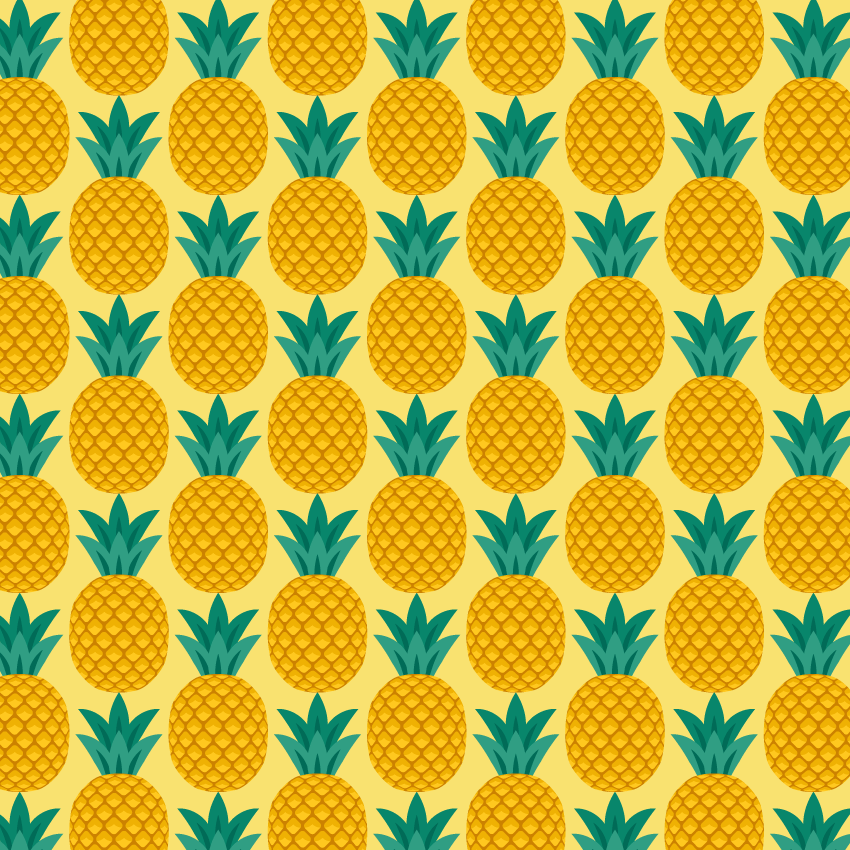
Автор урока Nataliya Dolotko
Перевод — Дежурка
Смотрите также:





