Рисуем реалистичный мех в Photoshop
8 октября 2013 | Опубликовано в Уроки | 5 Комментариев »

Вам нравятся рисунки в Photoshop, которые выглядят реалистично? Если вы ответили «да», то этот урок для вас. Сегодня мы научимся рисовать реалистичный мех. Шаг за шагом мы нарисуем волка, используя фотографию с deviantART. Приступим.
Конечный результат будет выглядеть так:

Использованные материалы:
Шаг 1
Первым делом вам необходимо найти фотографию хорошего качества — резкое и с хорошим разрешением фото вполне подойдет.
Открываем фотографию в Photoshop и сохраним ее как новый файл. Выбираем инструмент Lasso (L). Убедимся, что выбрана опция «Add to selection» («Добавить к выделенной области»). И выделим всю форму тела волка. Хорошо выделять желаемый участок маленькими частями, так вы не потеряете всю вашу работу, если что-то пойдет не так.

Вот как выглядит наше выделение в окончательном варианте:


Установим непрозрачность (Opacity) этого слоя в 25% так, чтобы вы могли видеть то, что находится за этим слоем. Создаем новый слой и нанесем кистью несколько основных линий фигуры.

Вернем непрозрачность слоя «Base» к значению 100%. С этого момента исходное изображение должно быть только для того, чтобы подсмотреть детали нашего будущего рисунка, иначе вы ничему не научитесь.
Используем инструмент Crop -C, чтобы сделать холст с наброском больше и поместить исходное изображение рядом.

Шаг 2
Создаем новый слой между слоем «Base» и наброском. Открываем меню и выбираем «Create Clipping Mask». Все, что вы будете рисовать на этом слое будет оставаться в рамках слоя «Base». Выбираем инструмент Brush (кисть) и открываем опции этого инструмента, как показано на изображении. Снизим непрозрачность наброска, чтобы она не беспокоила нас. Затем нанесите первый цвет с палитры на слой с «Clipping Mask». Цвета можно взять инструментом Color Picker (I) с исходного изображения для создания реалистичного эффекта. Эти цвета необходимы для создания теней и светлых областей на изображении.

Шаг 3
Изменим разрешение, как показано на изображении ниже до 300 (если ваш компьютер достаточно хорош, то можно попробовать выставить и больше).

Шаг 4
Теперь посмотрим на исходное изображение, чтобы увидеть как растет мех на волке.

Нарисуйте несколько направляющих ворсинок на слое с «Clipping Mask».

Если вы желаете нарисовать короткие ворсинки, установите рассеивание в параметрах настройки кисти.

Вот места для коротких ворсинок:

Шаг 5
Шерсть реальных животных может «ломаться» в определенных местах. Очень важно подчеркнуть это. Выберите более темный цвет и обозначьте эти «трещины», где они необходимы.

Покройте «трещины» мелкими ворсинками.

Теперь определите более светлые места на рисунке.

Шаг 6
Время добавить деталей на морду волка. Нарисуйте нос и глаза темным цветом.

Добавляем немного света, используя твердую кисть. Цвет — голубой. Режим — «Linear Light», что сделает глаза сияющими. Нос необходимо немного увлажнить.

Шаг 7
Когти рисуем черным цветом. Не делайте их слишком острыми.

Шаг 8
Возвращаемся к слою «Base». Берем инструмент Smudge и делаем ворсинки более естественными и переплетающими друг друга.

Шаг 9
Объединяем слой «Base» со всеми слоями «Clipping Mask». Затем дублируем слой (Ctrl + J) и конвертируем его опять в «Clipping Mask». Вы сможете редактировать всю картину не выходя за края тела волка.
Придаем шерсти естественного вида. Идем в режим «Quick Mask». Выбираем мягкую кисть (0% твердости) и рисуем шерсть по направлению, как указано на картинке ниже.
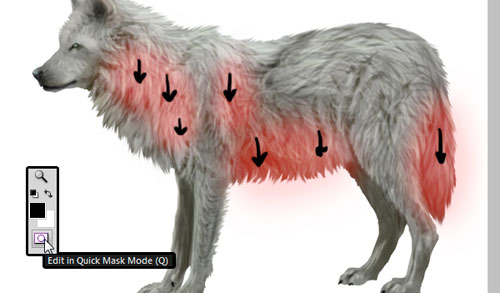
Нажимаем на кнопку режим «Quick Mask», потом, если ваше выделение инвертировано (outer части выбраны), нажимаем Ctrl+ Shift + I. Затем Filters > Blur > Motion Blur и выберите направление шерсти, как указано на рисунке ниже.

Теперь повторите эти шаги для всех участков тела волка, которые сможете найти.

Шаг 10
Добавим еще немного «трещин».

Добавим немного коротких ворсинок, растущих в разных направлениях.

Добавим еще ворсинок возле уха и на морде.

Вот так выглядит наше окончательное изображение:

Шаг 11
Время для добавления падающего света извне. На исходном изображении мы можем видеть отражение неба (голубой) и травы (зеленый) на шерсти волка. Используем очень светлые оттенки этих цветов, чтобы нанести свет.

Шаг 12
Добавляем последние штрихи. Берем маленькую круглую кисть и рисуем одиночные светлые ворсинки в разных направлениях.

Мы закончили!
Здорово выглядит, неправда ли?

Перевод — Дежурка.
Возможно, вас также заинтересует:






8 октября 2013 в 12:55
Красота...
10 октября 2013 в 11:36
Очень понравилось, спасибо!!!!!
31 октября 2013 в 18:52
что-то у меня не получается.. целый день сижу над этим уроком.. наверное, умений маловато(((