Как сделать работу в Photoshop более эффективной
28 августа 2012 | Опубликовано в Уроки | 6 Комментариев »
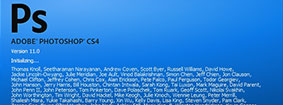 Порой погружаюсь в рутинную работу, мы упускаем некоторые моменты и перестаем обучаться. А зря, ведь некоторые интересные и полезные свойства Photoshop могут действительно помочь и ускорить процесс создания дизайна. А после выхода шестой версии всеми любимого графического редактора появились и новые и весьма полезные функции, которые помогут сделать вашу работу более эффективной. Сегодня мы говорим о новых полезностях Photoshop CS6, а также вспомним о старых.
Порой погружаюсь в рутинную работу, мы упускаем некоторые моменты и перестаем обучаться. А зря, ведь некоторые интересные и полезные свойства Photoshop могут действительно помочь и ускорить процесс создания дизайна. А после выхода шестой версии всеми любимого графического редактора появились и новые и весьма полезные функции, которые помогут сделать вашу работу более эффективной. Сегодня мы говорим о новых полезностях Photoshop CS6, а также вспомним о старых.
Настройте рабочее пространство
Наверное, вы знаете что в Photoshop CS6 можно с легкостью настраивать интерфейс ( для этого перейдите в Edit > Preferences > Interface), но мы хотим познакомить вас с еще одной функцией.
У вас есть возможность настроить рабочее пространство так, как вы считаете нужным: для этого перейдите в Window > Workspace > New Workspace.
Назовите новое рабочее пространство как-нибудь и настройте на свое усмотрение. Теперь вы можете выбрать его среди других списков.
Новые возможности работы со слоями
В Photoshop CS6 стало намного проще работать со слоями. Теперь их можно фильтровать как пиксельные, векторные и текстовые слои, а также искать слой по имени, примененному эффекту и режиму наложения.
Можно выделить несколько слоев и создать их копии при помощи CTRL+J или же изменить их режим наложения.
Если ваш PSD-файл содержит много слоев, вам постоянно приходится искать новый слой. Многие знают, что это можно сделать сделать, удерживая клавишу Alt и кликнув правой кнопкой мыши по необходимому элементу, но есть и более простой способ. Поставьте галочку возле Auto Select на панели опций и выберите Layer. Теперь просто нажав на слой, вы быстро найдете нужный слой. Эта функция была доступна и в более ранних версиях.
Скрытые возможности инструмента Перо
Перо, пожалуй самый сложный инструмент в Фотошопе, мы уже писали о нем в этой статье , предлагаем вашему вниманию простой урок о том, в котором вы узнаете о удобном способе создание векторных форм при помощи инструмента Перо и горячих клавиш.
Shift — удерживайте, чтобы создать прямые горизонтальные и вертикальные линии.
Ctrl/Cmd — помогает перетащить точки контура
Alt/Option — помогает изменить точки контура
Автор урока: psd.tutsplus
Возможность записывать действия инструментов
Экшены используют не только для обработки фотографий, они также могут существенно облегчить и ускорить работу веб-дизайнера. О том, как это сделать вы можете узнать, посмотрев следующий урок.
Photoshop CS6 позволяет записывать действия элемента, например рисунок кистью, а затем снова воспроизводить их, но уже с другими параметрами.
Более подробно вы можете узнать об этой функции:
Sneak Peek в Adobe Photoshop CS6
Быстрое переключение единиц измерения на линейках
Для быстрой смены единиц измерения на линейках нажмите CTRL+R, чтобы активировать линейки, а затем удерживая CTRL, сделайте клик правой кнопкой мишки по линейкам.
Быстро закрываем и открываем документ
Вы можете быстро закрыть документ, нажав Ctrl+F4(Cmd+W). Используйте сочетание клавиш Ctrl+Shift+F4(Cmd+Alt+W) , чтобы закрыть множество документов.
Автор: Дежурка


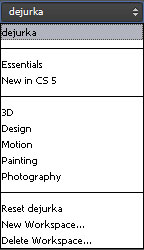
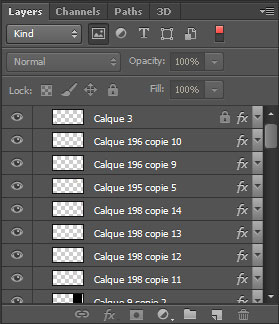
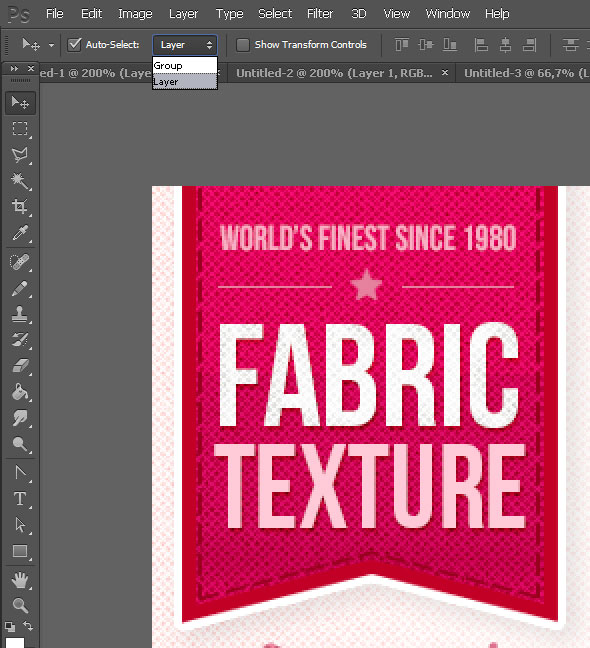






28 августа 2012 в 11:14
Быстрая смена единиц измерения — уже ради этой фишки стоило прочитать эту статью! Чего не знал, того не знал! Спасибо автору!
28 августа 2012 в 11:21
«... удерживая CTRL, сделайте клик правой кнопкой мишки по линейкам»
пользуюсь той возможностью уже давно, но первый раз слышу что нужно еще и CNTRL давить... всегда отлично работало и без него %)
28 августа 2012 в 11:27
Ничего нового не написали
Новых возможностей намного больше
28 августа 2012 в 11:56
Кто знает где скачать рабочую версию КС6 ?? *HELP*
сентября 3, 2012 at 1:55 пп
Вероятно, с сайта адоба триальную версию на 30 дней, за это время можно и все попробовать и таблеточку принять)
триальную версию на 30 дней, за это время можно и все попробовать и таблеточку принять)
30 августа 2012 в 11:46
в интернете не?