Создаём абстрактную фотоманипуляцию
22 июня 2012 | Опубликовано в Уроки | 3 Комментариев »
 Сегодня мы будем учиться создавать абстрактную фотоманипуляцию при помощи Adobe Photoshop CS5. Мы будем применять некоторые основные методы создания фотоманипуляция, такие как смешивание слоев и добавление маски слоя, а также работать с инструментом перо. Урок простой и детализированный, поэтому подойдёт даже для новичков.
Сегодня мы будем учиться создавать абстрактную фотоманипуляцию при помощи Adobe Photoshop CS5. Мы будем применять некоторые основные методы создания фотоманипуляция, такие как смешивание слоев и добавление маски слоя, а также работать с инструментом перо. Урок простой и детализированный, поэтому подойдёт даже для новичков.
Окончательный результат

Создайте новый документ (Ctrl+N) в Adobe Photoshop размером 1280px на 1024px ( цветовая модель RGB) и разрешением 72 pixels/inch. Используйте инструмент Заливка Paint Bucket Tool (G) и залейте фон цветом #856D55.

Создайте новый слой и используя инструмент Заливка ( Paint Bucket Tool (G)) залейте его серым цветом.

Добавьте к серому слою следующий фильтр: Filter > Noise > Add Noise.

У вас должен получиться такой результат:

Установите значение заливки слоя (Fill) 60% и измените режим наложения Blending mode на Divide.

Добавьте маску слою выбрав Add layer mask внизу на панели слоя Layers panel и примените следующий фильтр к маске: Filter > Render > Clouds.

Найдите стоковую фотографию модели, автор выбрал это фото из Shutterstock.

Вырежьте фон используя инструмент либо инструмент Перо (Pen Tool (P)), либо волшебную палочку (Magic Wand Tool (W)), либо магнитное лассо (Magnetic Lasso (L)) , либо перейдите в Filter>Extract и разместите модель на новом слое.

Создайте новый слой и выберите инструмент Мягкая кисть ( Soft Round brush(B)) .

Используйте кисть цветом #CDBD9E, чтобы добавить узор фону.

Выберите инструмент перо Pen Tool (P), измените режим рисования (drawing mode) на режим создания форм Shape Layers на панели опций (вверху) Options bar и добавьте форму, как на рисунке ниже. Слой с формой должен находиться под слоем с моделью.

Нажмите на «Добавить стили слою» (Add a layer style) (иконка внизу панели со слоями Layers panel) или просто два раза щёлкните на слой и выберите градиентную заливку Gradient Overlay.

Установите значения градиента, как показано на скриншоте ниже:

У вас должен получиться следующий результат:

Теперь выберите инструмент Эллипс (Ellipse Tool (U)) и нарисуйте круг цветом #FEF49B.

Добавьте маску слою с кругом, нажав Add layer mask внизу на панели слоёв (Layers panel) и выберите мягкую кисть (Soft Round brush) чёрного цвета.

Зарисуйте некоторые области на маске, чтобы получить результат, как на рисунке ниже:

Используя те же методы, создайте ещё 2 круга. Разместите их под слоем с моделью.

Используя инструмент Эллипс (Ellipse Tool (U)), нарисуйте ещё один круг и разместите его над слоем с моделью.

Установите значение заливки ( Fill) 0% для этого слоя и добавьте ему градиентную заливку.

Установите градиенту параметры как на скриншоте ниже:

У вас должен получиться такой результат:

Создайте новый слой и выберите мягкую круглую кисть (Soft Round Brush).

Используйте эту кисть, чтобы добавить мазки белого цвета (установите значение непрозрачности кисти (Opacity) 10% на панели опций вверху (Options bar).

Создайте ещё один новый слой и снова выберите Мягкую круглую кисть (Soft Round brush).

Используйте цвет #F7EC9B и непрозрачность (Opacity) – 20%, чтобы нарисовать несколько пятен, как показано на рисунке ниже:

Измените режим наложения слоя ( Blending mode) на Overlay.

Удерживайте Alt (Windows) или Option (Mac OS) и нажмите между слоем с кистью и слоем с моделью на панели слоёв (Layers panel), чтобы создать обрезающую маску (clipping mask).

У нас должен получиться следующий результат:

Нажмите "Создать корректирующий слой" (Create new fill or adjustment layer) внизу на панели слоёв (Layers panel) и выберите Кривые ( Curves) , чтобы немного скорректировать слой.

У вас должен получиться следующий результат:

Удерживайте Alt (Windows) или Option (Mac OS) и кликните между слоями на панели слоёв (Layers panel), чтобы создать обрезающую маску (clipping mask).

У вас должен получиться следующий результат:

Нажмите "Создать корректирующий слой" (Create new fill or adjustment layer) внизу на панели слоёв (Layers panel) , выберите Уровни (Levels) и установите следующие параметры:

У вас должен получиться такой результат:

Удерживайте клавишу Alt (Windows) или Option (Mac OS) и кликните между слоями на панели слоёв (Layers panel), чтобы создать ещё одну обрезающую маску (clipping mask).

Добавьте маску слою выбрав Add layer mask внизу на панели слоёв (Layers panel) и нажмите CTRL+I чтобы инвертировать цвета (Inverse). Выберите круглую мягкую кисть (Soft Round brush) белого цвета.

Рисуйте на маске, чтобы выделить места, которые должны быть освещены, оставляя эффект для зоны тени.

Создайте новый слой и выберите круглую мягкую кисть (Soft Round brush) чёрного цвета (прозрачность Opacity – 30%).

Используйте эту кисть, чтобы зарисовать места вокруг головы.

Удерживайте Alt (Windows) или Option (Mac OS) между слоями на панели слоёв (Layers panel), чтобы создать обрезающую маску (clipping mask).

У нас должен получиться такой результат:

Создайте новый слой и используя инструмент Заливка (Paint Bucket Tool (G)), залейте его цветом #B3A593.

Удерживая клавишу Alt (Windows) или Option (Mac OS) кликните между слоями на панели слоёв Layers panel, чтобы создать обрезающую маску (clipping mask). Выберите мягкую круглую кисть ( Soft Round brush) цветом #94877C и зарисуйте зоны, которые указаны на скриншоте ниже.

Установите значение заливки Fill 30% для этого слоя и измените режим наложения слоя (Blending mode) на Multiply.

Создайте новый слой и залейте его цветом #EBE2D3 .

Удерживая клавишу Alt (Windows) или Option (Mac OS), нажмите между слоями на панели слоёв (Layers panel), чтобы создать обрезающую маску (clipping mask). Зарисуйте следующие зоны мягкой круглой кистью (Soft Round brush), так же как в предыдущем шаге.

Установите значение заливки (Fill) 70% для этого слоя и измените режим наложения (Blending mode) на Color.

Создайте новый слой и выберите круглую мягкую кисть (Soft Round brush) черного цвета (значение непрозрачности (Opacity) – 10%).

Используйте её, чтобы сделать края темнее.

Используйте инструмент Эллипс (Ellipse Tool (U)), чтобы нарисовать маленький круг цветом #FEF49B.

Добавьте маску слою, выбрав Add layer mask внизу на панели слоёв (Layers panel) и выберите мягкую круглую кисть (Soft Round brush) черного цвета (установите значение непрозрачности (Opacity) 70% на панели опций вверху (Options bar)).

Используйте маску, чтобы зарисовать некоторые зоны круга.

Создайте ещё один круг такого же цвета.

Добавьте маску и спрячьте некоторые участки при помощи круглой мягкой кисти (Soft Round brush) черного цвета (установите значение непрозрачности ( Opacity) 80%).
Создайте новый слой и выберите твёрдую круглую кисть (Hard Round brush).

Используйте эту кисть, чтобы добавить много кружков цветом #FCF29A (значение непрозрачности ( Opacity)– 70%).

Создайте копию последнего слоя. Затем выберите инструмент свободная трансформация Free Transform (Ctrl+T) , чтобы изменить размер копии . Измените параметры для градиентной заливки.

Установите параметры для градиента, как показано на рисунке ниже.

У вас должен получиться следующий результат:

Добавьте маску слою и выберите мягкую круглую кисть .

Зарисуйте кистью на маске некоторые участки, как показано на рисунке ниже.

Создайте копию только что созданного слоя. Удалите маску и используйте инструмент свободная трансформация (Free Transform (Ctrl+T)). Немного измените градиентную заливку, добавив параметры как на скриншоте ниже:

У нас должен получиться такой результат:

Добавьте маску слою. Выберите круглую мягкую кисть черного цвета (значение непрозрачности (Opacity) – 15%).

Закрасьте кистью некоторые участки маски, чтобы скрыть их. См. скриншот ниже:

Сделайте ещё одну копию слоя с треугольником и удалите маску. Используйте инструмент Свободная Трансформация (Free Transform (Ctrl+T)) , чтобы поместить копию на следующий слой. Измените параметры градиентной заливки (Gradient Overlay).

У вас должен получиться следующий результат:

Добавьте маску слоя и снова выберите чёрную круглую кисть, чтобы скрыть некоторые участки.

Нажмите Create new fill or adjustment layer внизу панели со слоями (Layers panel) и выберите инструмент Кривые (Curves),чтобы немного скорректировать цвет.

У нас должен получиться следующий результат:

Выберите инструмент Перо (Pen Tool (P)), измените режим рисования (drawing mode) на режим создания форм (Shape Layers) вверху на панели опций (Options bar) и нарисуйте следующую форму белого цвета, как показано на рисунке ниже.

Измените режим наложения слоя (Blending mode) на Overlay.

Добавьте маску слою (Add layer mask) и нажмите CTRL+I , чтобы инвертировать цвета. Выберите мягкую круглую кисть белого цвета.

Рисуйте этой кистью на маске, чтобы скрыть некоторые зоны на слое прямоугольника так, как это показано на рисунке ниже.

Выберите Create new fill or adjustment layer внизу на панели слоёв (Layers panel) и нажмите Кривые (Curves).

У нас должен получиться следующий результат:

Выберите инструмент Перо (Pen Tool (P)), измените режим рисования (drawing mode) на режим создания форм (Shape Layers) на панели опций вверху (Options bar) и нарисуйте прямоугольник, как показано на картинке ниже.

Измените значение заливки (Fill) на 0% для этого слоя и нажмите иконку Add a layer style внизу на панели опций (Layers panel) и выберите обводку (Stroke).

У нас должен получиться следующий результат:

Таким же способом создайте ещё один треугольник меньшего размера цветом #FEF49B. Установите значение заливки (Fill) 80% для этого слоя.

Теперь нам нужно создать новый слой и нарисовать маленький кружок используя твердую круглую кисть цветом #835DA6.
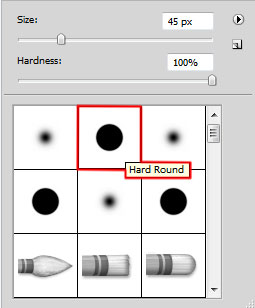
У нас должен получиться следующий результат:

Изображение в полном размере можно увидеть здесь
Автор — adobetutorialz
Перевод — Дежурка






25 июня 2012 в 7:18
25 июня 2012 в 15:16
Да, действительно, очень много шагов.
4 июля 2012 в 20:03
как называется такой стиль фотографии?