High Dynamic Range фотография vs псевдо-HDR: изучаем и пробуем
22 февраля 2012 | Опубликовано в графика | 7 Комментариев »
 Хотим того или нет, но среди тысячи просмотренных снимков наши глаза обязательно остановятся на броской HDR-фотографии. Нас привлекает четкость фотографии, вырисованные линии, яркость и объемность изображения. Такие фото больше всего ценятся, но создание настоящих HDR-фотографий – трудоемкий процесс, требующий сразу несколько фото. В тоже время, на сегодняшний день часто встречаются фото с псевдо- HDR фотографий, созданных с помощью несложных эффектов в Photoshop. Разница между настоящими и фейковыми HDR-фото существенная. Что ж, стоит разобраться в этих тонкостях более детально.
Хотим того или нет, но среди тысячи просмотренных снимков наши глаза обязательно остановятся на броской HDR-фотографии. Нас привлекает четкость фотографии, вырисованные линии, яркость и объемность изображения. Такие фото больше всего ценятся, но создание настоящих HDR-фотографий – трудоемкий процесс, требующий сразу несколько фото. В тоже время, на сегодняшний день часто встречаются фото с псевдо- HDR фотографий, созданных с помощью несложных эффектов в Photoshop. Разница между настоящими и фейковыми HDR-фото существенная. Что ж, стоит разобраться в этих тонкостях более детально.
Что такое HDR и с чем его едят?
HDR-фотография (англ. «High Dynamic Range») в буквально переводе означает «расширенный динамический диапазон». Фактически динамический диапазон – это диапазон между наиболее темными и наиболее светлыми тонами. При этом темные тона на фотографии отображаются почти черным цветом, а светлые – белым. Приведем классический пример. Зайдя в комнату, освященную солнечным светом с окна, мы отчетливо видим весь интерьер – как то, что находиться в полутени, так и те предметы, на которые падает свет. Однако, как только мы хотим сфотографировать эту красоту, то сталкиваемся с проблемой, что камера схватывает только определенные объекты. На одних снимках видны предметы в тени, но на месте окна – белый блик, то ли наоборот – окно отображается на фото отчетливо, а предметы в глубине комнаты – совсем темные. Все дело в том, что человеческий глаз – более совершенный инструмент и способен «схватывать» более широкий спектр оттенков, по сравнению даже с самой лучшей фотокамерой. То же происходит и когда смотрим на здание – глазами мы охватываем и все детали фасада здания и удивительный закат над строением.

Однако этим не может похвалиться камера. В связи с этим, чтобы отобразить на фото все детали картинки, которую мы воспринимаем глазами, есть необходимость сделать несколько снимков или один RAW и в конечном итоге свести все в одну красивую HDR-фотографию. Врочем, можно упростить задачу и сделать фейковую HDR. Рассмотрим все виды по-порядку.
Создаем псевдо-HDR
Помимо настоящей HDR-фотографии, существует еще понятие фейковой HDR-фотографии. Это проще простого. Для создания такого фото вам не надо несколько снимков или RAW-файл. Достаточно одной фотографии.
При этом для такой обработки подойдет, мягко говоря, самая обычная фотография, сделанная на любой цифровик. В данном случае фото одного из колледжей Оксфорда. Легко и быстро, используя HDR Photoshop эффекты можно создать оригинальную яркую фотографию.
1. Пожалуй, самым важным является первый шаг – это основа основ. Используйте команду Image >>Adjustment>>Shadow/Highlight и установите следующие значения:
2. Следующий этап – дублируем базовый слой и устанавливают смешение на слое Color Dodge. Такое смешение делает цвета ярче, а совсем светлые участки превращает в белый цвет.
2. Также продублируйте базовый слой, правда, на сей раз смешивание слоя настройте на Linear Burn. Установите через Select >> Color Range (Selection) основной цвет на черный и отметьте опцию Invert (нас интересует все, кроме черных зон). Fuzziness лучше всего поставить на 100. Теперь добавьте новую маску слоя. Таким образом, черные зоны исчезнут.
3. Впрочем, на изображении еще останутся некоторые «несимпатичные участки», устранить которые можно через фильтр Gaussian Вlur, настроив радиус на 25-35 пикселей (на ваше усмотрение).

4. Продублируйте слой Linear Burn и установите наложение Overlay. Далее выберите маску слоя и интвертируйте (Ctrl+I). Такое смешение позволит затемнить самые светлые тени, а также повысит контрастность.
5. Следующий этап – поэкспериментируйте с прозрачностью слоя. В данном случае для слоя Overlay было выбрано 45%, а для Linear Burn 65%.
6. Через Select >> Color Range установите White Matte, а Fuzziness поставьте на уровень 100. На изображение будут выделены наиболее светлые зоны. Сдублируйте базовый слой и переместите его вверх, затем создайте маску слоя и смягчите ее через фильтр Gaussian Вlur.
7. Также с изображением можно поработать через Gradient Map и «подкрасить» изображение зависимо от подавляющих цветов в нижней части изображения. После работы с картой градиента выберите Select >> Color Range, отметьте Invert. Создайте слой-маску. Смешивание слоя установите на Hard Light, а непрозрачность слоя сместите на 70%.
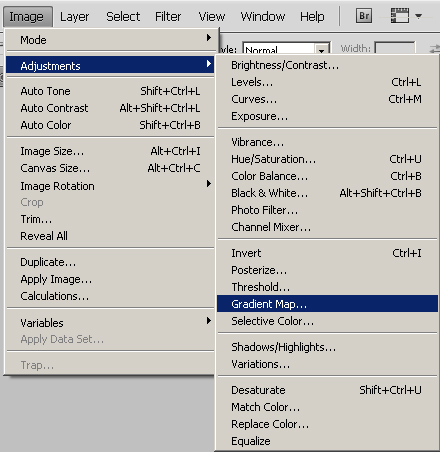
8. Поэкспериментируйте с прозрачностью всех слоев и с контрастностью изображение. Псевдо-HDR фотография готова.
Правда, стоит отметить, что в некоторых случаях все же необходимо вытаскивать отдельно предметы и отдельно редактировать море или же небо. Вообще главный урок Photoshop — экспериментировать, менять и подбирать наиболее оптимальные значения для того, чтобы фотография выглядела красиво и ярко.
Как создать HDR-фотографию с одного RAW-файла
Для начала (как говорится, на всякий пожарный) уточним, что такое RAW. RAW – в переводе с английского означает «сырой». Под этим термином подозревают информацию, полученную непосредственно с цифровой матрицы, то есть изображение без его обработки фотоаппаратом. Также RAW-файл содержит EXIF –данные (выдержка, диафрагма, тд). Условно RAW-файл можно приравнять к пленке в пленочных фотоаппаратах. Такой файл требует «проявки» на компьютере посредством специальных конверторов. Это позволяет получить всю информацию о снимке и максимальное качество.
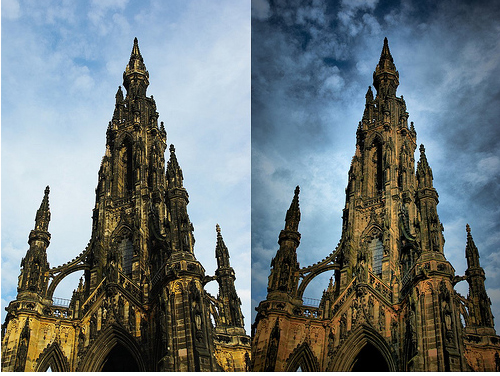
Разберем все детали создания HDR-фотографии с одного RAW-файла. Для этого приведем замечательный и совсем простой урок Ларса Кэхрела. Для создания HDR-фотографии он использует один снимок памятника в Эдинбурге. Технические параметры камеры — PENTAX K200D с Tamron 18-200 объектив, 1/160s, е 6,3; ISO 100, 28мм.

Комфортно извлечь все детали фотографии с одного RAW-файла и обработать фото позволяет формат DNG. Этот формат дает возможность фотографам беспрепятственно получать доступ к их файлам. Преобразовать файл в формат DNG можно легко с помощью бесплатного конвертора Adobe Camera Raw and DNG Converter (Windows/Mac OS). Фотографию сохраняют в формате DNG, а также в качестве JPG.
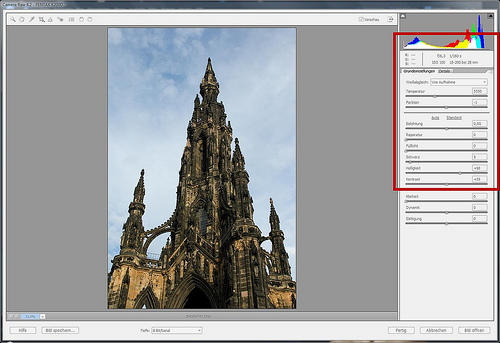
Для создания HDR-фотографии сначала открываем в программе Photoshop (Photoshop Elements 6.0) формат DNG. Оставляем 3 разные фотографии и выставляем для них различную экспозицию (к примеру, -2 EV / нормальная / +2 E).
После необходимо открыть программу Dynamic Photo HDR (по-русски).
Открыв фото в этой программке необходимо немного поработать с Curve и цветовым эквалайзером Colour Equalizer. При этом чуть-чуть «подкорректируем» желтый цвет, уменьшим красный цвет, и усилим синий. Также изменению подлежит изменению Dramatic Light Strength, Radius, Saturation.
HDR-фотография готова.
Экскурсия в HDR-фотографию
Если заглянуть немного в историю, то стоит отметить, что ранее изображения с широким динамическим диапазоном (HDR) использовалось в 3D, а нынче стало чрезвычайно популярно в фотографии.
Рассмотрим детальнее работу с несколькими снимками, и каким именно образом в результате эти фото сводятся в единую HDR-фотографию.
Некоторые детали съемки:
- установить эксповилку, выбрать режим непрерывной съемки;
- выбрать композицию, учитывая тот факт, что в по-центру фотографии должен быть участок средней освещенности;
- зафиксировать экспозицию;
- сделать минимум 3 кадра.
Для начала нам необходимо сделать несколько снимков одного и того же объекта с одинаковой позиции. В этом смысле важную роль в фотосъемке играет штатив. Именно из-за необходимости фотографирования статического предмета на большинство HDR-фотографиях изображены статические предметы – природа или здания. Следующее задание фотографа – сделать ряд снимков (3 фотографии) с разной экспозицией. К примеру, если мы экспонируем здание, то небо «засвечивается», а если экспонируем небо (закат), то здание темнеет. Классически для Adobe рекомендуется варьировать брекетинг (съемка серии кадров с различными интервалами значениями – экспозиция, баланс белого, прочие) на одну ступень экспозиции.
NB! Самая яркая экспозиция должна отображать наиболее темные предметы с достаточной яркостью, чтобы сделать эти предметы достаточно четкими.
Задача фотографа – свести эти три снимка в единый. В среднем делают 3-5 снимков с различной экспозицией. Мы ограничимся тремя фотографиями.
-2 0 +2
При этом есть одна уловка – при съемке плоских поверхностей зачастую брекетинг делают с интервалом в 2 шага. Если объект фотосъемки – неровные поверхности и округлые и выпуклые предметы, то для того чтобы переход оказался более плавным, лучше выставить меньший интервал. Снимать лучше всего в ручном режиме (manual).
Следующий этап – сведение фотографий в единое 32-х битное изображение, которое позволит максимально приблизить к тому, что мы видим своими глазами. Для этого необходимо выбрать файлы через меню «File->Automate->Merge to HDR…», другой вариант – через функцию «Add open files», если выбранные для работы файлы уже отрыты в Photoshop.
Ежели вы использовали штатив, то изменения положения снимка будут незначительны. Однако если серия снимков делалась «вручную» или позиция камеры на штативе во время смены настроек менялась, то лучше выбрать опцию выравнивания «Attempt to Automatically Align Source Images». Предупреждаем, что такое выравнивание может занять до 40-50 минут времени, при этом Photoshop затребует все ресурсы ПК, так что заниматься чем-то еще на компьютере у вас вряд ли получится.
Если вы уверены в одинаковой позиции съемки, то ради экономии усилий и времени можно от функции «Attempt to Automatically Align Source Images» отказаться. В некоторых случаях Photoshop может «попросить» ввести EXIF-данные вручную. Само по себе разумеется, что данные должны быть максимально верными. После всех проведенных вычислений и соединения фотографий появится превью HDR. Появится окно с комбинированной гистограммой. Можно перемещать ползунок для белых точек на правый край гистограммы, чтобы увидеть все яркие детали. Пока это только предпросмотр, более точные значения можно будет установить позже. После нажатия кнопки OK, получаем 32-битное HDR изображение, которые теперь можно и сохранить.
На этом этапе очень мало функций обработки изображений могут быть применены к 32-битной картинке. По-большому счету, пользы от нее мало – разве что для архивных целей. Одна из доступных функций — регулировка экспозиции (Image> Adjustments> Exposure). Вы можете попытаться изменить экспозицию, чтобы выявить скрытые подсветки или детали в затемненных участках. Далее следует преобразовать 32-битное HDR-изображение в 16 или 8-битный LDR файл с помощью тонального отображения. Преобразуем изображение в 16-битное.
После проделанных операций появится диалоговое окно – HDR Conservation в Method выберите Local Adaptation. Далее работаем с гистограммой – двигаем прямую ближе к зоне теней. Далее можно немного поиграться с кривыми. Говорить о каких-то четких значениях сложно, так как каждое изображение требует отдельного подхода.
Далее преобразовываем изображение в 16-битное и тонируем а свой вкус.Мы перешли к этапу тонмаппинга (тональная компрессия). Для этого заглядываем в меню Image –Adjustment. Установите сначала Exposure (экспозицию), а потом Gamma(гамму). Чтобы уменьшить контрастность – увеличьте значение гаммы. Через плагин тонмаппинга Photomatix можно детализировать текстуру фото. Также можно поработать с Gradient Map и «подкрасить» изображение и подкрасить изображение. В целом — все зависит от вашей фантазии и экспериментов, ведь перед вами – целый мир фотошоп-инструментов.
Более детально как происходит создание HDR фотографии можно просмотреть в видео. Правда, это уже совсем другой урок.



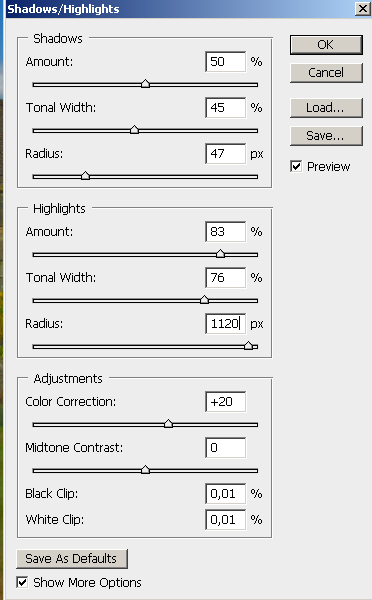
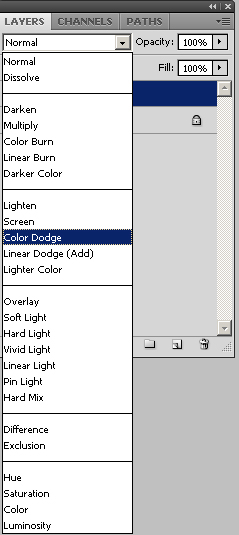
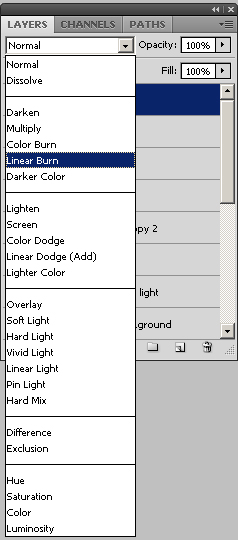

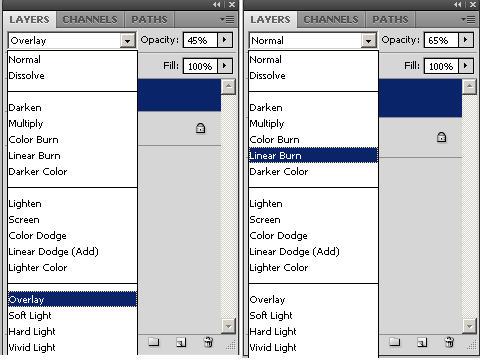


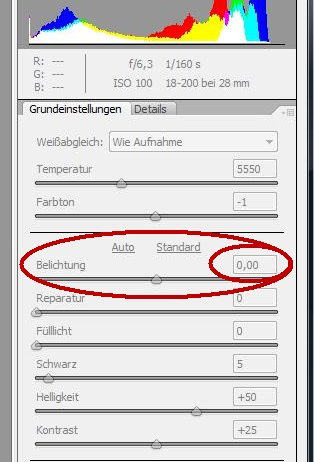

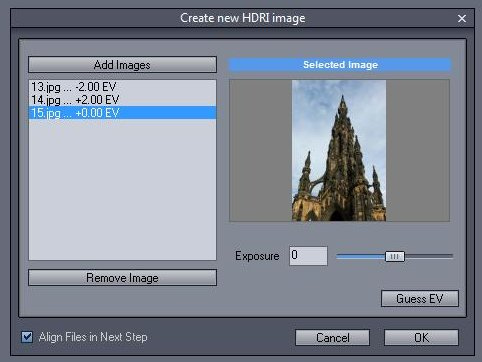
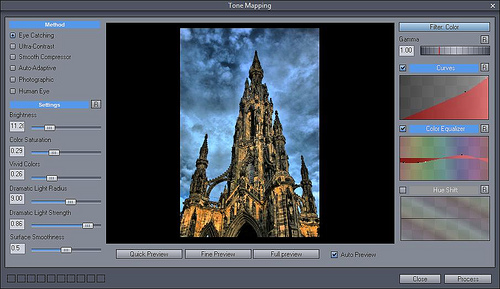



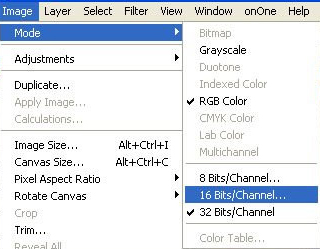






22 февраля 2012 в 20:42
О! Как раз увлекмя хдр после ваших постов! Даже штатив купил, вы тут как раз обучение кинули! спасибо большое, прямо мысли читаете
22 февраля 2012 в 20:54
псевдохдр что то в сто раз сложнее кажется делать чем просто хдр
23 февраля 2012 в 9:25
псевдохдр на 6м шаге что-то не то...
13 апреля 2015 в 19:08
А вот нашла сайт для создания псевдо HDR онлайн (бесплатно) www.imgonline.com.ua/hdr-jpg.php
(бесплатно) www.imgonline.com.ua/hdr-jpg.php