Добавляем мягкий свет на фото
28 декабря 2018 | Опубликовано в Уроки | Нет комментариев »
 В этом уроке мы будем создавать красивый эффект мягкого света в Adobe Photoshop. Урок достаточно подробный, поэтому с ним смогут разобраться даже те, кто еще не так хорошо знаком с программой. Мы будем работать с корректирующими слоями, фильтрами и режимами наложения. В итоге вы научитесь интересной технике, которую сможете применять в фотоманипуляциях и обработке фотографий.
В этом уроке мы будем создавать красивый эффект мягкого света в Adobe Photoshop. Урок достаточно подробный, поэтому с ним смогут разобраться даже те, кто еще не так хорошо знаком с программой. Мы будем работать с корректирующими слоями, фильтрами и режимами наложения. В итоге вы научитесь интересной технике, которую сможете применять в фотоманипуляциях и обработке фотографий.
Результат

1. Приступим!
Шаг 1
Для начала откройте фотографию, с которой будете работать. Можете использовать это фото из урока. Чтобы получить хороший результат, настройте документ следующим образом:
- Ваш документ должен быть в цветовом режиме RGB Color, 8 Bits/Channel. Это вы можете проверить и изменить в меню Image > Mode/Изображение>Режим.
- Для лучшего результата фотография должна быть большой. Укажите размер в 2000–4000 px по большей стороне. Для этого в меню выберите Image > Image Size/Изображение>Размер изображения.
- Ваша фотография должна быть фоновым слоем. Если это не так, выберите в меню Layer > New > Background from Layer/Слой>Новый>Фон из текущего слоя.
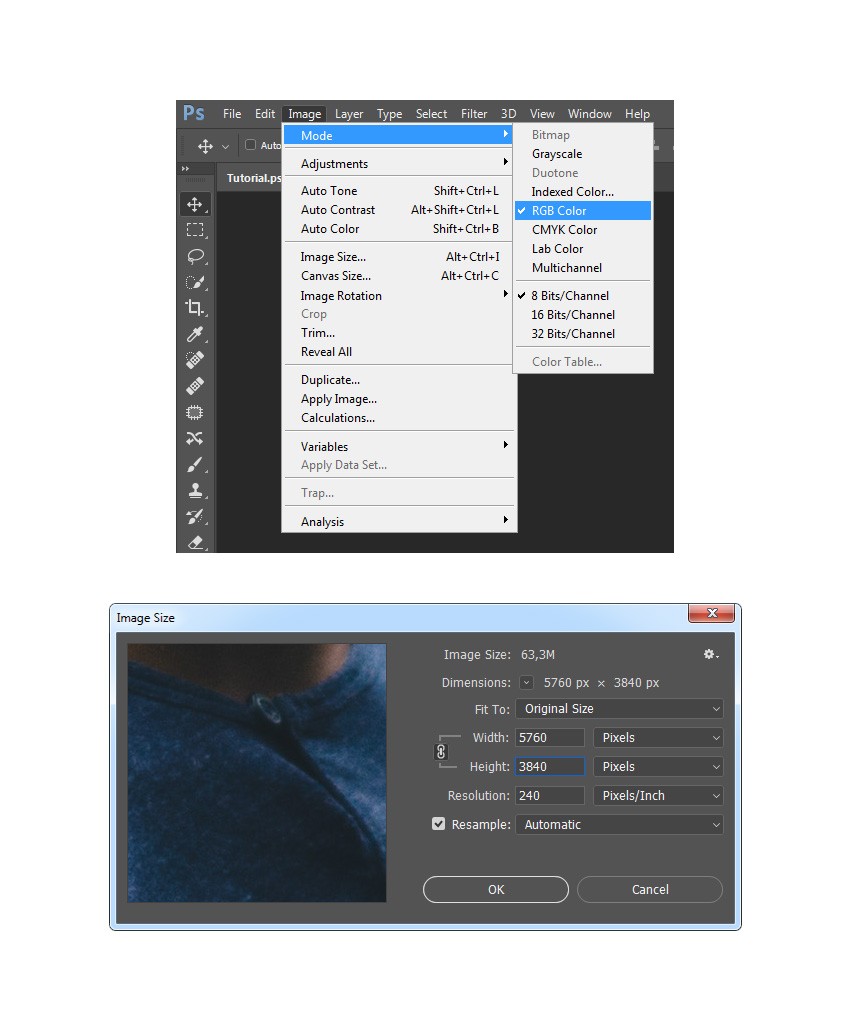
Шаг 2
Наша фотография довольно большая, а нам нужна только фигура. Поэтому мы кадрируем изображение при помощи инструмента Crop/Кадрировать ©.
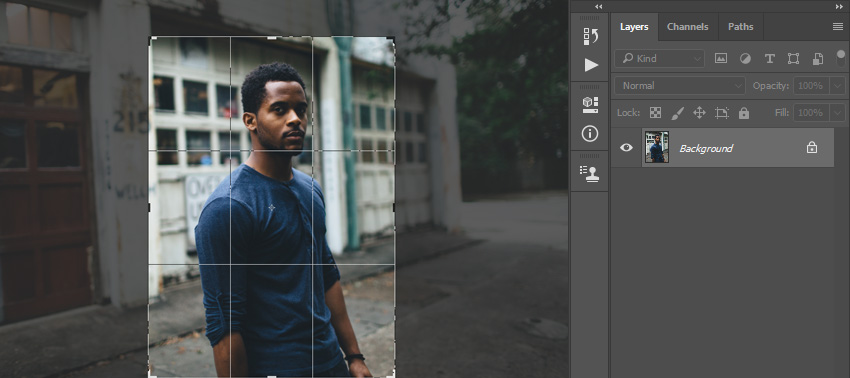
2. Выделяем фигуру
Шаг 1
Теперь мы выделим фигуру, с которой будем работать. Для этого используйте инструмент Quick Selection/Быстрое выделение (W) и выделите с его помощью фон. Используйте клавиши Shift и Alt чтобы подправить выделение, добавляя или убирая области. После того, как вам будет нравиться результат, нажмите Control-Shift-I чтобы инвертировать выделение.
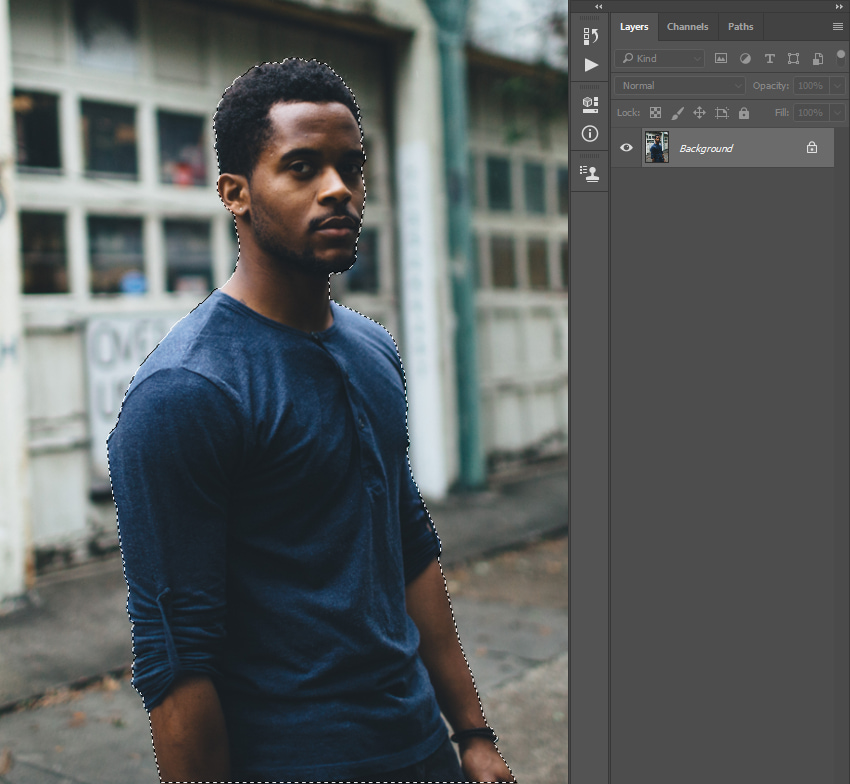
Шаг 2
В меню выберите Select > Modify > Smooth/Выделение>Модификация>Сгладить. Настройте Sample Radius/Радиус скругления на 5 px. Теперь выберите в меню Select > Modify > Contract/Выделение>Модификация>Сжать и укажите сжатие на 2 px. После этого выберите Select > Modify > Feather/Выделение>Модификация>Растушевка и укажите радиус растушевки в 2 px:
Шаг 3
Нажмите Control-J чтобы создать новый слой из выделения. Переименуйте слой в Subject.
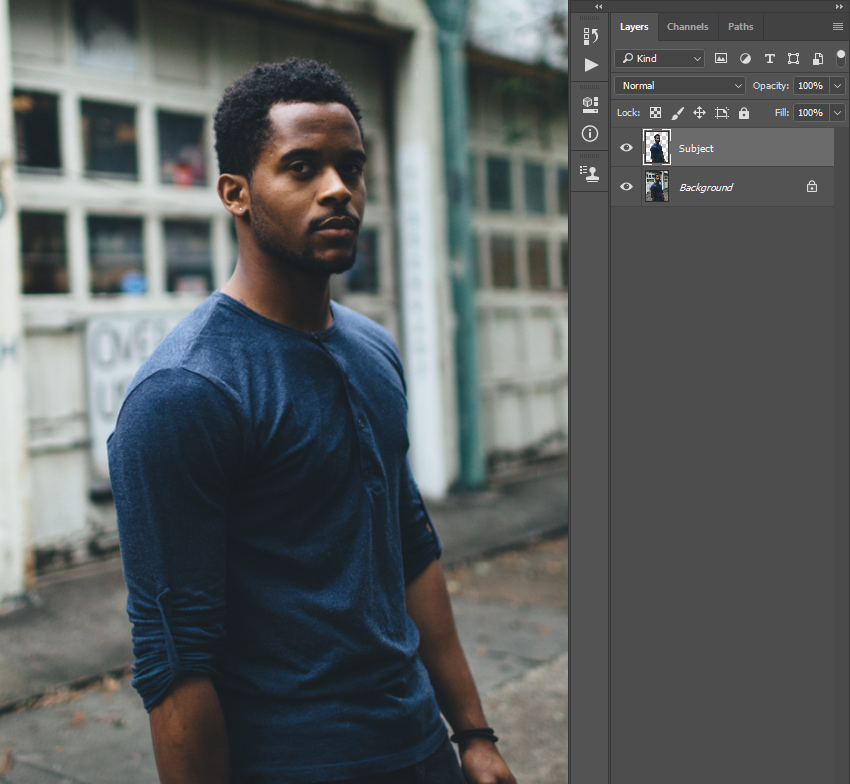
3. Создаем источник света
Шаг 1
Начнем с создания нового слоя между фоновым слоем и слоем с вырезанной фигурой. Выберите в меню Layer > New > Layer/Слой>Новый>Слой и назовите его Light Source.
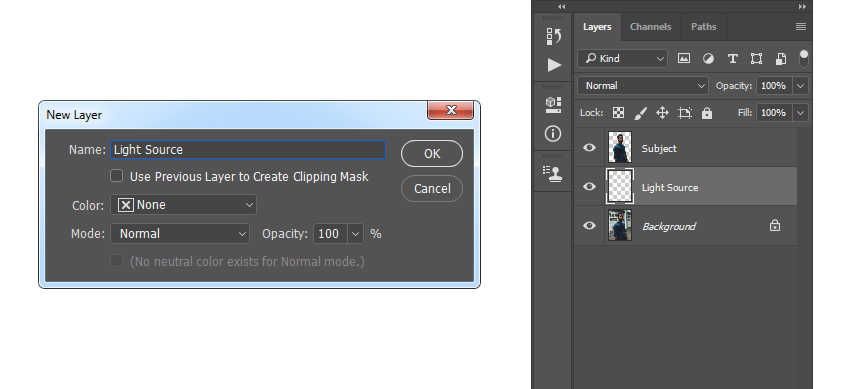
Шаг 2
Теперь возьмите инструмент Brush/Кисть (B), выберите растушеванную кисть белого цвета (#ffffff). Рисуйте там, где хотите разместить источник света. Попробуйте разные размеры кисти, чтобы выбрать лучший вариант.
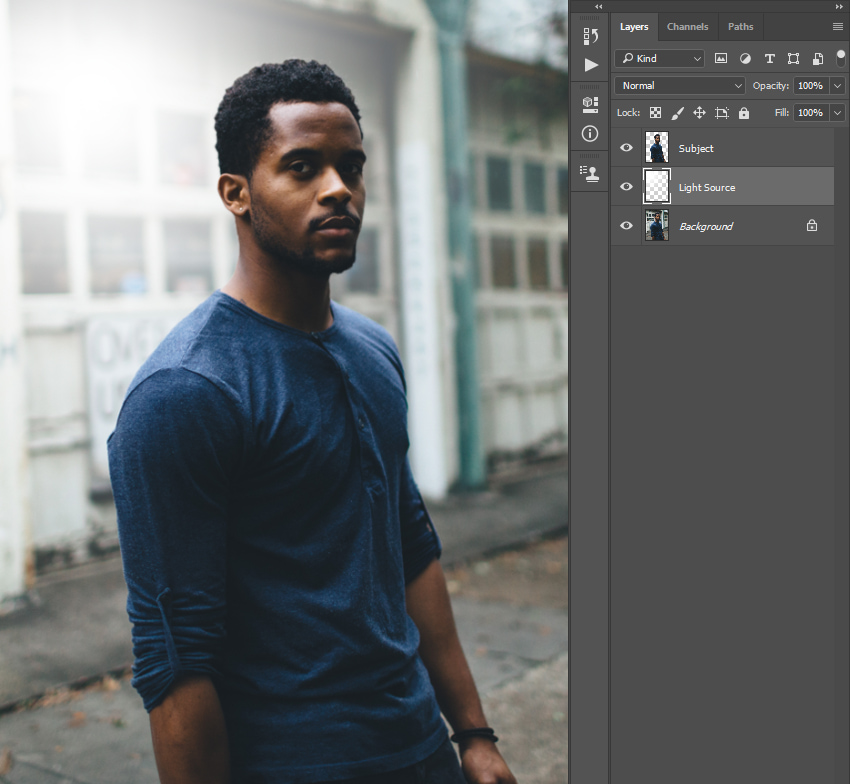
4. Настраиваем свет
Шаг 1
Сделайте активным фоновый слой. Выберите в меню Image > Adjustments > Levels/Изображение>Коррекция>Уровни, и настройте как показано ниже:
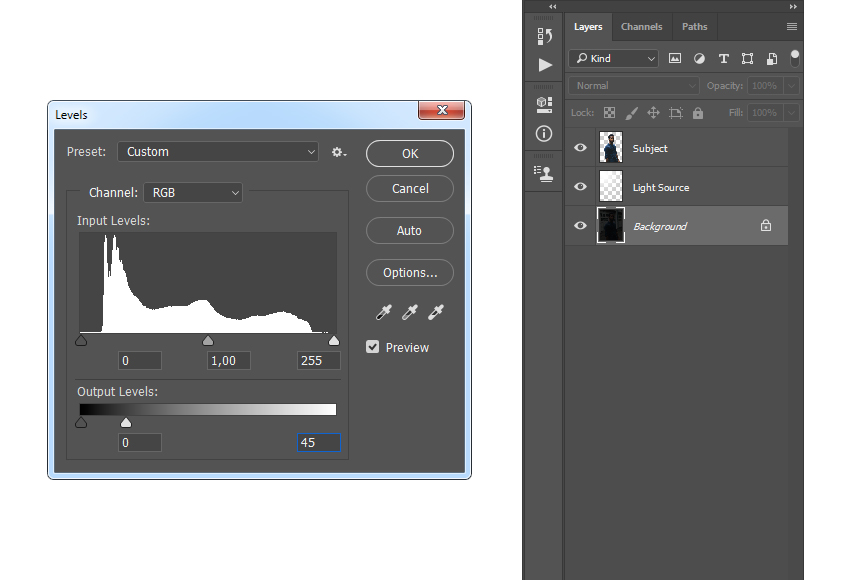
Шаг 2
Теперь в меню выберите Layer > New Fill Layer > Solid Color/Слой>Новый слой-заливка>Сплошной цвет. Назовите слой Background Color, и выберите черный цвет (#000000).
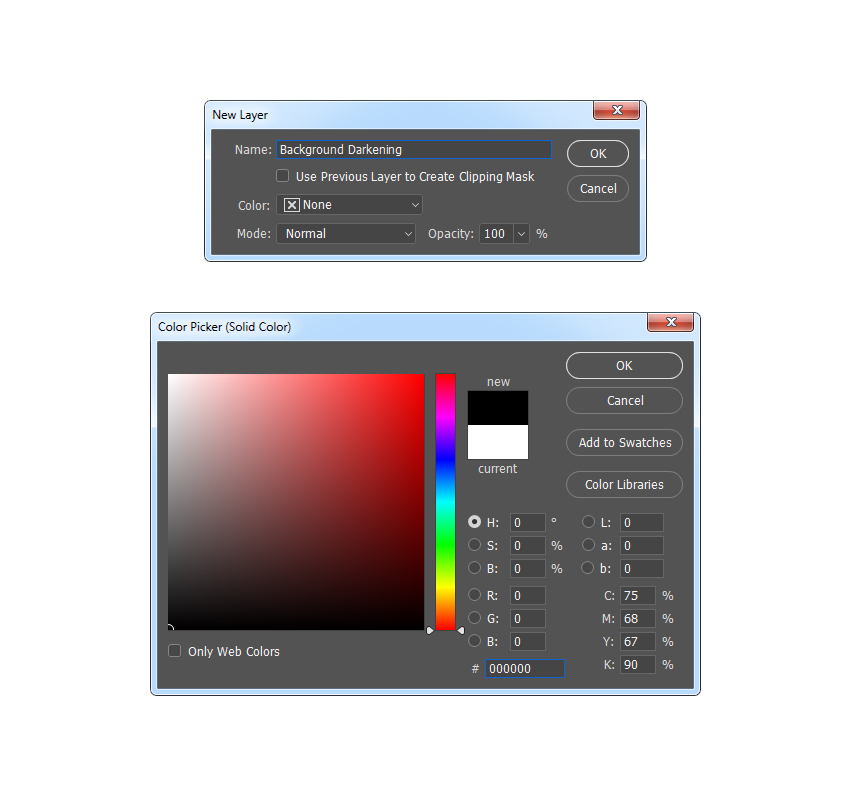
Шаг 3
Смените Opacity/Непрозрачноссть слоя на 70%.
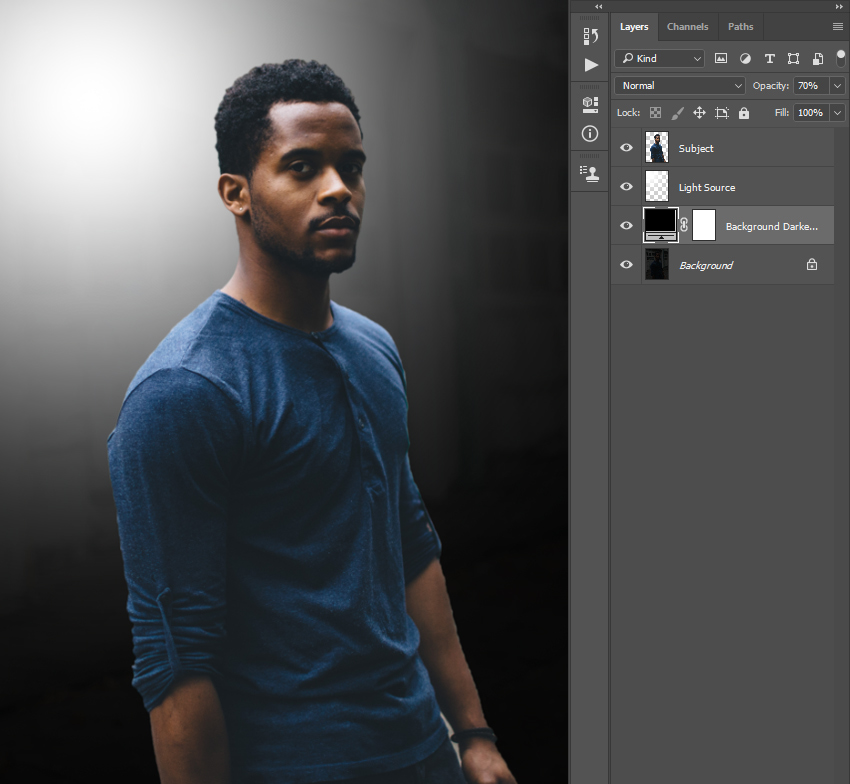
Шаг 4
Теперь сделайте активным слой с фигурой и укажите ему Blending Mode/Режим наложения Soft Light/Мягкий свет.
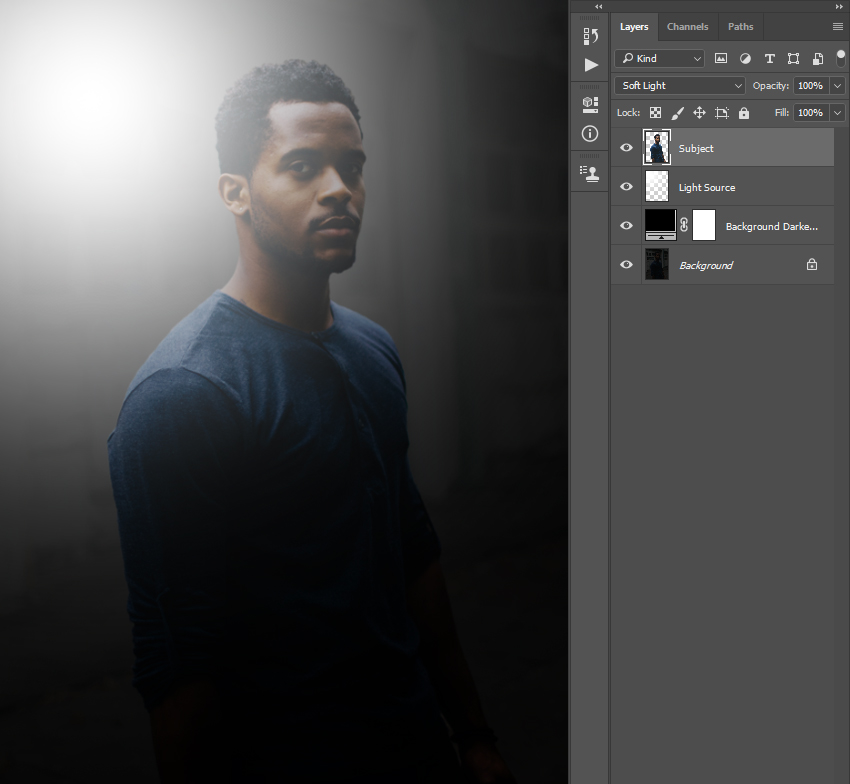
5. Финальные корректировки
Шаг 1
Теперь нам осталось немного скорректировать финальный результат. Выберите в меню Layer > New Adjustment Layer > Curves/Слой>Новый корректирующий слой>Кривые и переименуйте слой в Color Look.
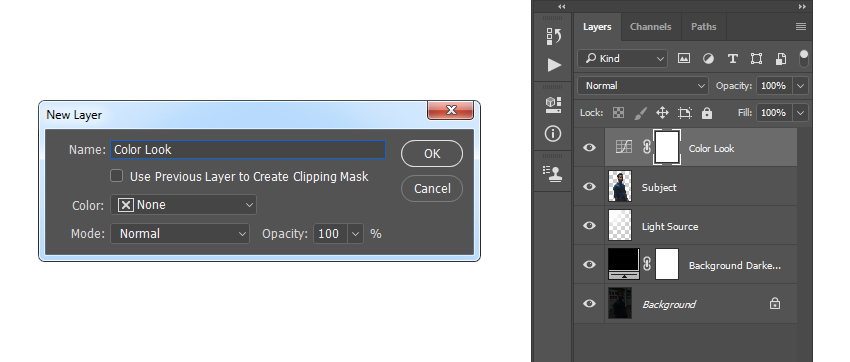
Шаг 2
Кликните дважды по иконке слоя и укажите следующие параметры:
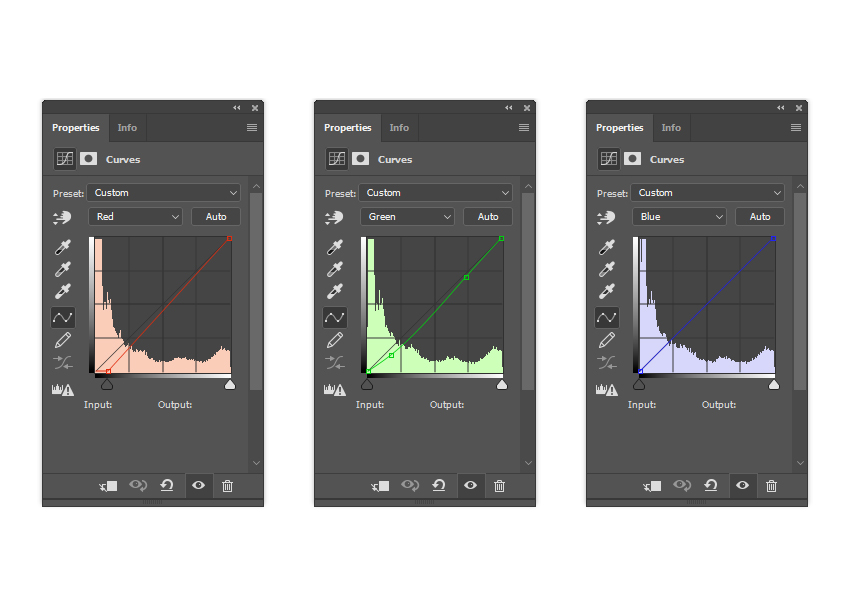
Шаг 3
Снова в меню выбираем Layer > New Adjustment Layer > Levels/Слой>Корректирующий слой>Уровни. Назовите слой Overall Brightness.

Шаг 4
Кликните дважды по иконке слоя и настройте уровни как показано ниже:
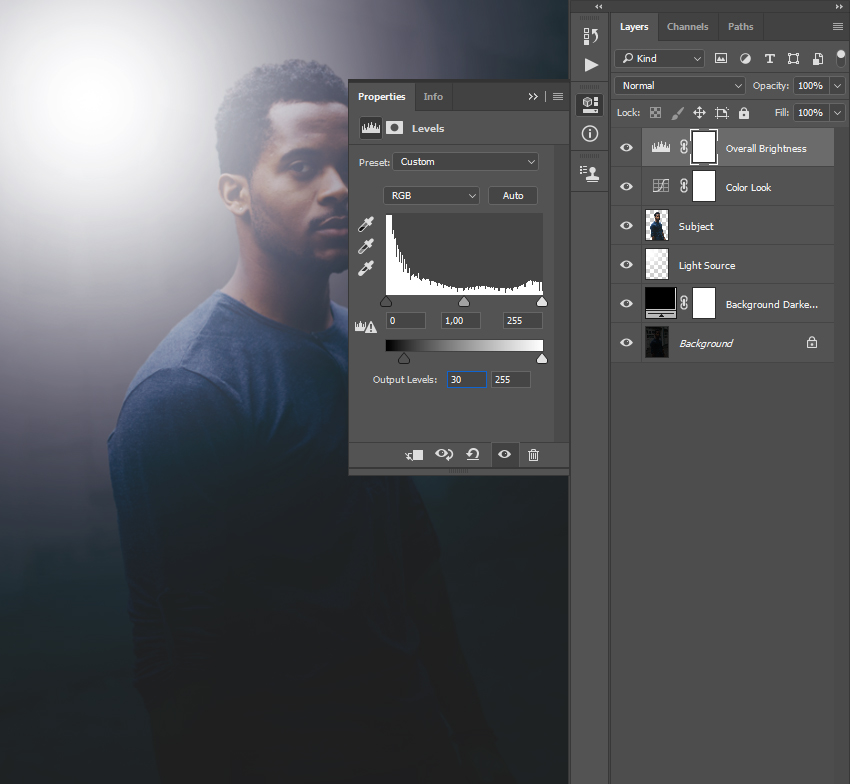
Шаг 5
Сделайте активным слой с фигурой, нажмите Control-J чтобы дублировать его. Смените Blending Mode/Режим наложения копии слоя на Normal/Нормальный.
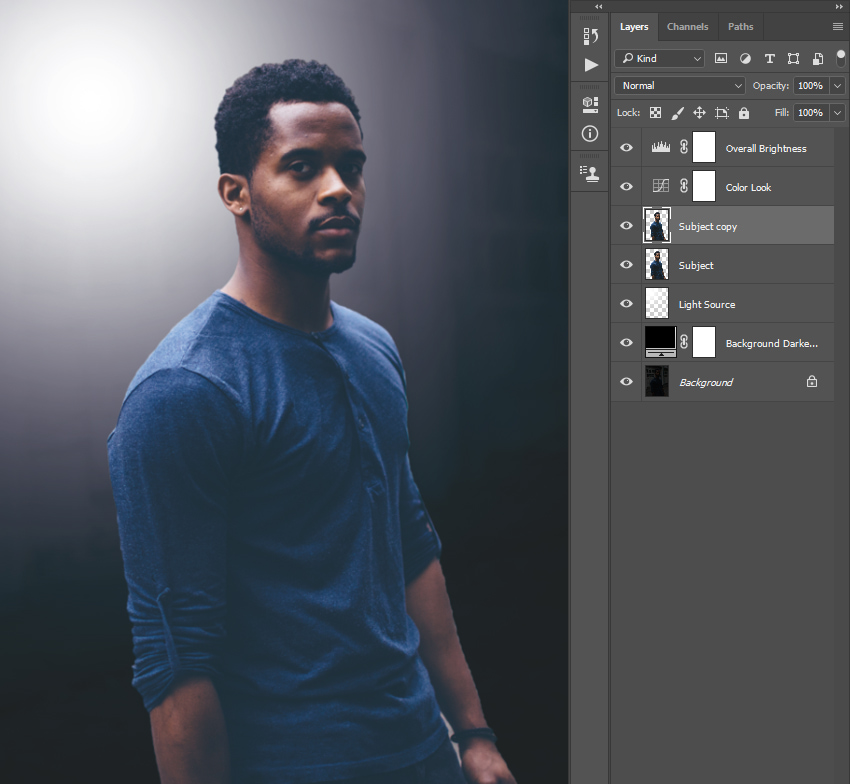
Шаг 6
Нажмите Control-Shift-U чтобы обесцветить слой. Выберите в меню Filter > Other > High Pass/Фильтр>Другое>Цветовой контраст и укажите радиус в 2 px.
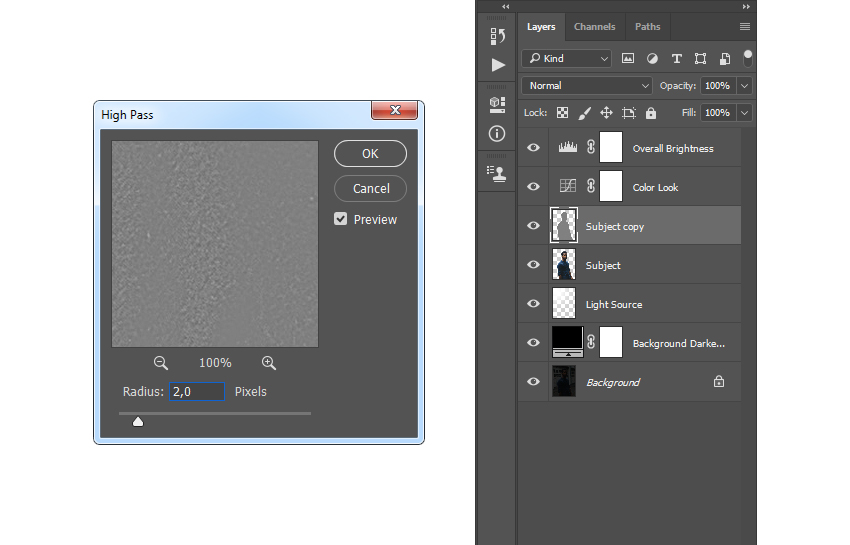
Шаг 7
Смените Blending Mode/Режим наложения этого слоя на Vivid Light/Яркий свет.
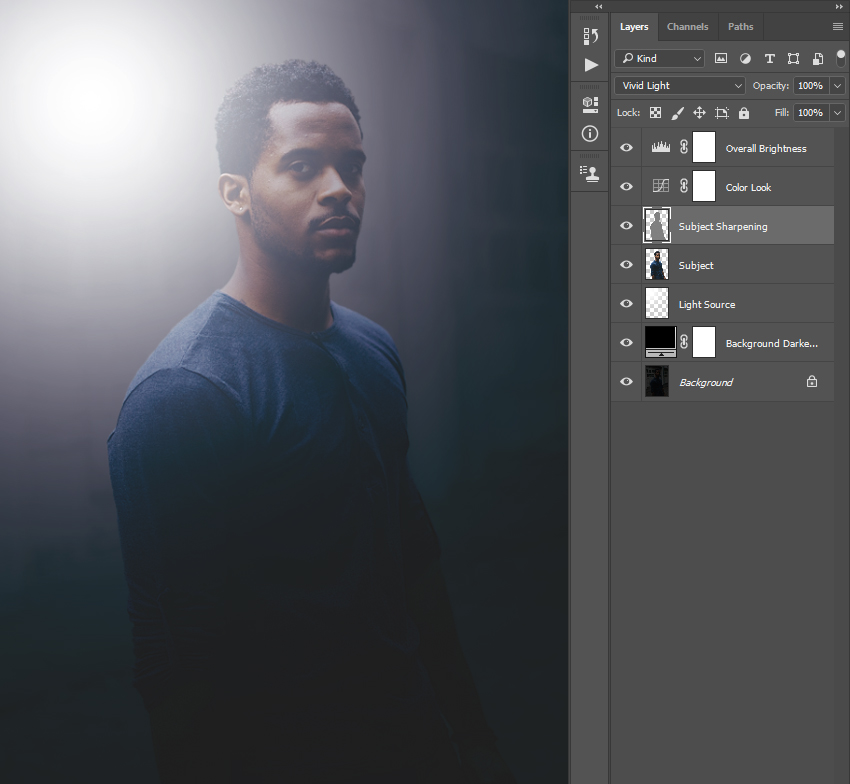
Результат

Автор урока Marko Kožokar
Перевод — Дежурка
Смотрите также:






