Эффект видео-пленки VHS в Adobe Photoshop
17 декабря 2018 | Опубликовано в Уроки | 1 Комментарий »
 В этом уроке мы будем создавать эффект видео-пленки VHS в Adobe Photoshop. Мы будем работать с фильтрами, стилями слоя, корректирующими слоями. В итоге получится интересный ретро-эффект. При этом мы используем недеструктивные методы коррекции. Для этого с самого начала конвертируем изображение, над которым будем работать, в смарт-объект. Это значит, что после выполнения урока вы сможете заменить это изображение любым другим, и не создавать весь эффект заново.
В этом уроке мы будем создавать эффект видео-пленки VHS в Adobe Photoshop. Мы будем работать с фильтрами, стилями слоя, корректирующими слоями. В итоге получится интересный ретро-эффект. При этом мы используем недеструктивные методы коррекции. Для этого с самого начала конвертируем изображение, над которым будем работать, в смарт-объект. Это значит, что после выполнения урока вы сможете заменить это изображение любым другим, и не создавать весь эффект заново.
Результат
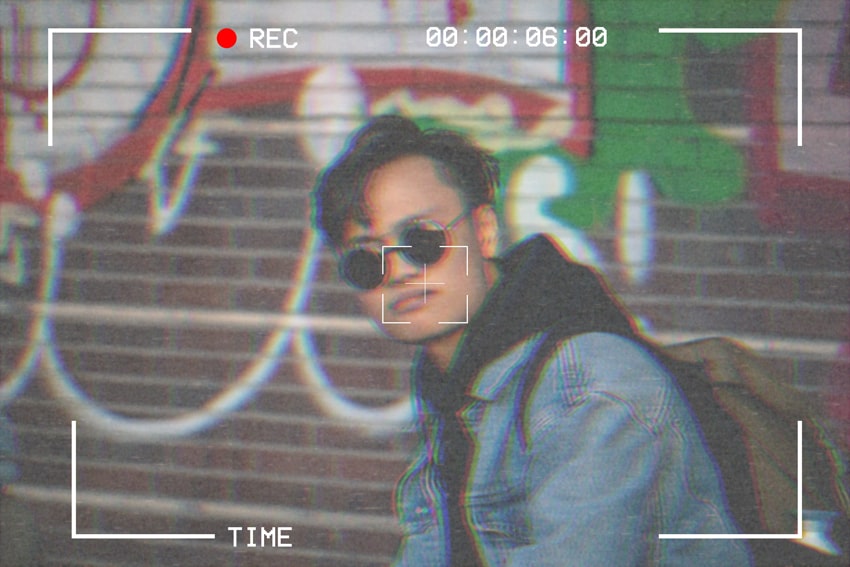
Исходники
Для выполнения урока вам понадобятся следующие исходники:
- Фото
- Шрифт VCR-OSD-Mono
- Текстура VHS
1. Готовим документ
Шаг 1
Нажмите Control-N чтобы создать новый документ. Укажите параметры как показано ниже.
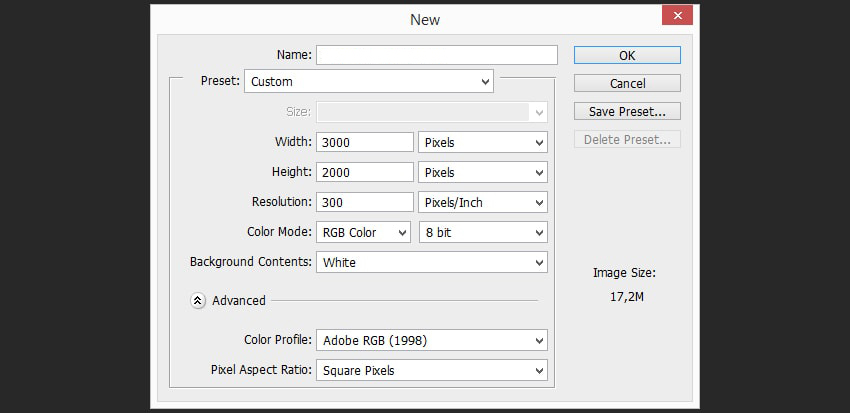
Шаг 2
В меню выберите File > Place/Файл>Поместить и выберите фотографию над которой будете работать. Вы можете взять фото из исходников, а можете использовать свое.
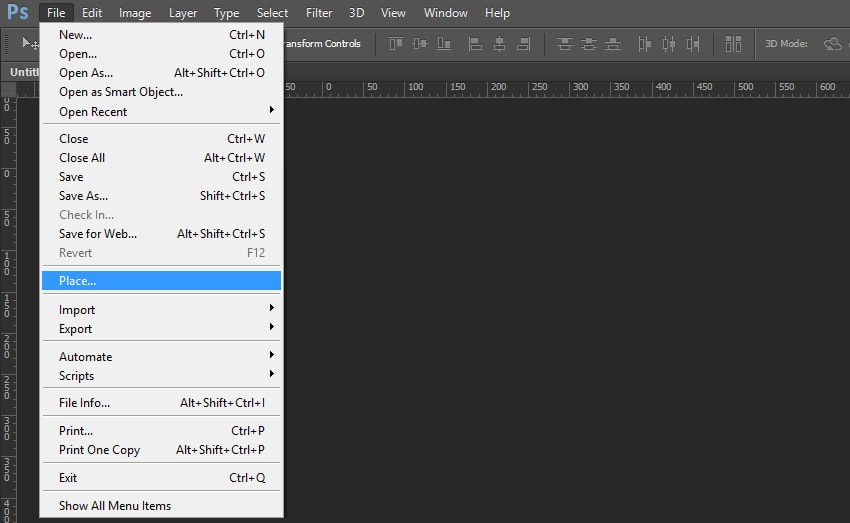
Шаг 3
Кликните правой кнопкой по слою с фотографией и выберите Convert to Smart Object/Конвертировать в смарт-объект.
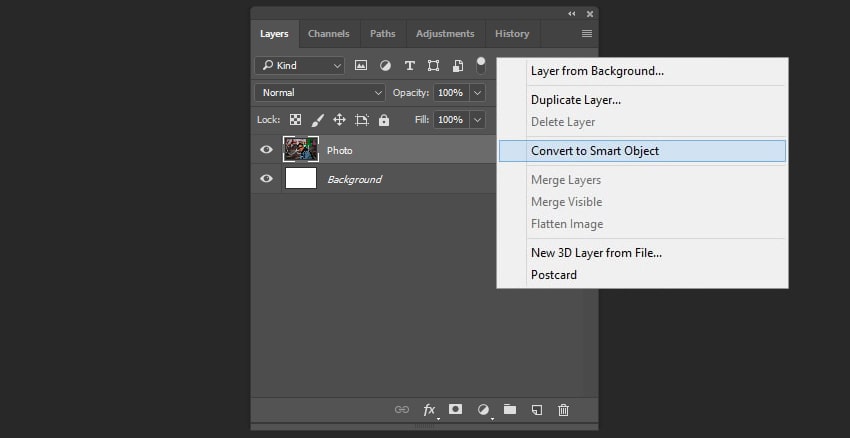
2. Создаем ретро-эффект
Шаг 1
Сделайте активным слой со смарт-объектом и выберите в меню Filter > Blur > Gaussian Blur/Фильтр>Размытие>Размытие по Гауссу. Укажите радиус размытия в 3 px.
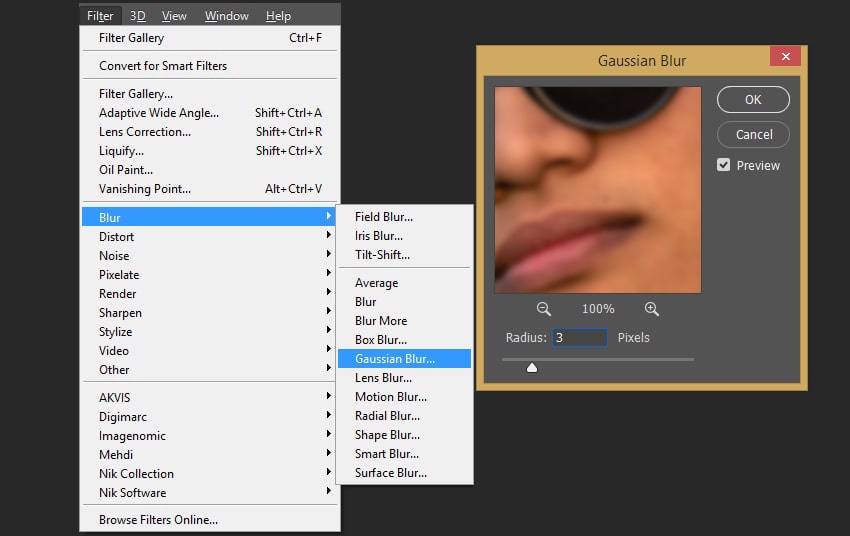
Шаг 2
Создайте две копии для слоя с фотографией. Для этого кликните правой кнопкой по слою и выберите Duplicate/Дублировать.
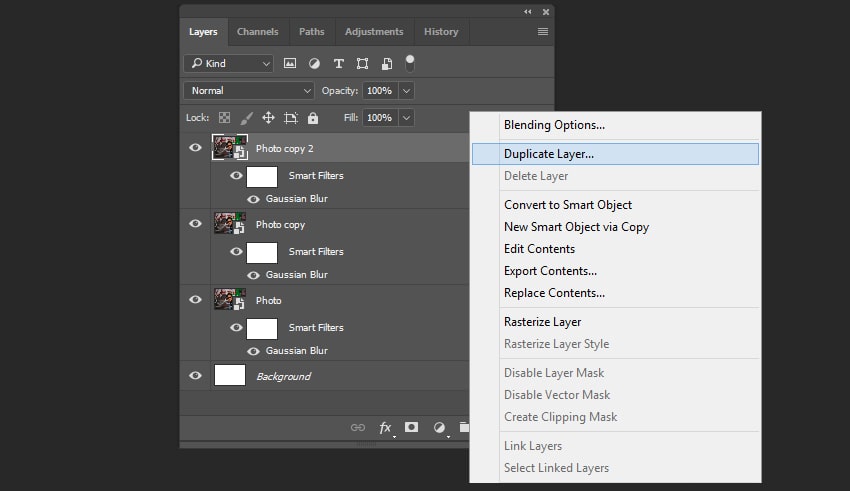
Шаг 3
Кликните дважды по первому (верхнему) слою с фотографией, чтобы открыть окно стилей слоя. Во вкладке Blending Options/Параметры наложения уберите галочку с цветовых каналов Green/Зеленый и Blue/Синий. После этого проделайте ту же операцию со вторым слоем с фотографией, но на этот раз уберите галочку с Red/Красного и Green/Зеленого.
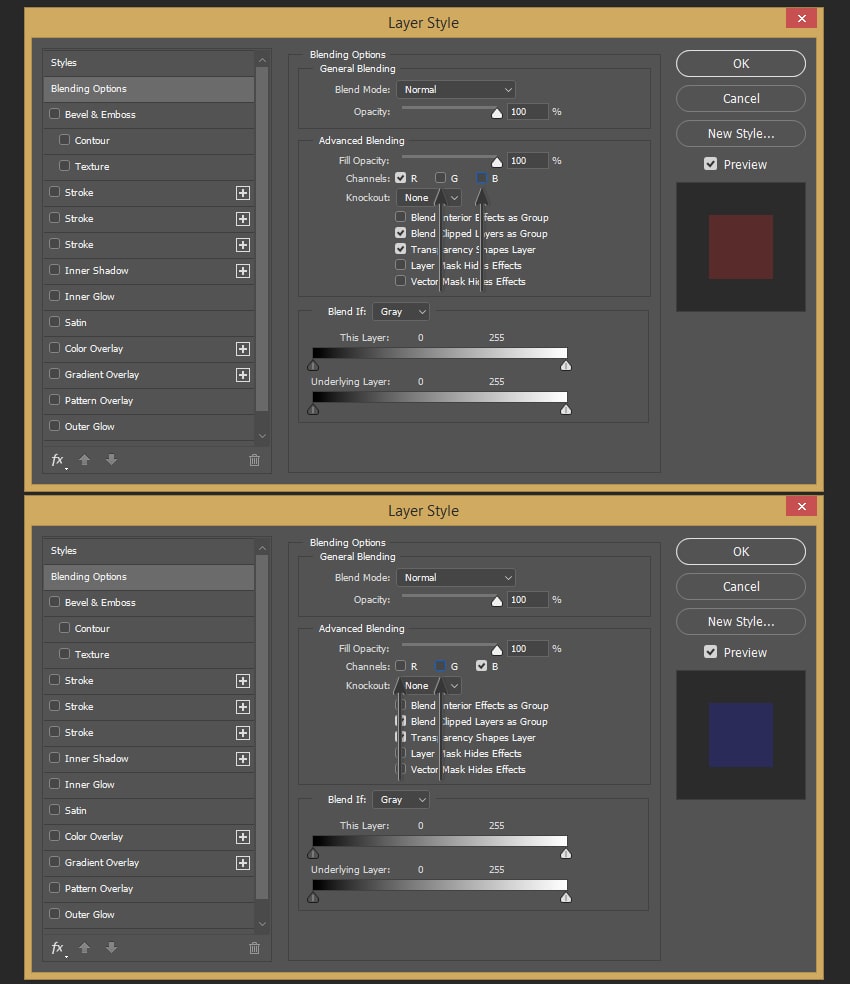
Шаг 4
Переместите верхний слой с фотографией на 20 px левее, а второй слой — на 20 px правее.

Шаг 5
Теперь займемся цветокоррекцией. В меню выберите Layer > New Adjustment Layer > Hue/Saturation/Слой>Новый корректирующий слой>Цветовой тон/Насыщенность и настройте параметры как показано ниже.
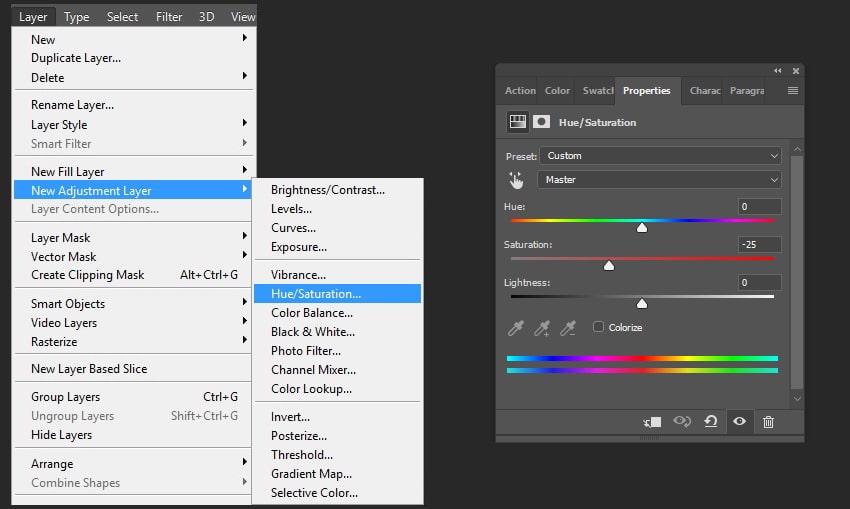
Шаг 6
Выберите в меню Layer > New Adjustment Layer > Exposure/Слой>Новый корректирующий слой>Экспозиция:
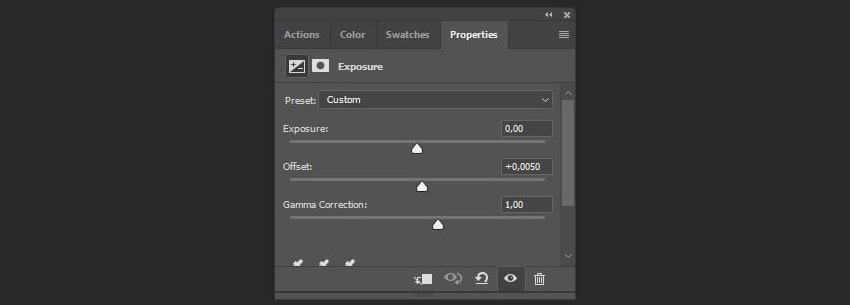
Шаг 7
Теперь добавим текстуры. Поместите текстуру из исходников поверх всех слоев. Укажите слою с текстурой Blending Mode/Режим наложения - Screen/Осветление.
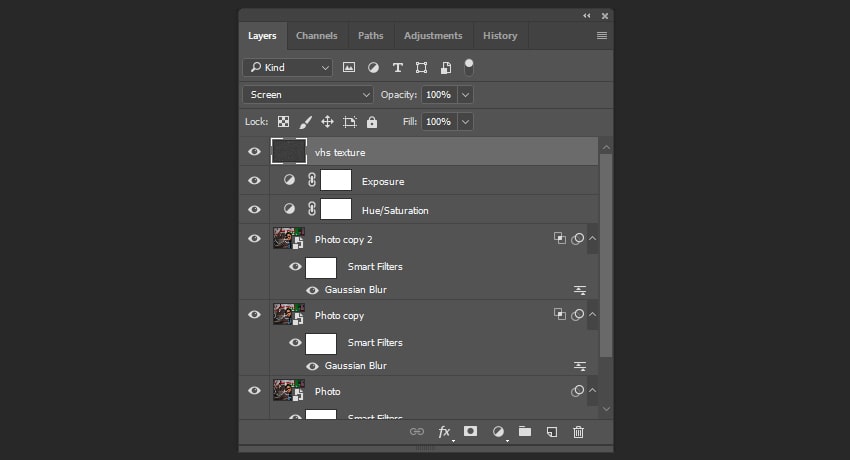
Вот что должно получиться на этом этапе:
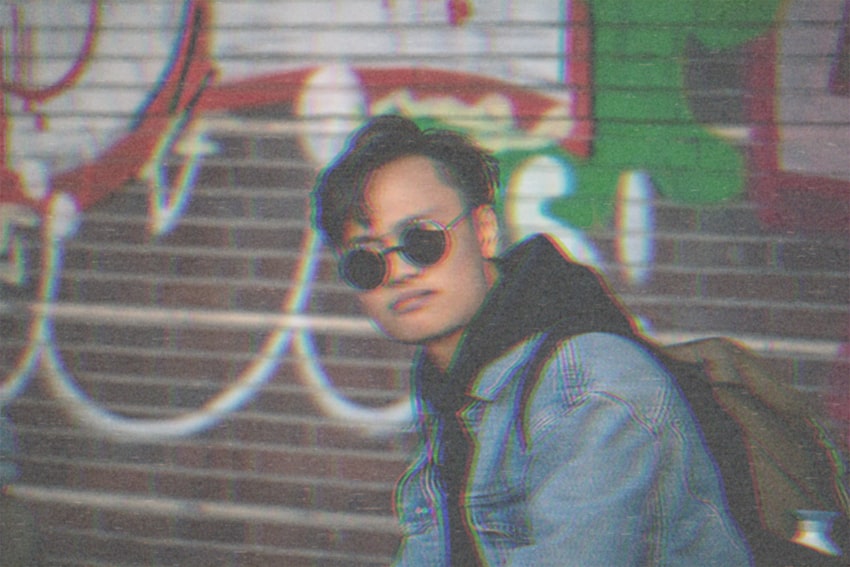
3. Добавляем оформление
Шаг 1
Возьмите инструмент Rectangle/Прямоугольник. Создайте фигуру с параметрами как показано ниже.
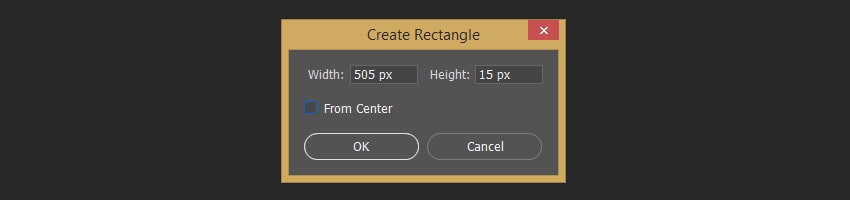
Шаг 2
Создайте еще один прямоугольник уже других размеров. И поместите второй прямоугольник перпендикулярно первому, как показано ниже.
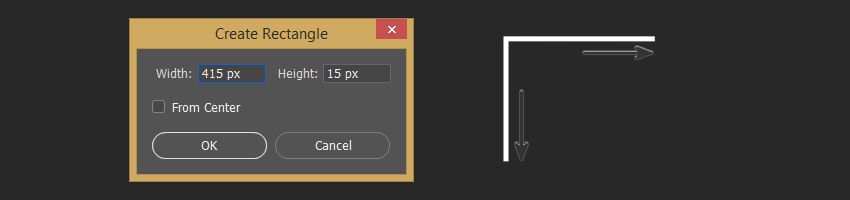
Шаг 3
Удерживая клавишу Shift, выделите оба слоя с прямоугольниками, кликните по ним правой кнопкой и выберите Merge Shapes/Объединить фигуры. Затем создайте три копии получившегося слоя.
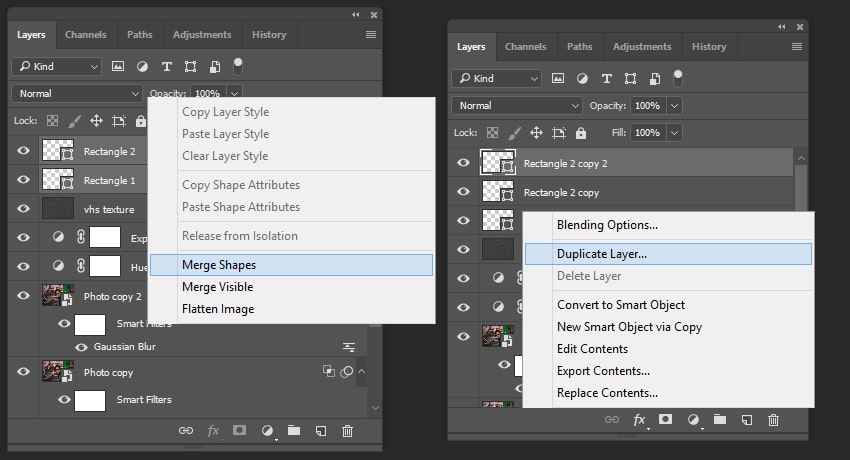
Шаг 4
Поверните каждый слой, удерживая Shift, чтобы создать рамочку.
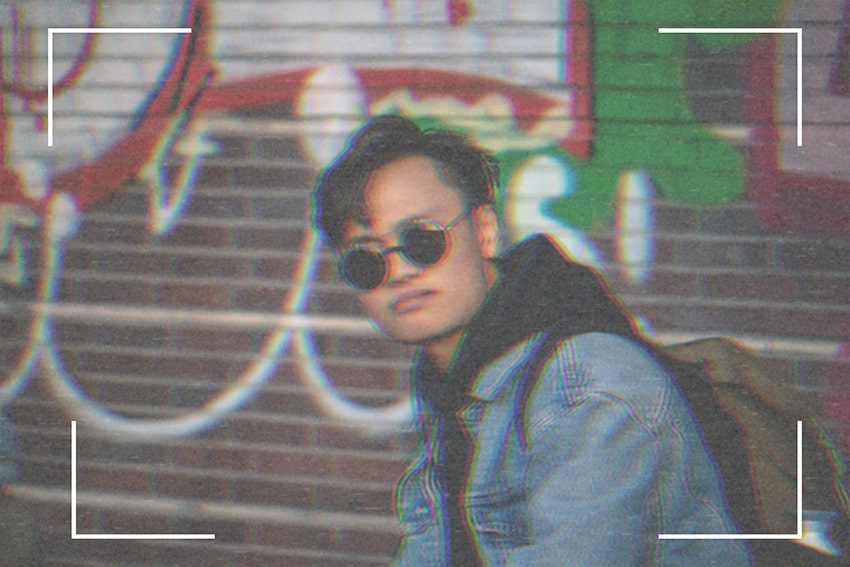
Шаг 5
Теперь нам нужна еще одна рамка поменьше. Создаем ее по тому же принципу, но прямоугольники будут поменьше:
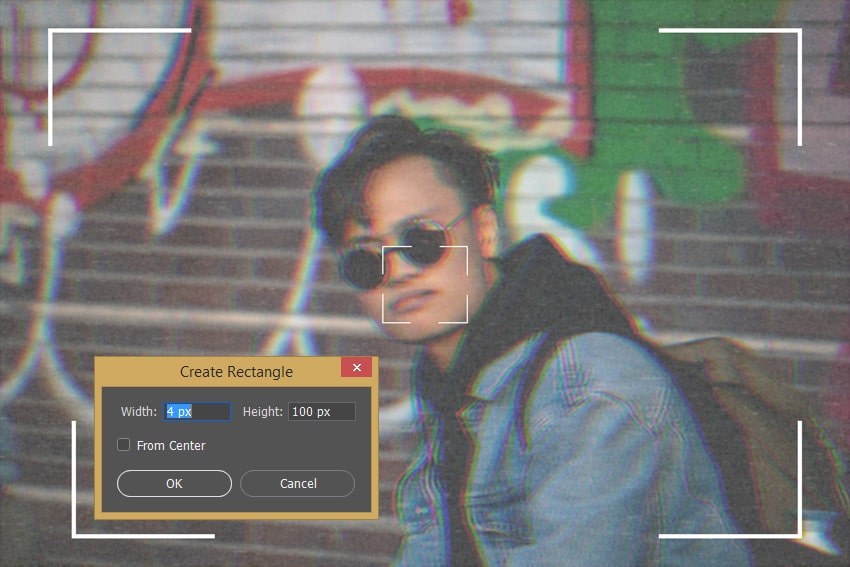
Шаг 6
Добавляем крестик внутри маленькой рамки:
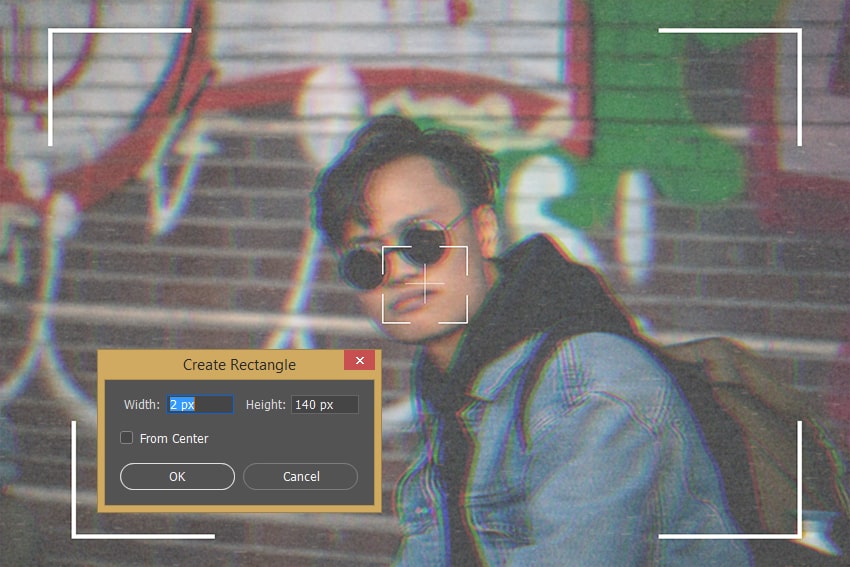
Шаг 7
Добавляем красный кружок — символ записи. Рисуем его при помощи инструмента Ellipse/Эллипс.
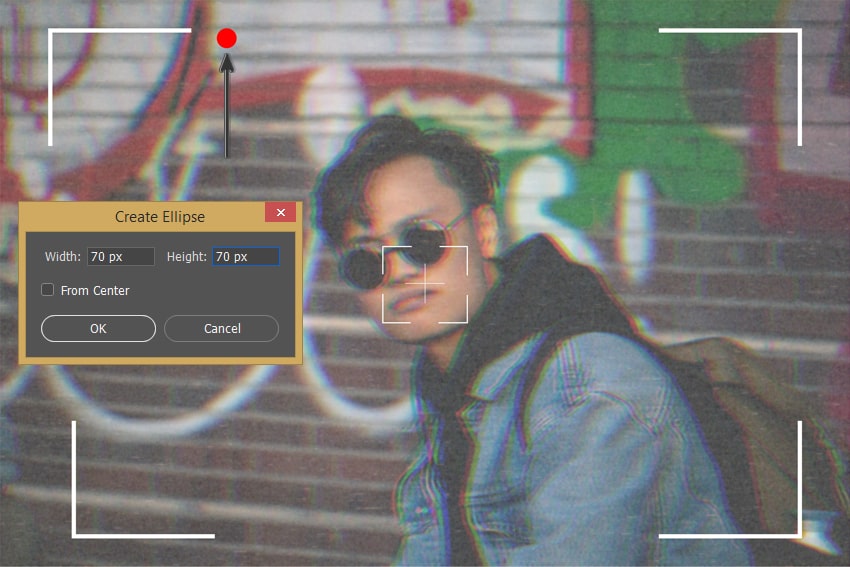
Шаг 8
Рядом с ним инструментом Type/Текст и шрифтом из исходников вводим слово REC.
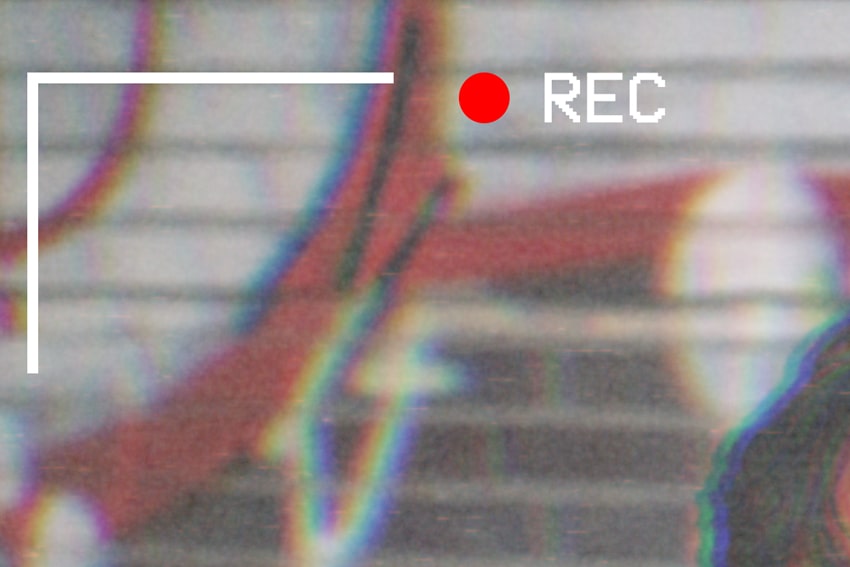
Шаг 9
Внизу добавляем слово TIME.
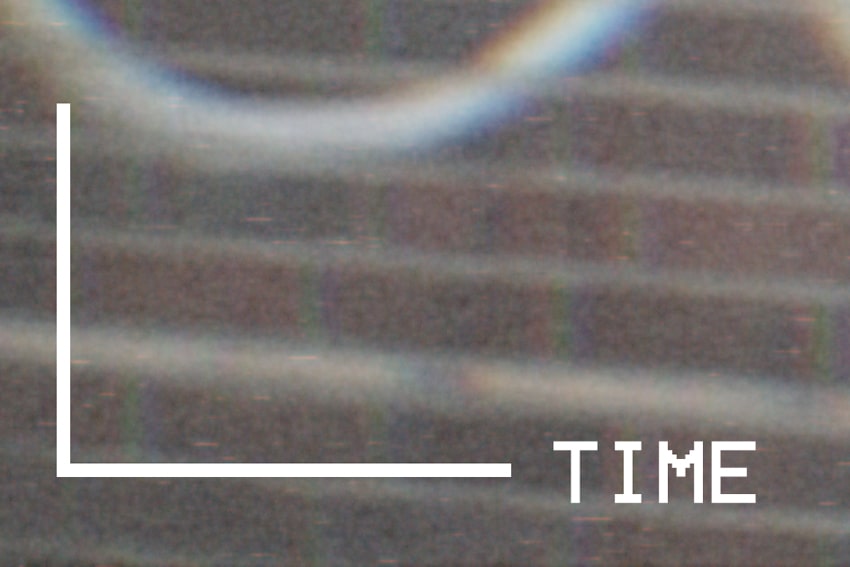
Шаг 10
И наконец время в правом верхнем углу.
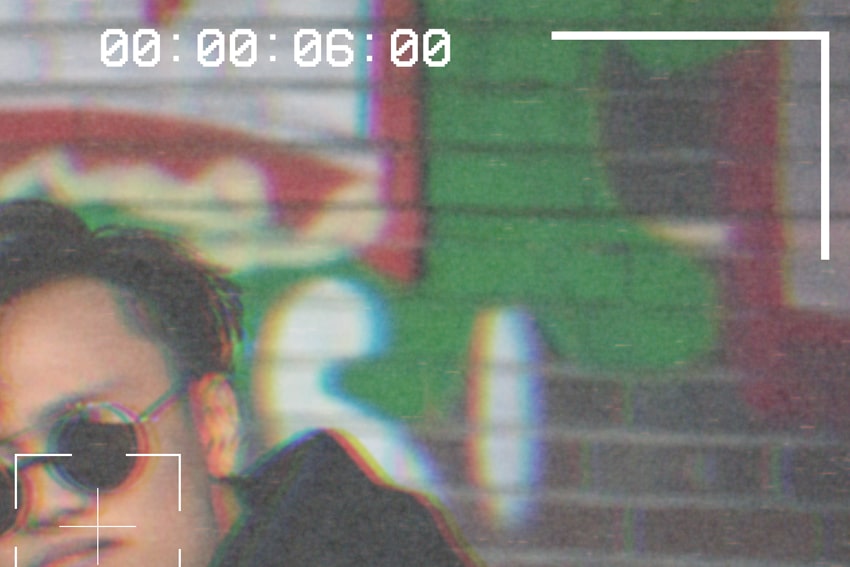
Результат
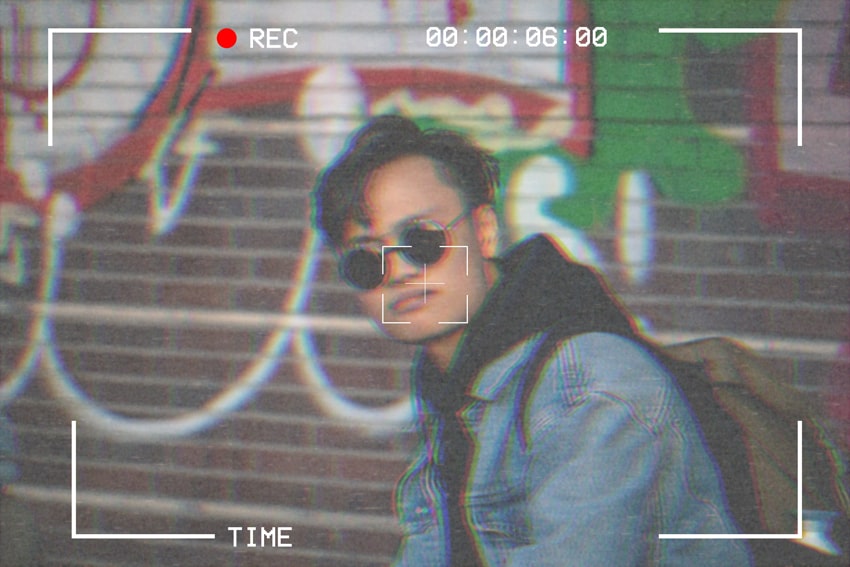
Автор урока Ivan Gromov
Перевод — Дежурка
Смотрите также:





