Простой геометрический паттерн в Adobe Illustrator
4 ноября 2018 | Опубликовано в Уроки | Нет комментариев »
 В этом уроке мы будем работать над простым геометрическим паттерном в Adobe Illustrator. Это урок для начинающих, с помощью которого легко понять основные принципы работы с инструментом по созданию паттернов в этой программе. В итоге мы получим простой, но стильный узор и новые знания.
В этом уроке мы будем работать над простым геометрическим паттерном в Adobe Illustrator. Это урок для начинающих, с помощью которого легко понять основные принципы работы с инструментом по созданию паттернов в этой программе. В итоге мы получим простой, но стильный узор и новые знания.
Шаг 1
Создайте новый документ в Illustrator и нарисуйте при помощи инструмента Rectangle/Прямоугольник (M) квадрат.
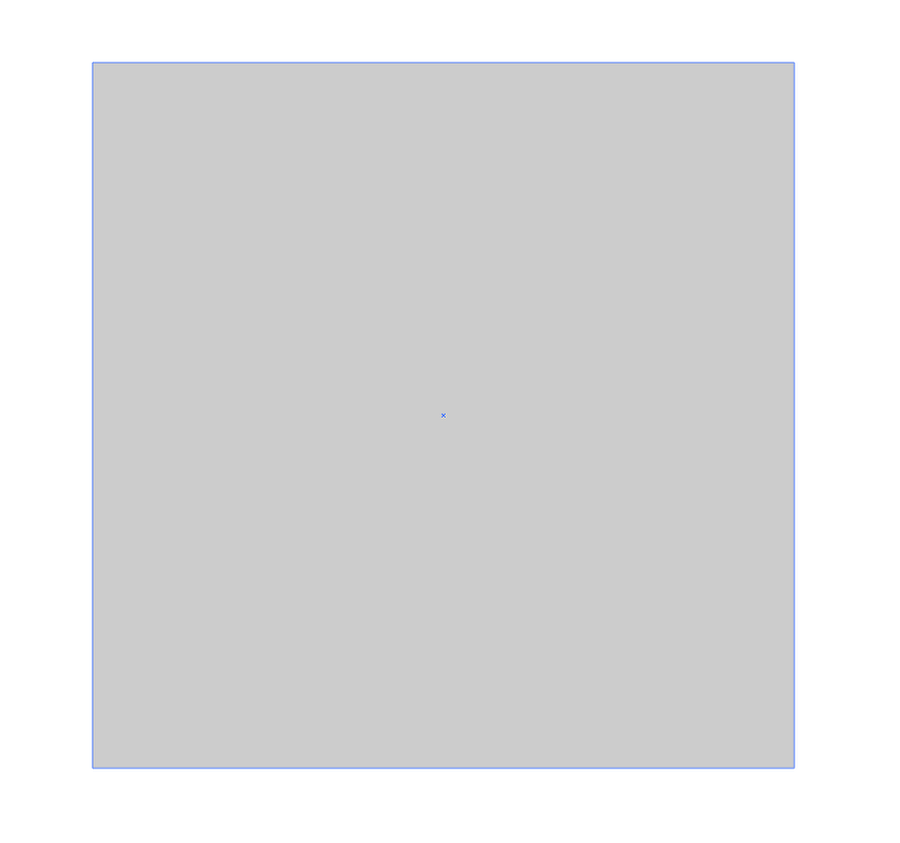
Шаг 2
Поверните квадрат на 45 градусов.
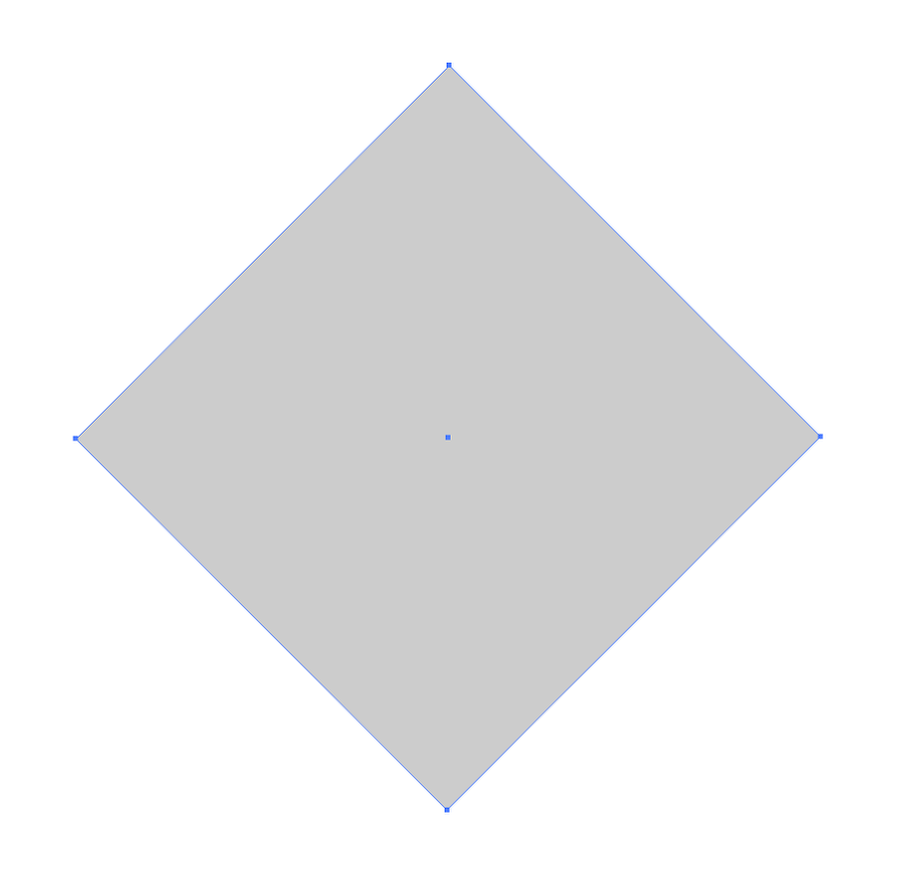
Шаг 3
Выделите нижнюю точку ромба и удалите ее.
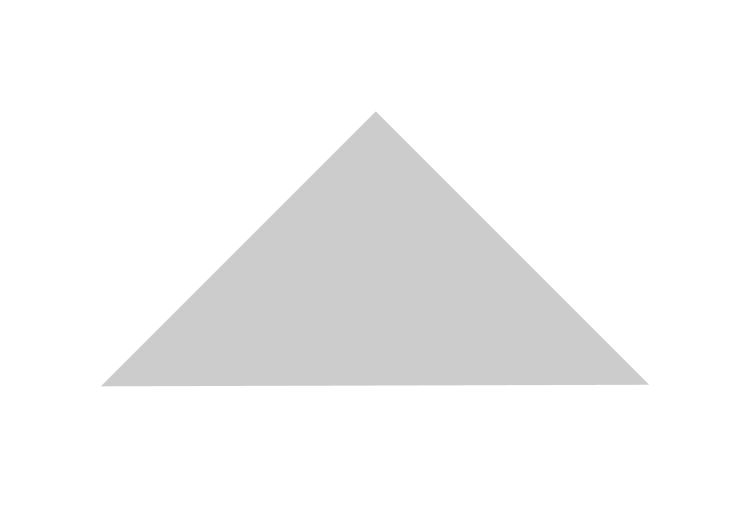
Шаг 4
Дублируйте прямоугольник и отразите копию по горизонтальной оси. Еще одну копию поверните на 90 градусов и копию этой копии отразите зеркально. Укажите треугольникам разные оттенки и соберите из них квадрат, как показано ниже.

Шаг 5
Сделайте несколько типов таких квадратов, с разным расположением светлых и темных треугольников. Соберите из разных квадратов 2-3 ряда.
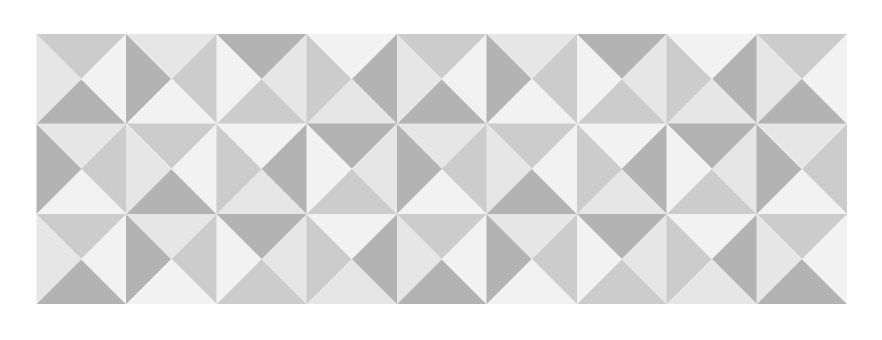
Шаг 6
Выделите эти ряды и в меню выберите Object>Pattern>Make/Объект>Узор>Создать. Укажите имя вашему узору. Теперь в вашей палитре Swatches/Образцы появился этот паттерн.
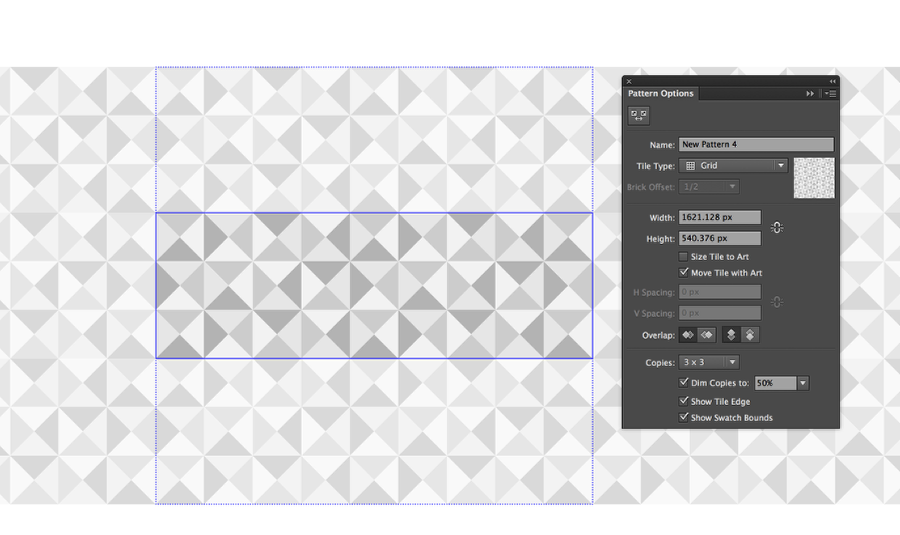
Шаг 7
Нарисуйте новый прямоугольник и укажите ему ваш новый паттерн.
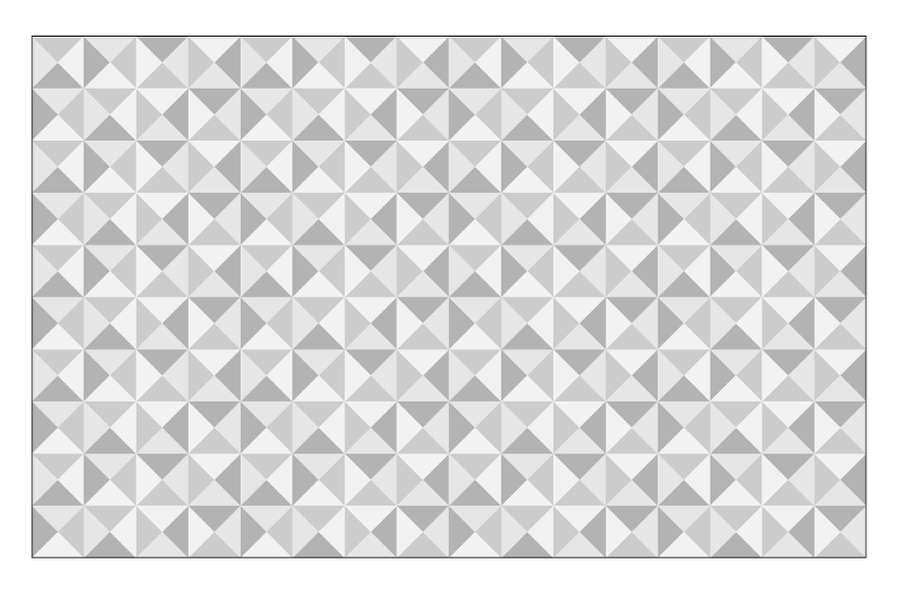
Шаг 8
Поверх добавьте новый прямоугольник цвета #294156.

Шаг 9
В палитре Transparency/Непрозрачность укажите синему прямоугольнику режим наложения Color Burn на 40%.
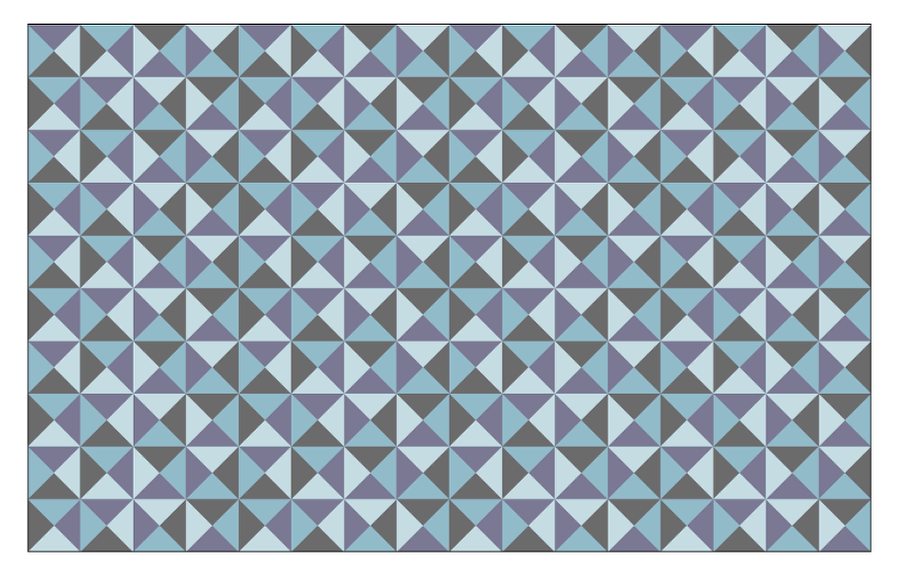
Шаг 10
Дублируйте прямоугольник, чтобы сделать эффект более интенсивным.
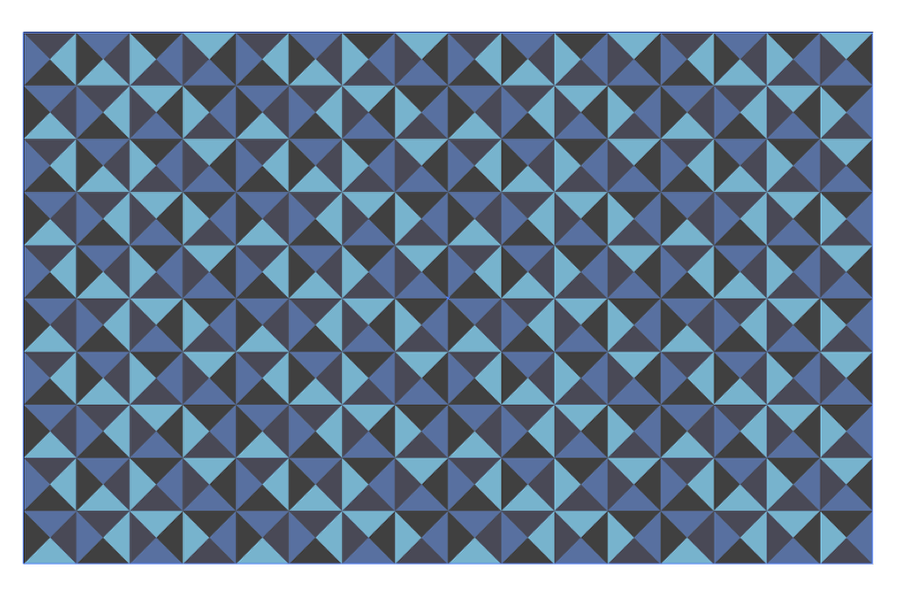
Шаг 11
Снова дублируйте прямоугольник, укажите копии зеленый цвет (#3D7F39).
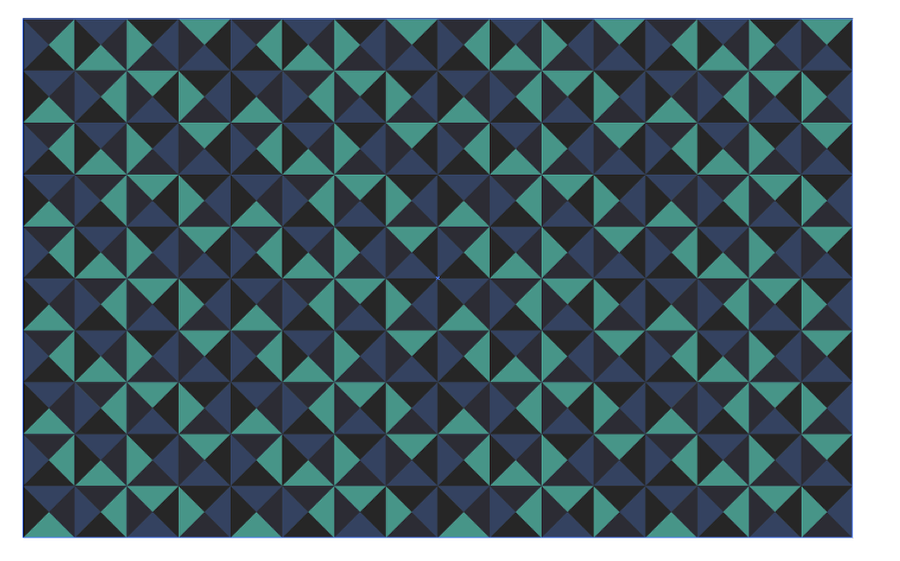
Шаг 12
Немного поимпровизируем с декором. Нарисуйте белую диагональную линию.
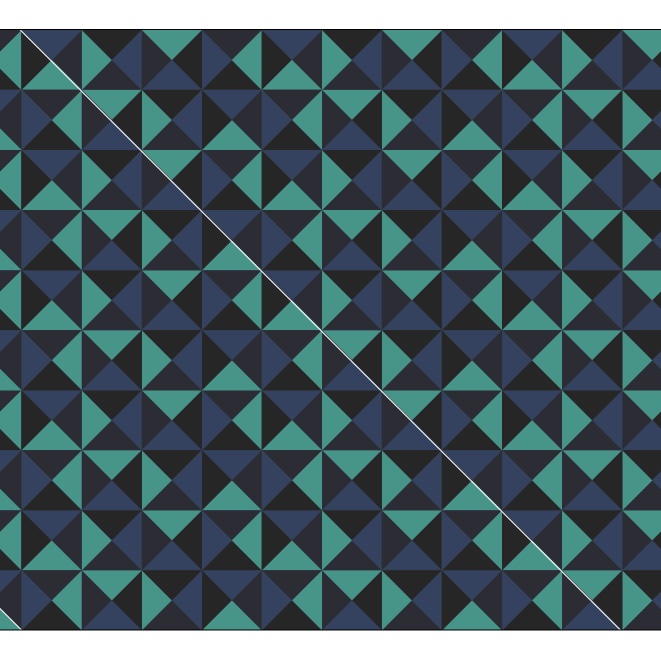
Шаг 13
Поместите две такие линии по краям узора, и при помощи инструмента Blend/Переход найдите нужное количество шагов для перехода, чтобы получить результат как показано ниже.
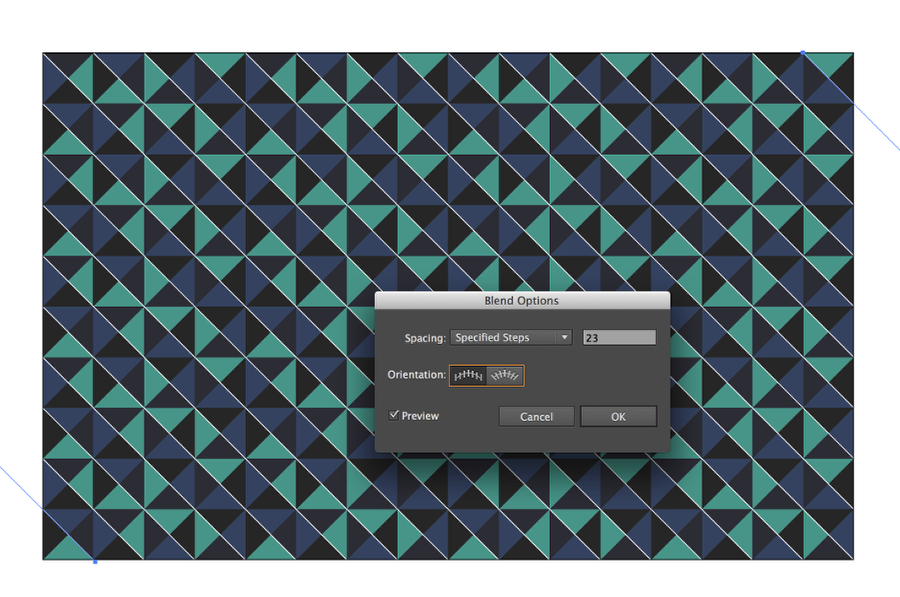
Шаг 14
Таким же образом добавьте остальные линии.
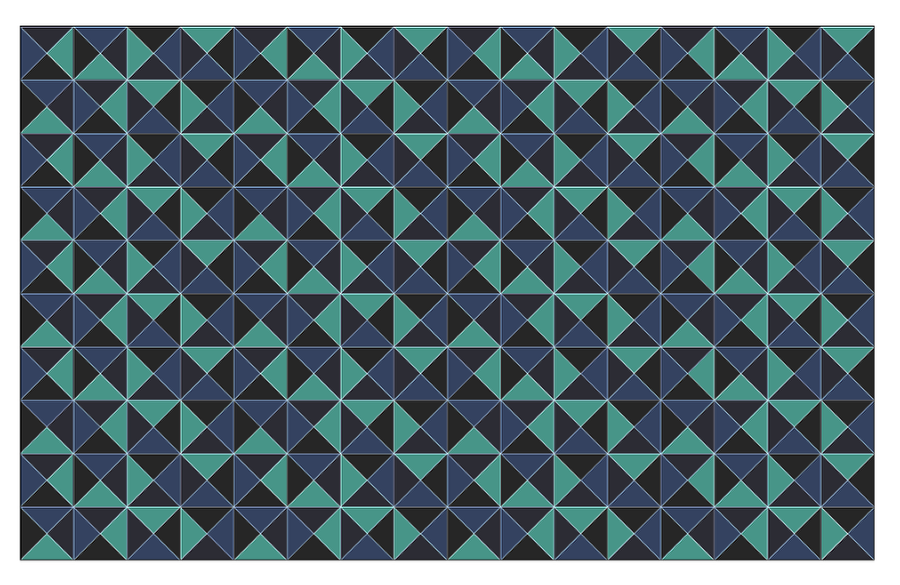
Результат
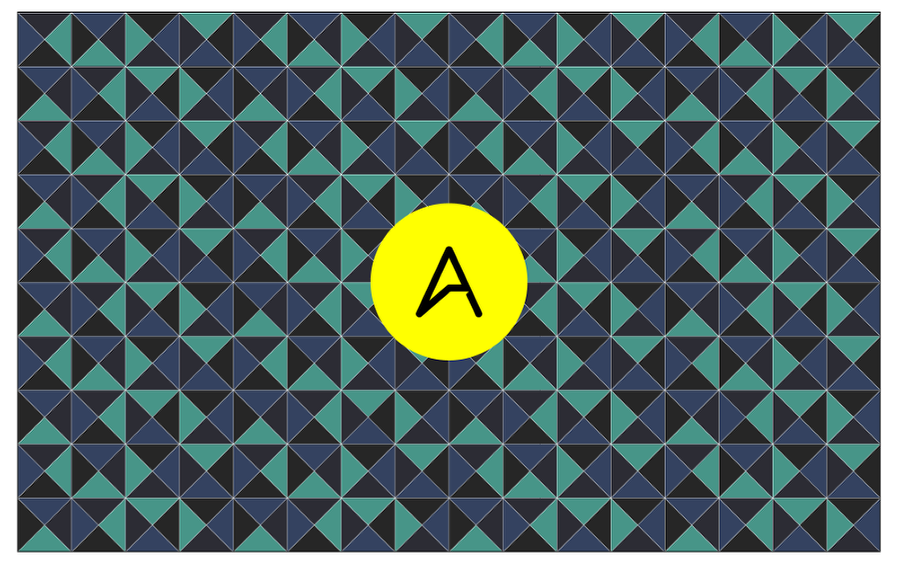
Автор урока abduzeedo
Перевод — Дежурка
Смотрите также:





