Неоновый эффект в Adobe Photoshop
28 февраля 2018 | Опубликовано в Уроки | 1 Комментарий »
 В этом уроке мы создадим очень красивый и реалистичный эффект неонового свечения для логотипа в Adobe Photoshop. Есть много уроков, посвященных той же цели, однако этот отличается двумя ценными деталями. Во-первых, здесь нет ничего лишнего. Автор очевидно перепробовал не один вариант, выбрал лучшее, и описал только это. Во-вторых, все стили слоя, благодаря которым создается эффект описаны, и вы сможете понять какой слой для чего служит. Это очень помогает в понимании работы со стилями.
В этом уроке мы создадим очень красивый и реалистичный эффект неонового свечения для логотипа в Adobe Photoshop. Есть много уроков, посвященных той же цели, однако этот отличается двумя ценными деталями. Во-первых, здесь нет ничего лишнего. Автор очевидно перепробовал не один вариант, выбрал лучшее, и описал только это. Во-вторых, все стили слоя, благодаря которым создается эффект описаны, и вы сможете понять какой слой для чего служит. Это очень помогает в понимании работы со стилями.
Результат
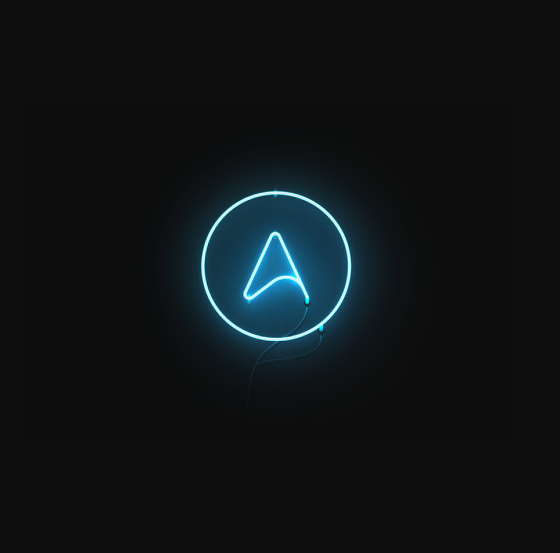
Шаг 1
Начнем с создания простого слоя, которому укажем стиль слоя с радиальным градиентом. Света не должны быть слишком яркими. В нашем случае это #303e4a и #151515. От этого зависит реалистичность эффекта.

Шаг 2
Используйте самый упрощенный вариант вашего логотипа. В идеале это должны быть плавные линии. От их толщины, кстати, также зависит реалистичность работы.

Шаг 3
Теперь кликните дважды по слою с логотипом, чтобы указать ему следующие стили слоя.
Начнем с Color Overlay/Перекрытие цвета. Используйте белый цвет. Если вы замечали, сам центр неоновых труб всегда белый. Это самая яркая часть, ее мы и пытаемся передать.

Шаг 4
Добавим стиль Bevel & Emboss/Тиснение. Этот стиль поможет нам создать эффект стекла. Это не самая важная часть, потому что в неоновых трубах стекла практически не видно, однако это поможет нам добиться эффекта объема. Укажите параметры как показано ниже.

Шаг 5
Добавляем стиль Inner Shadow/Внутренняя тень. Здесь мы выбираем тот цвет, который хотим придать нашему неоновому эффекту. В нашем случае это яркий бирюзовый.

Шаг 6
Стиль Inner Glow/Внутреннее свечение служит той же цели. Благодаря этому стилю у нас получится красивый переход между бирюзовым и белым цветами.

Шаг 7
Стиль Outer Glow/Внешнее свечение создаст эффект свечения. Он отвечает за то как свет от неоновых труб будет накладываться на фон и другие объекты под логотипом. Мы используем максимально возможный размер и режим наложения Overlay/Перекрытие, а также тот же бирюзовый оттенок.

Шаг 8
Стиль Drop Shadows/Тень создаст переход свечения. Для этого используем режимы наложения Vivid Light/Яркий свет или Color Dodge/Осветление основы. В нашем примере мы применили сразу два стиля слоя Drop Shadows/Тень. Первый будет работать как внешнее свечение, а второй даст отражение света на фон. Он будет чуть ближе или дальше, в зависимости от того под каким углом вы хотите показать логотип.


Шаг 9
Вот что в итоге получится:

Шаг 10
Теперь давайте добавим бетонную текстуру на фон. Это немного его затемнит.

Шаг 11
Также можно добавить несколько небольших элементов вроде проводов или креплений. Не перестарайтесь. Пусть все будет максимально просто.

Шаг 12
Можно соединить провод с неоновыми трубами при помощи отдельного элемента, чтобы создать ощущение, что логотипа находится на некотором расстоянии от стены. В нашем случае это просто прямоугольник со следующими стилями слоя:




Результат
Есть еще один маленький трюк, который поможет вам добавить реалистичности. После того как вы закончили вашу работу, дублируйте все слои и объедините копии в один слой. Применит к слою фильтр Filter>Blur>Gaussian Blur/Фильтр>Размытие>Размытие по Гауссу. Используйте радиус около 20. Дублируйте этот слой. Укажите нижнему слою режим наложения Overlay/Перекрытие, а верхнему Screen/Осветление на 50% opacity/непрозрачности. Это создаст очень классный эффект свечения!

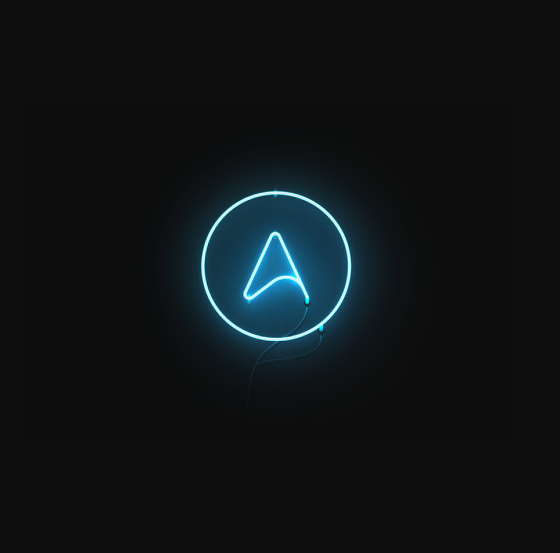
Автор урока ABDUZEEDO
Перевод — Дежурка
Смотрите также:





