Быстрый способ стереть фон в Adobe Photoshop
13 ноября 2017 | Опубликовано в Уроки | 1 Комментарий »
 Многие используют сложные способы извлечения объектов с фона, тратя на это время и выполняя кропотливую работу. Хотя эту процедуру можно сделать проще и быстрее при помощи не очень известного, но очень полезного инструмента Background Eraser/Фоновый ластик. В этом уроке вы узнаете как с ним работать на примере фотографии дерева на фоне неба.
Многие используют сложные способы извлечения объектов с фона, тратя на это время и выполняя кропотливую работу. Хотя эту процедуру можно сделать проще и быстрее при помощи не очень известного, но очень полезного инструмента Background Eraser/Фоновый ластик. В этом уроке вы узнаете как с ним работать на примере фотографии дерева на фоне неба.
Результат

![clip_image002[1] clip_image002[1]](https://www.dejurka.ru/wp-content/uploads/2017/11/clip_image0021-1.jpg)
Шаг 1: Выбираем фото для работы
Откройте фотографию, над которой хотите работать в Photoshop. В нашем примере это фото дерева на фоне голубого неба, но вы можете применять эту технику в множестве других случаев.

Шаг 2: Как использовать инструмент
Несмотря на то, что в названии инструмента фигурирует слово «Background/Фон», его можно использовать во множестве других случаев. По сути этот вид ластика стирает не фон, а цвет. Начнем с выбора инструмента. Вы можете найти его в палитре инструментов, или нажать Shift+E.
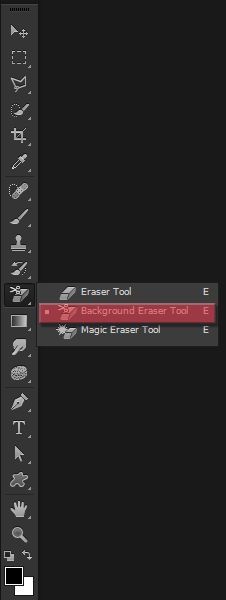
После того как вы выберите инструмент, вы увидите его свойства в верхней панели настроек, а курсор превратится в круг с крестиком внутри. Если вы этого не видите, значит размер кисти слишком мал. Чтобы настроить размер, кликните правой кнопкой в любом месте в документе. Вот как работает инструмент: вы кликаете по изображению, инструмент берет цвет, находящийся под крестиком, и стирает области этого цвета, попавшие в радиус кисти.
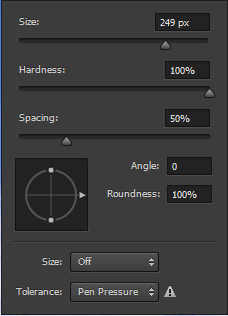
Старайтесь сохранять Hardness/Жесткость кисти высокой, потому что в режиме инструмента, если кисть растушеванная, маленькие фрагменты фона могут оставаться не стертыми. Смените размер кисти, если это необходимо, и выберите небольшой Spacing/Интервал (1~50%), чтобы получить непрерывную линию при стирании.
![]()
В верхней панели настроек выберите опцию Sampling Once/Однократный замер цвета. Так мы выберем цвет для стирания один раз, и будем работать с ним. И для начала выберите Limits/Ограничения — Contiguous/Непрерывно и Tolerance/Допуск в 50%.
Шаг 3: Начинаем стирать
Кликните для начала по небу, затем зажмите левую клавишу мыши и проведите линию, чтобы стереть фон.

Как вы видите на картинке выше области фона между ветками не стирается. Чтобы это изменить, давайте изменим режим Limits/Ограничения га Discontiguous/Все пиксели. Теперь результат будет таким:
![]()

Этот режим позволяет вам стирать фон даже в замкнутых областях, например между ветками и листьями дерева.
Шаг 4: Другие настройки
В нашем случае параметр Tolerance/Допуск выставлен по умолчанию — на 50%. Для нашего изображения он хорошо подходит, но в других случаях может произойти что-то вроде этого:

Если это случилось, значит цвет, который мы выбираем крестиком (и который хотим стереть) слишком близок к цвету, который объекта, который мы стирать не хотим. В таком случае нужно снизить значение для параметра Tolerance/Допуск. Чем больше фоновый цвет отличается от цвета объекта, который вы хотите вырезать, тем выше может быть этот параметр. С правильно выбранным значением вы должны получить примерно следующий результат:

Шаг 5: Еще настройки
Если вы изменили параметры Tolerance/Доступа, но проблемы со стиранием главного объекта сохранились, включите опцию Protect Foreground Color/Защитить основной цвет.
![]()
Зажмите клавишу Alt/Opt, чтоб в режиме пипетки выбрать ваш основной цвет. Затем приступайте к стиранию фона. Вот пример обработки изображения с выключенной и включенной опцией соответственно:
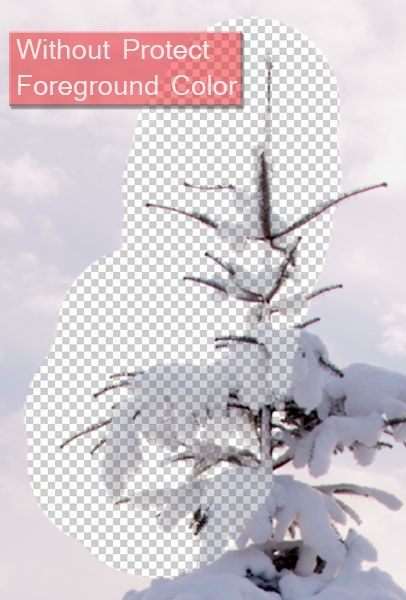
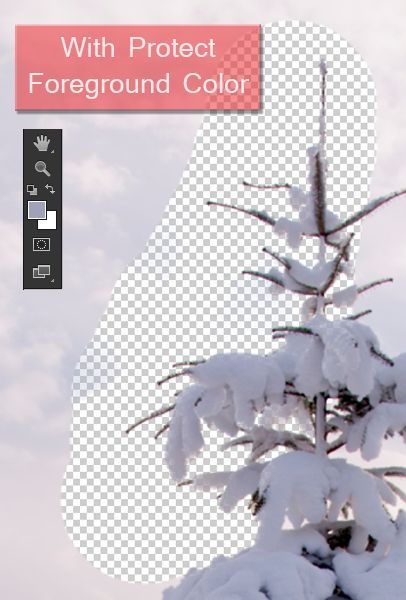
Шаг 6: Разные цвета на фоне
После того как вы стерли фон (предварительно выбрав один цвет для стирания), результат будет следующим:

Несмотря на то, что практически весь наш фон был синего цвета, это был не один оттенок синего — остались более светлые области и даже белые части. Чтобы это исправить, просто выберите новый цвет и повторите процедуру. При желании вы можете использовать режим Sampling Continous/Непрерывный замер цвета:
![]()
Но мы не рекомендуем работать в этом режиме, когда вы обрабатываете области близкие к объекту, который хотите извлечь с фона. Довольно легко захватить цвет объекта и стереть то, что вы стирать не хотите. Поэтому просто кликните крестиком по новому цвету и повторите процедуру.

Шаг 7: Завершающий шаг
Давайте заменим стертый фон на градиент из набора градиентов неба. Выберите какой-нибудь из них для вашего изображения:
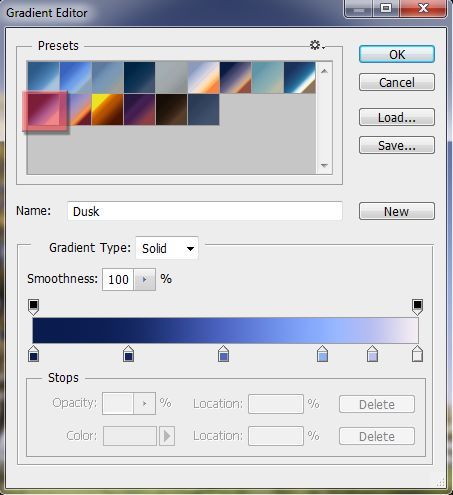
Вот что получилось у нас:

Результат

![clip_image002[1] clip_image002[1]](https://www.dejurka.ru/wp-content/uploads/2017/11/clip_image0021-1.jpg)
Автор урока GUILHERME PEJON
Перевод — Дежурка
Смотрите также:





