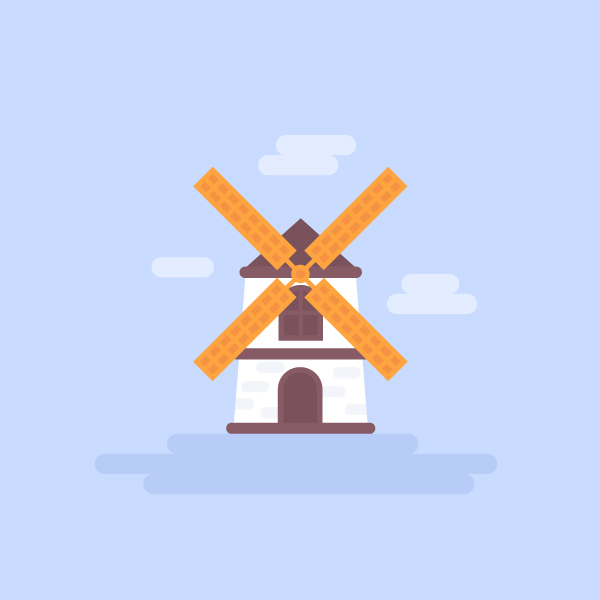Рисуем мельницу в Adobe Illustrator
16 сентября 2017 | Опубликовано в Уроки | Нет комментариев »
 Сегодня мы будем рисовать мельницу! Это интересный и достаточно простой урок Adobe Illustrator, в рамках которого мы используем базовые фигуры, чтобы создать милую и стильную иллюстрацию. Мы будем использовать инструменты построения фигур, свободную трансформацию и многое другое.
Сегодня мы будем рисовать мельницу! Это интересный и достаточно простой урок Adobe Illustrator, в рамках которого мы используем базовые фигуры, чтобы создать милую и стильную иллюстрацию. Мы будем использовать инструменты построения фигур, свободную трансформацию и многое другое.
Результат
Шаг 1
Возьмите инструмент Rectangle/Прямоугольник (M) и нарисуйте фигуру размером 120?140 px белого цвета.
Выберите инструмент Free Transform/Свободная трансформация (E) кликните по одной из верхних точек и удерживайте нажатие мыши. Зажмите Alt-Control-Shift и переместите точку ближе к центру верхней грани.
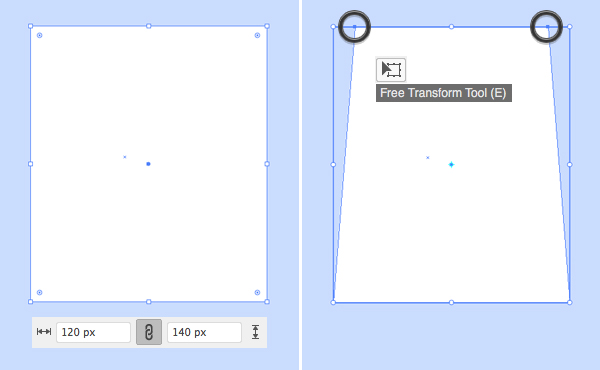
Шаг 2
Инструментом Pen/Перо (P) создайте дополнительную опорную точку в центре верхней линии.
Возьмите инструмент Direct Selection/Прямое выделение (A) и потяните точку вверх, формируя крышу мельницы.
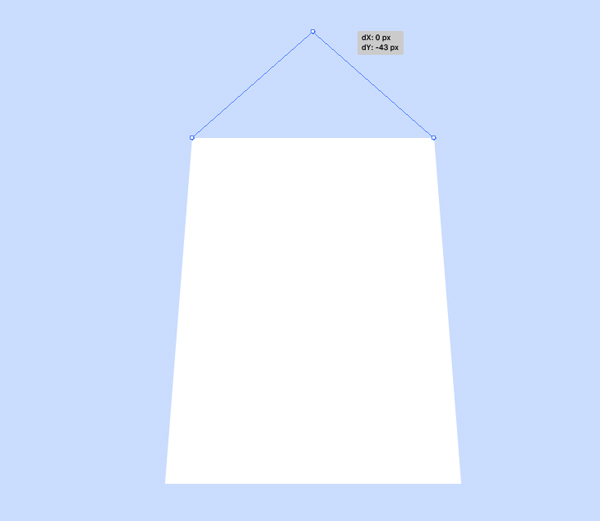
Шаг 3
Инструментом Rounded Rectangle/Прямоугольник со скругленными углами нарисуйте фигуру размером 110?10 px коричневого цвета с радиусом скругления углов в 5 px. Разместите фигуру прямо под крышей.
Инструментом Rectangle/Прямоугольник (M) нарисуйте дверь размером 40?50 px. Выделите обе верхние точки инструментом Direct Selection/Прямое выделение (A) и скруглите их при помощи функции Live Corners/Живые углы. Используйте радиус скругления в 20 px.
Добавьте еще один прямоугольник со скругленными углами над дверью.
Чтобы убедитье что все элементы расположены ровно, выделите все фигуры и кликните по иконке Horizontal Align Center/Горизонтальное выравнивание по центру в палитре Align/Выравнивание (Window > Align/Окно>Выравнивание).
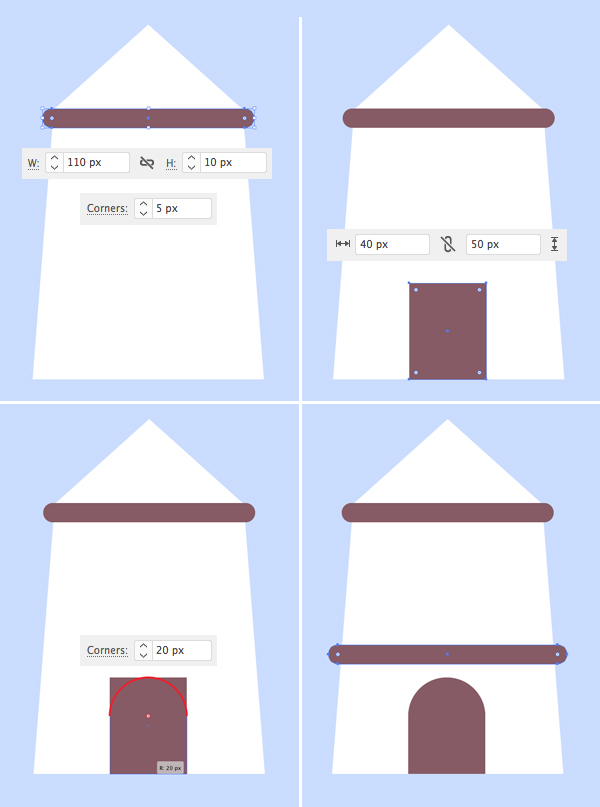
Шаг 4
Выделите дверь инструментом Selection/Выделение (V), зажмите Alt-Shift и перетащите копию двери выше, создав окно.
Не снимайте выделение с фигуры и выберите в меню Object > Path > Offset Path/Объект>Контур>Создать параллельные контур. Укажите отступ в -5 px и нажмите OK. Сделайте оконную раму немного светлее.
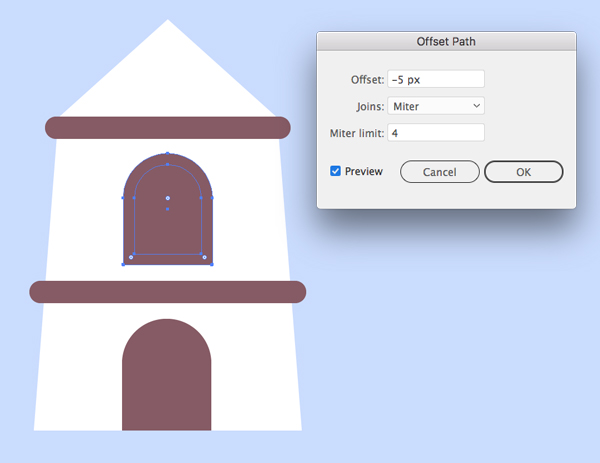
Шаг 5
Добавим кирпичей. Нарисуйте небольшой светло-серый прямоугольник со скругленными углами размером 25?10 px и радиусом скругления углов в 5 px.
Размножьте кирпичи и раскидайте их по стене мельницы. Выделите задние мельницы и те кирпичи, которые пересекают края других фигур. Инструментом Shape Builder/Создание фигур (Shift-M), удерживая клавишу Alt, кликайте по лишним кускам кирпичей, чтобы удалить их.
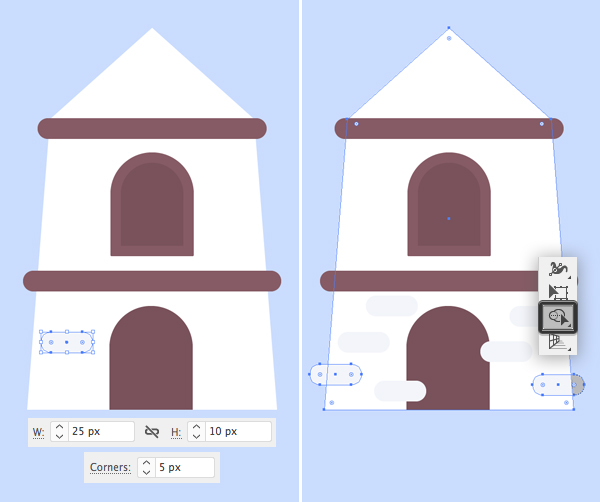
Шаг 6
Теперь давайте закрасим крышу. Дублируйте здание мельницы (Control-C > Control-F). Не снимайте выделение с копии и возьмите инструмент Knife/Нож. Проведите инструментом линию, отделяющую крышу от здания.
Выделите инструментом Direct Selection/Прямое выделение (A) крышу и укажите ей более темный оттенок коричневого.
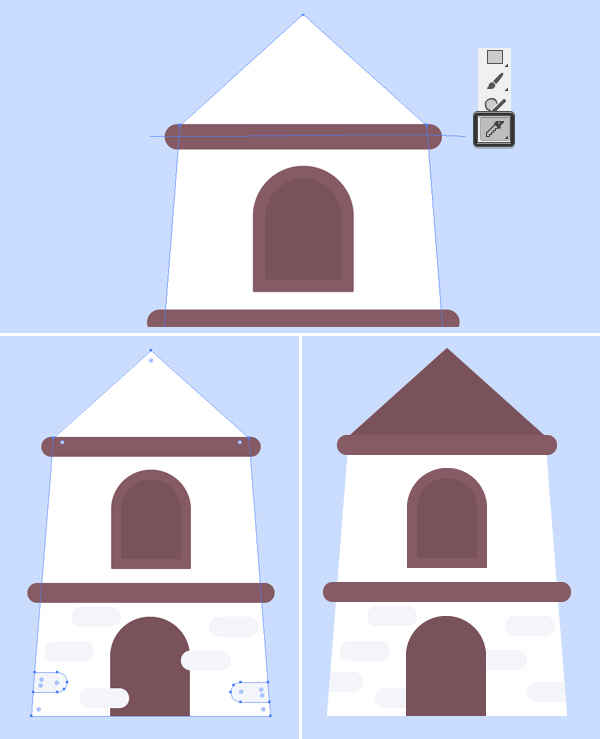
Шаг 7
Нарисуйте прямоугольник размером 30?130 px. Укажите ему заливку более темного оранжевого цвета, а обводку — более светлого оранжевого. В палитре Stroke/Обводка (Window > Stroke/Окно>Обводка) укажите обводке толщину в 5 pt, и выравнивание вовнутрь фигуры (Align Stroke to Inside).
Инструментом Line Segment/Отрезок линии (\), удерживая Shift, нарисуйте вертикальную линию по центру прямоугольника, также указав цвет и толщину как у обводки. Выровняйте прямоугольник и линию по центру.
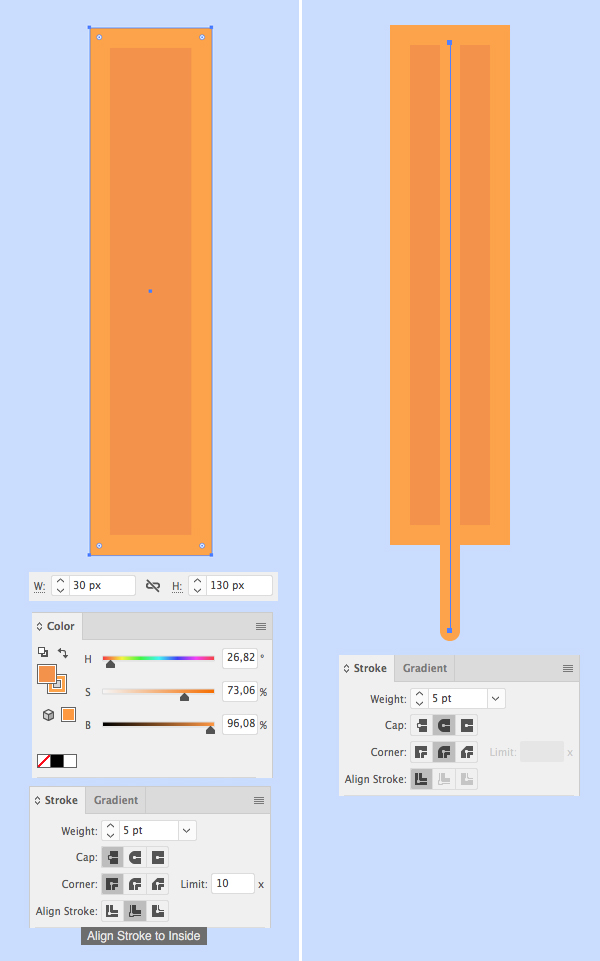
Шаг 8
Нарисуйте короткую линию как на картинке ниже. Инструментом Selection/Выделение (V), удерживая Alt-Shift, переместите линию ниже. Нажмите Control-D чтобы дублировать последнее действие. Сделайте это столько раз, сколько копий поместится на прямоугольник.
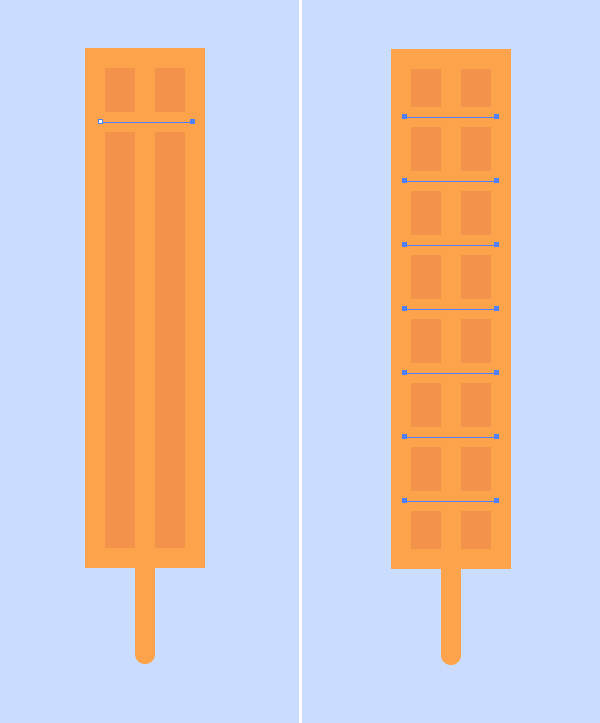
Шаг 9
Выделите все элементы составляющие крыло мельницы и сгруппируйте их (Control-G). Кликните дважды по инструменту Reflect/Отражение (O). Укажите настройки как показано ниже.
Удерживая Shift перетащите копию вниз. На стыке линий нарисуйте круг размером 20?20 px.
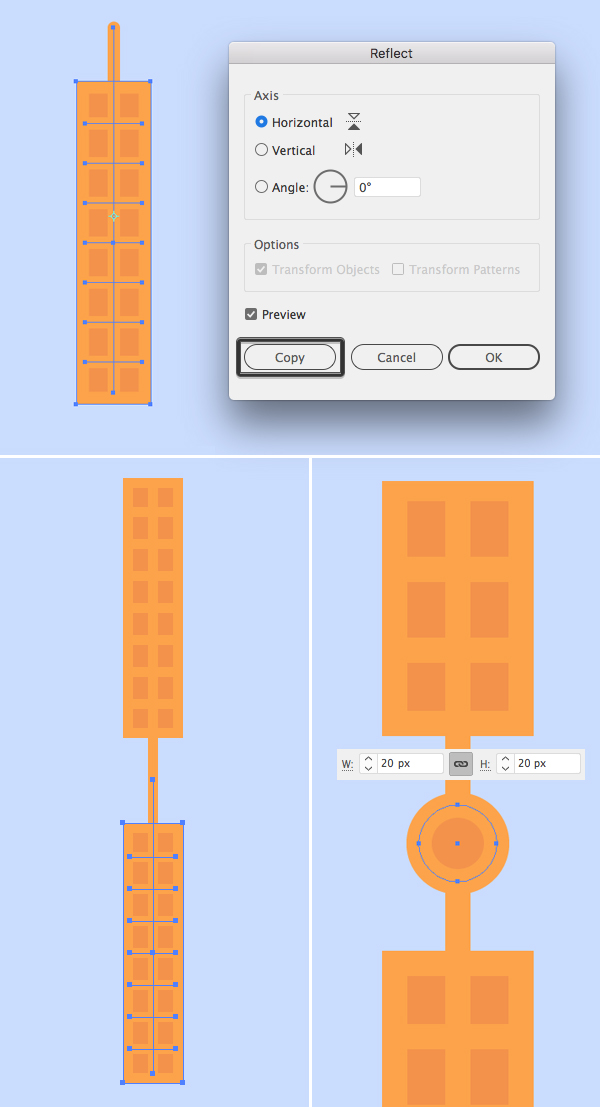
Шаг 10
Выделите оба крыла и дублируйте их (Control-C > Control-F). Поверните/Rotate копию на 90 градусов при помощи инструмента Selection/Выделение (V).
Поместите конструкцию на крышу мельницы и поверните ее на 45 градусов.
Добавьте мельнице немного деталей: скругленный прямоугольники в основании здания, дверной косяк и раму крест-накрест в окне.
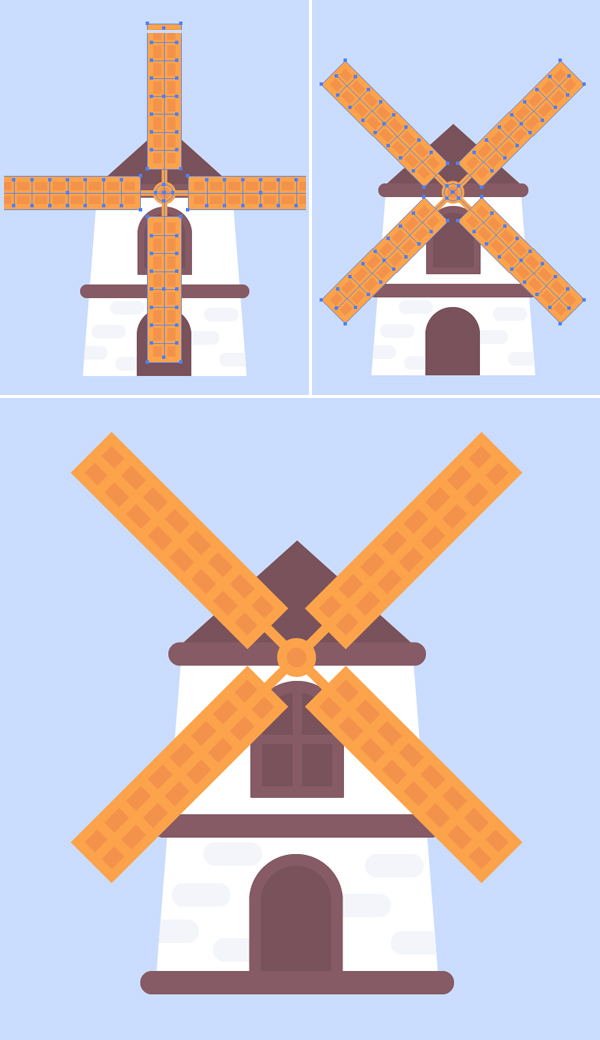
Результат
Автор урока vectips
Перевод — Дежурка
Смотрите также:
- Выпекаем хлеб в Adobe Illustrator
- Морская эмблема в Adobe Illustrator
- Рисуем пакет молока в Adobe Illustrator