Эффект граффити в Adobe Photoshop
18 июня 2017 | Опубликовано в Уроки | 1 Комментарий »
 В этом уроке мы научимся создавать эффект граффити в Adobe Photoshop. Мы будем работать с масками, каналами, стилями слоя и фильтрами. Также поработаем в режиме маски кистями и используем различные режимы наложения. В итоге у вас получится иллюстрация в стиле нарисованного на стене граффити.
В этом уроке мы научимся создавать эффект граффити в Adobe Photoshop. Мы будем работать с масками, каналами, стилями слоя и фильтрами. Также поработаем в режиме маски кистями и используем различные режимы наложения. В итоге у вас получится иллюстрация в стиле нарисованного на стене граффити.
Результат
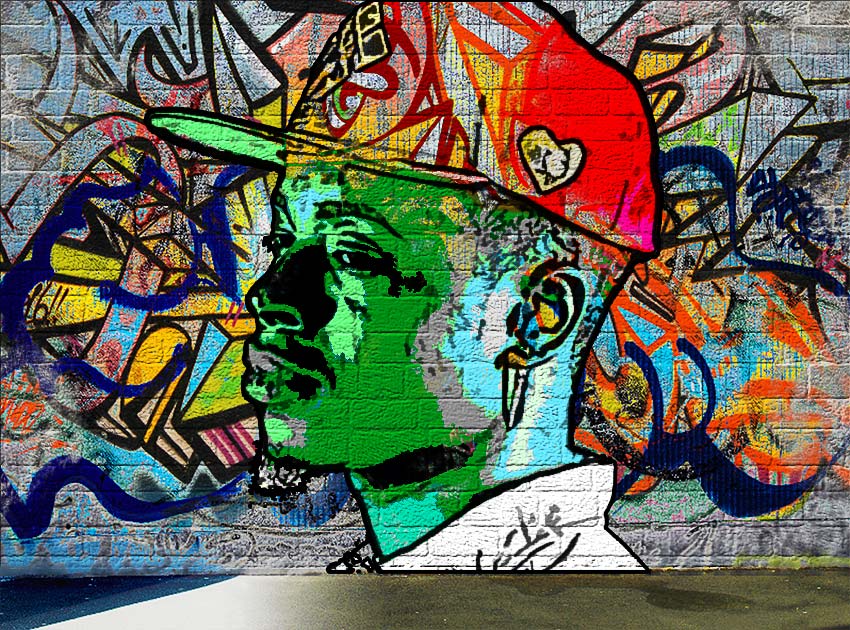
Исходники
Для выполнения урока вам понадобятся следующие файлы:
1. Фон из кирпичной стены
Создайте новый документ размером 850 x 630 px. При желании вы можете выбрать и другой размер, но в таком случае учитывайте это при выполнении урока.
В новый слой добавьте изображение кирпичной стены из исходников. При необходимости масштабируйте изображение.
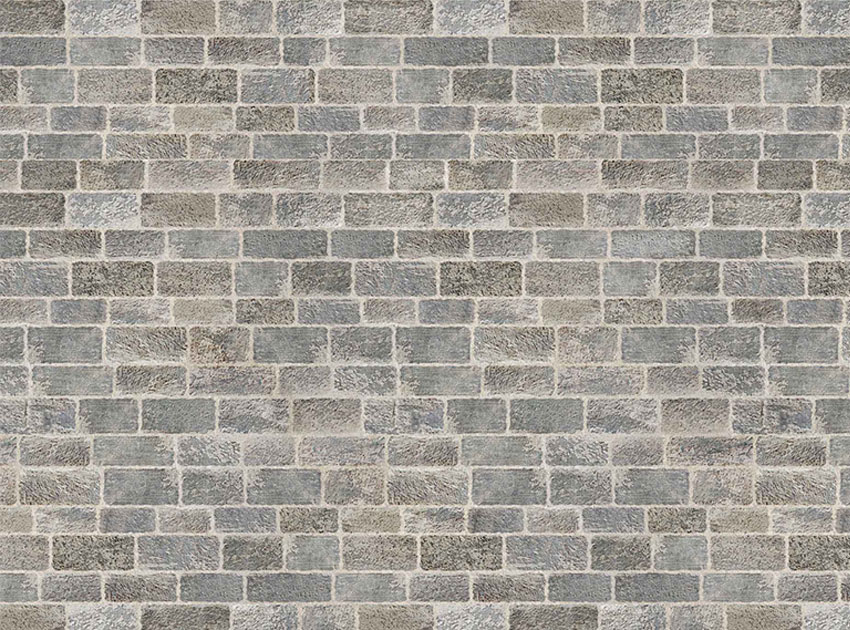
2. Добавляем граффити
Шаг 1
Создайте новый слой и добавьте в него изображение граффити. Подгоните размер изображения под нужный вам размер.
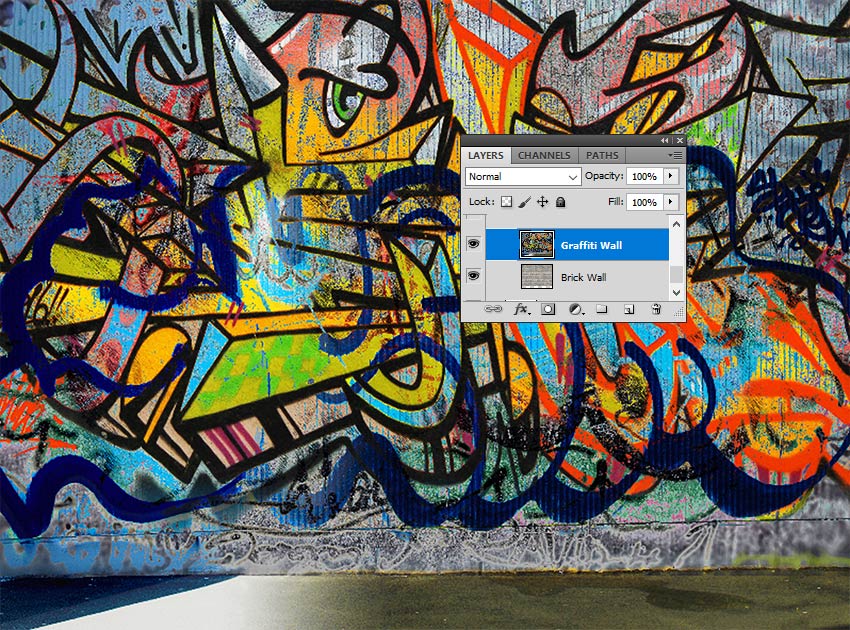
Шаг 2
В палитре Layers/Слои кликните по второй иконке в нижнем ряду. Эта иконка добавит маску слою с граффити.
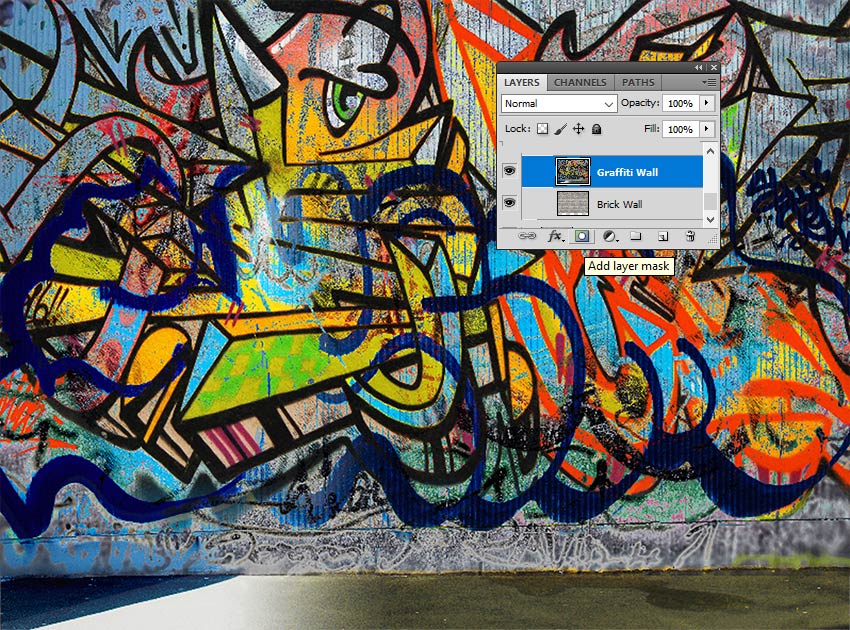
Выберите черный цвет и возьмите инструмент Brush/Кисть. Используйте гранж-кисти, чтобы рисовать черным цветом внутри маски. Так вы частично скроете слой с граффити, проявляя слой с кирпичной стеной.
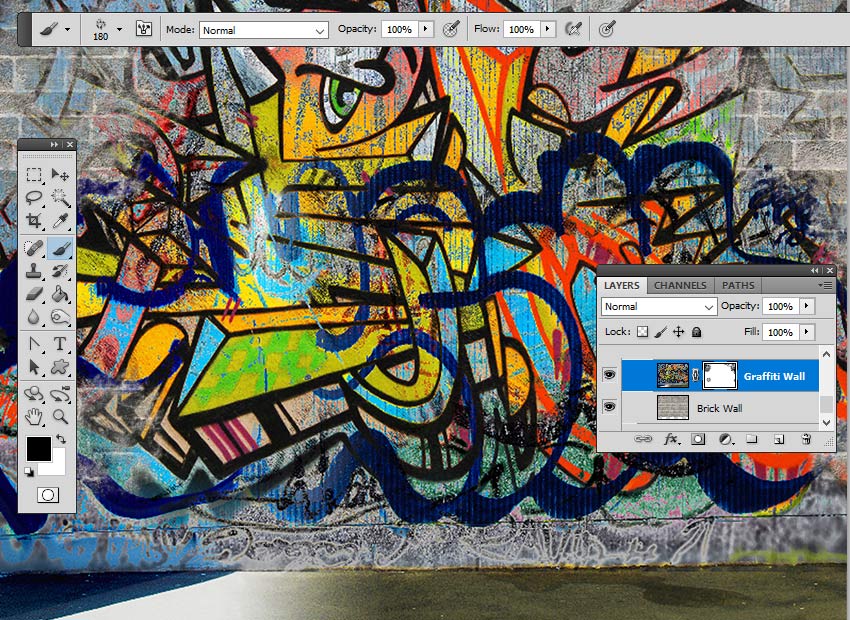
3. Эффект граффити на портрете
Шаг 1
В новый слой поместите портрет мужчины. При помощи инструмента Magic Wand/Волшебная палочка выделите фон изображение. Настройте параметры волшебной палочки как показано ниже. Удерживая клавишу Shift вы можете создавать множественные выделения. После того как вы выделили весь фон, нажмите Delete, чтобы удалить эти области.
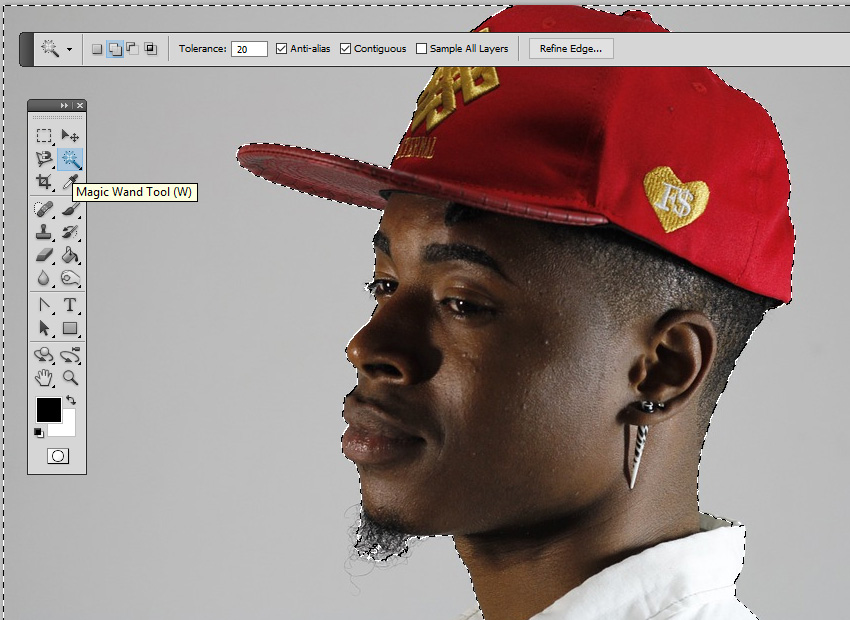
Нажмите Control-D, чтобы снять выделение.
Шаг 2
Дважды нажмите Control-J, чтобы создать две копии слоя с портретом. Назовите копии Man Portrait 1 и Man Portrait 2. Скройте две последние копии (для этого кликните по иконке глаза рядом с названием каждого слоя в палитре Layers/Слои).
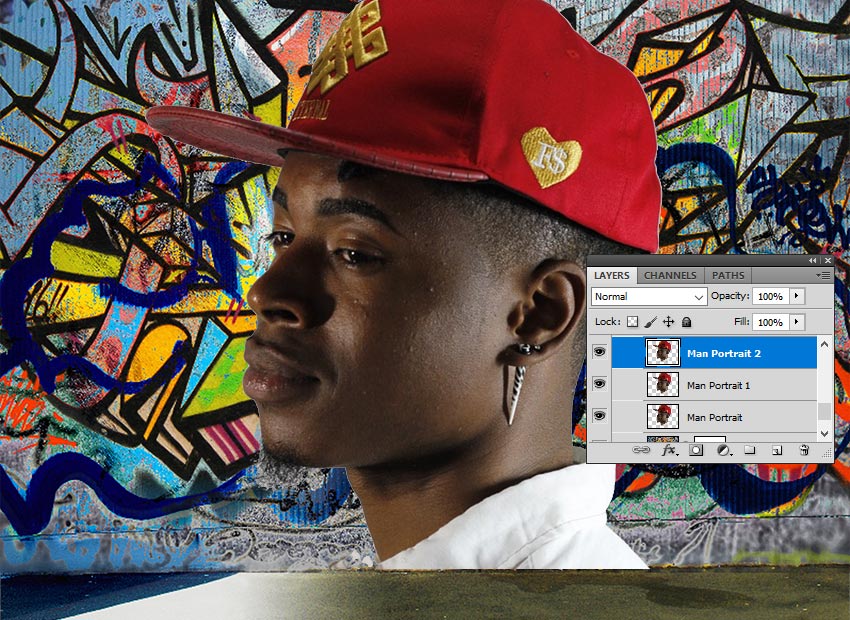
Шаг 3
Вернитесь к оригинальному слою с портретом. Кликните по нему дважды, чтобы открыть стили слоя. В появившемся окне выберите стиль Stroke/Обводка и укажите параметры как показано на картинке ниже.
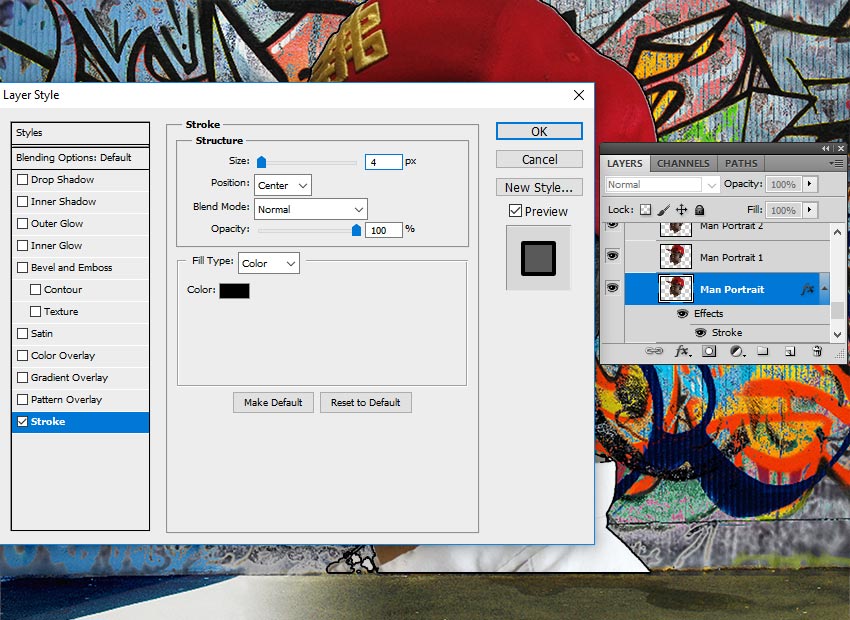
Шаг 4
В меню выберите Filter > Artistic > Cutout/Фильтр>Имитация>Аппликация и настройте фильтр как показано ниже.
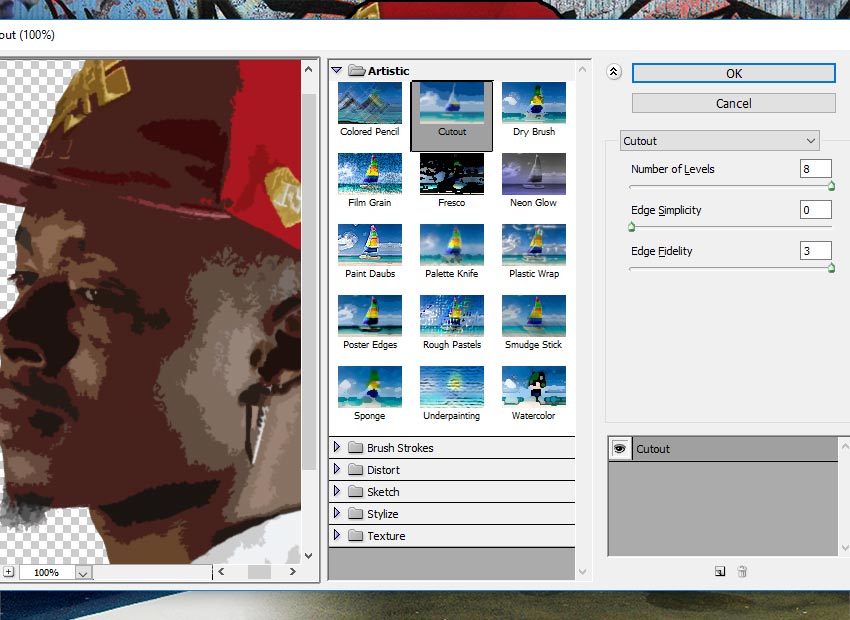
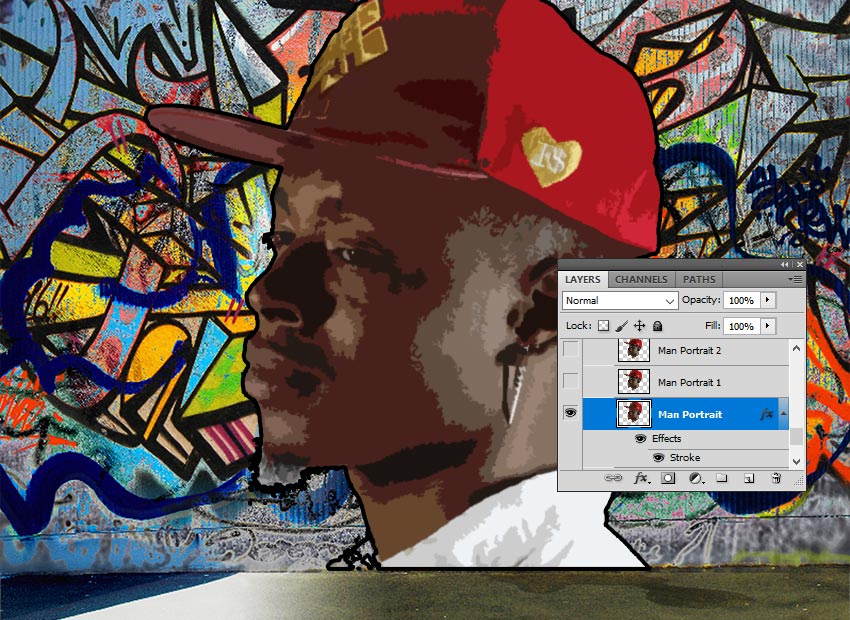
Шаг 5
В меню выберите Layer > New Adjustment Layer > Posterize /Слой>Новый корректирующий слой >Постеризация. Настройте параметры слоя как показано ниже. Кликните по третьей иконке в нижнем ряду палитры постеризации, чтобы сделать этот слой обтравочной маской для слоя с портретом.

Шаг 6
В меню выберите Layer > New Adjustment Layer > Brightness/Contrast / Слой>Новый корректирующий слой>Яркость/Контраст. Настройте параметры как показано ниже и также сделайте слой обтравочной маской.
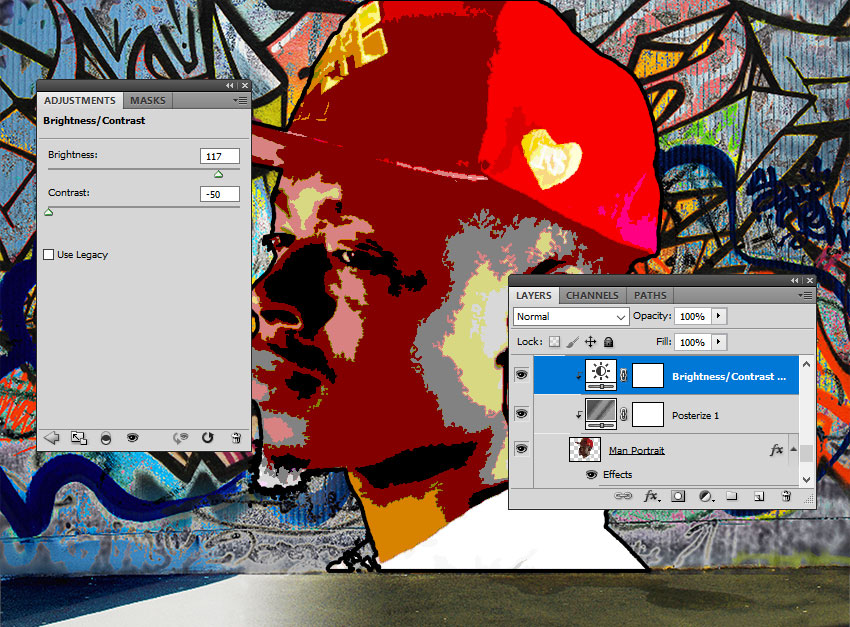
Шаг 7
В меню выберите Layer > New Adjustment Layer > Hue/Saturation/ Слой>Новый корректирующий слой>Цветовой тон/Насыщенность. Настройте параметры как показано ниже и также сделайте слой обтравочной маской.
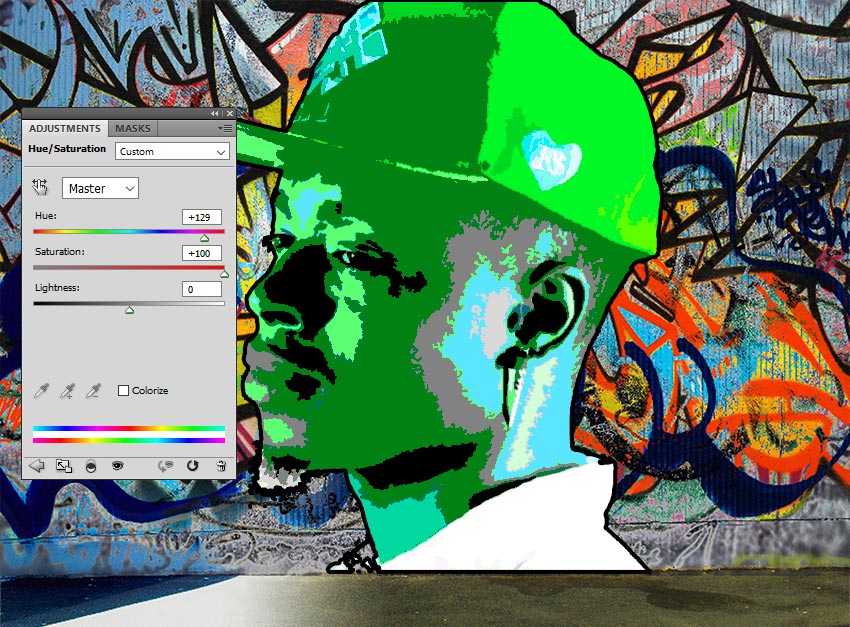
Возьмите инструмент Brush/Кисть и используйте гранж-кисти черного цвета, чтобы замаскировать в маске слоя Hue/Saturation/Цветовой тон/Насыщенность часть кепки.
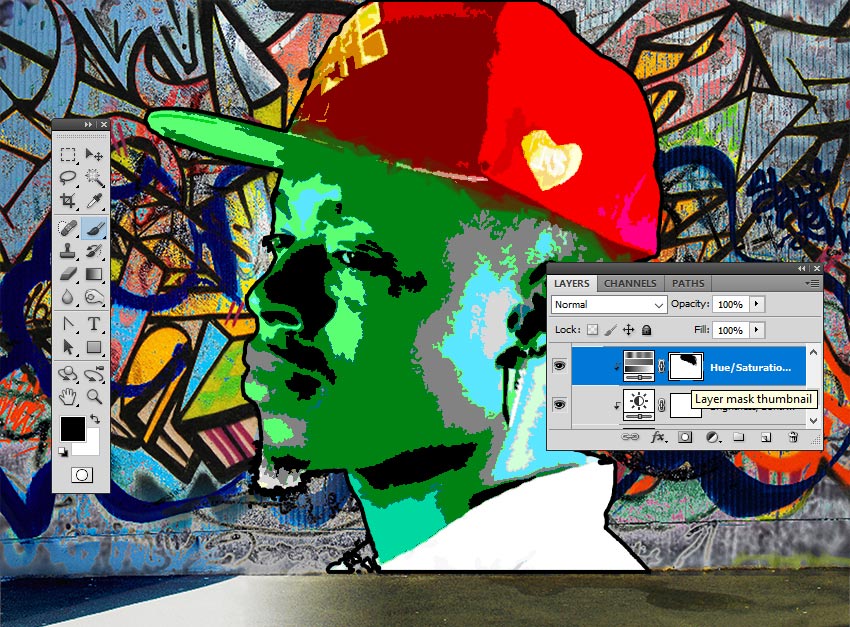
Шаг 8
Создайте новый слой. Копируйте изображение с граффити из нашего документа и вставьте его в новый слой. Кликните по слою правой кнопкой и выберите Create Clipping Mask/Создать обтравочную маску.
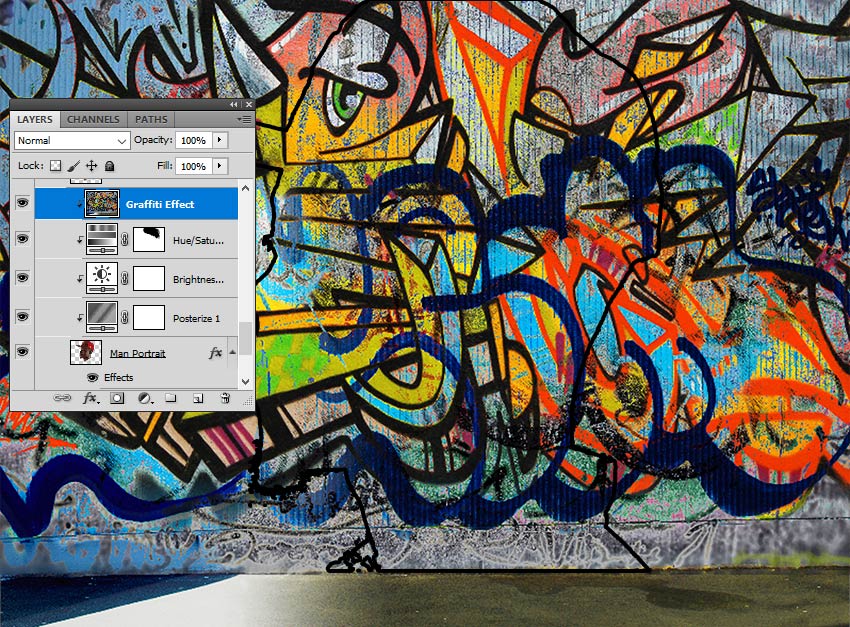
Укажите этому слою Blend Mode/Режим наложения - Lighter Color/Светлее.
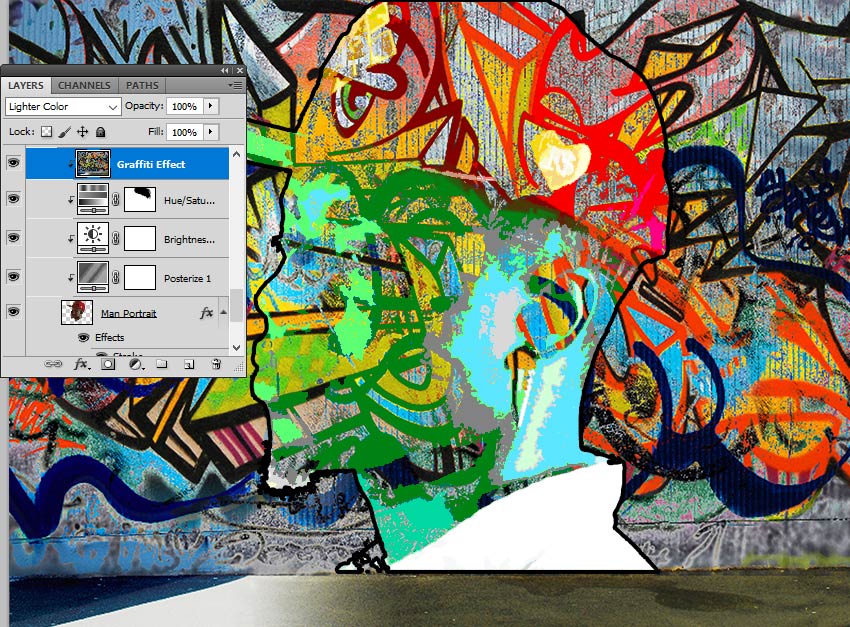
Кликните по второй иконке в нижнем ряду палитры Layers/Слои, чтобы указать маску слою с граффити. Инструментом Brush/Кисть при помощи гранж-кистей черного цвета закрасьте частично маску слоя, чтобы получилось примерно как на картинке ниже.
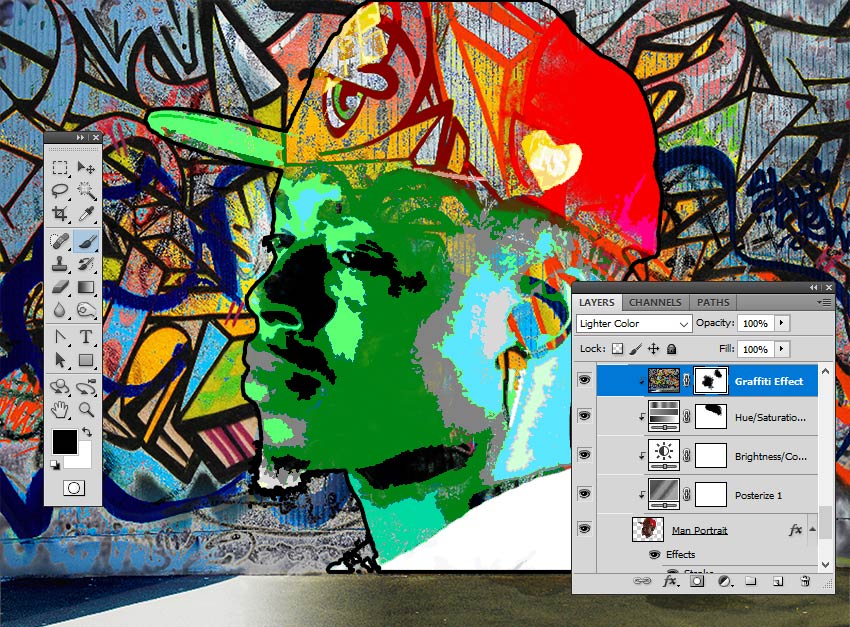
Шаг 9
Верните видимость слою Man Portrait 1. Укажите в качестве главного цвета черный, а в качестве фонового — белый.
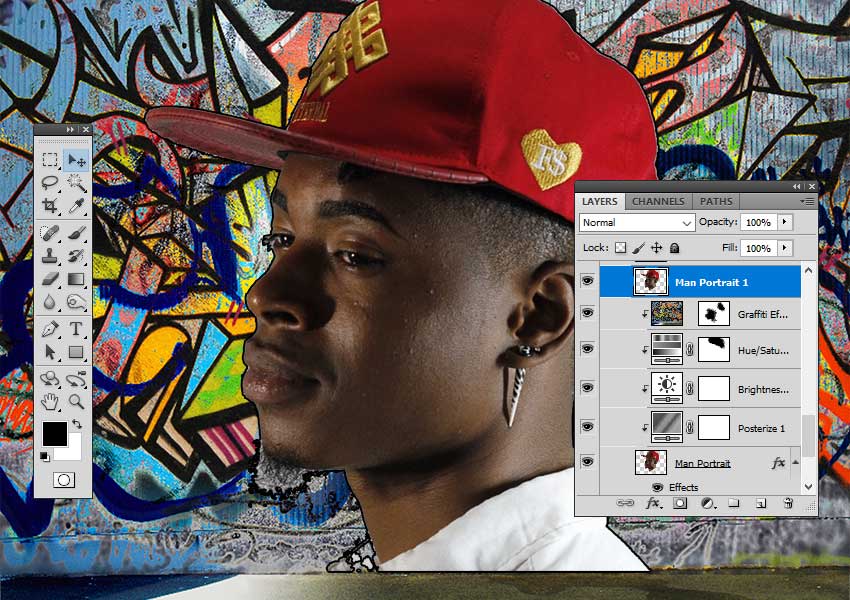
Шаг 10
В меню выберите Filter > Sketch > Photocopy/Фильтр>Эскиз>Ксерокопия. Настройте параметры как показано ниже.
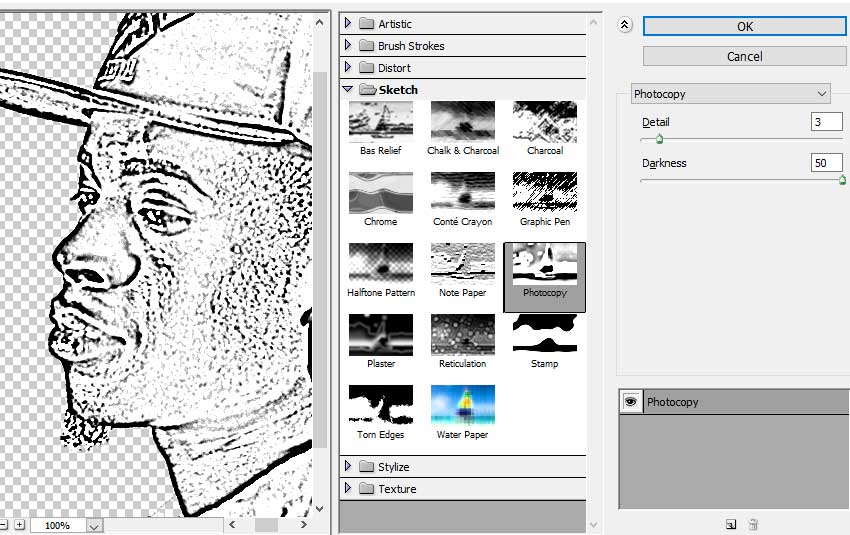
Шаг 11
В меню выберите Filter > Artistic > Cutout/Фильтр>Имитация>Аппликация и настройте параметры как показано ниже.
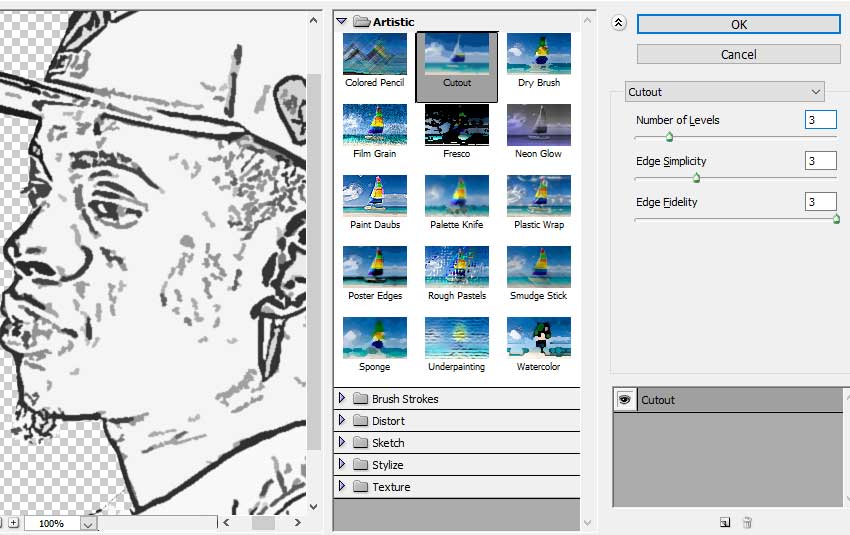
Шаг 12
Выберите в меню Image > Adjustments > Levels/Изображение>Коррекция>Уровни. Настройте бегунки как показано ниже.
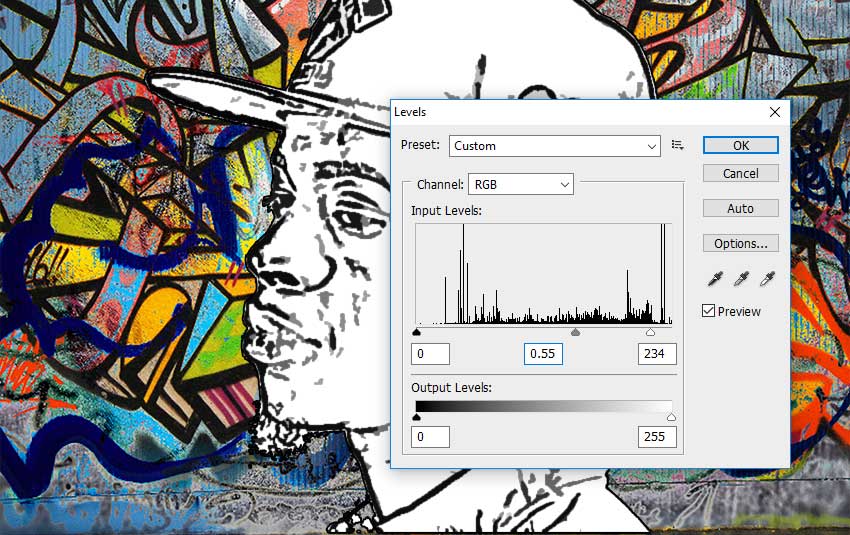
Шаг 13
Укажите слою Man Portrait 1 Blend Mode/Режим наложения - Multiply/Умножение.
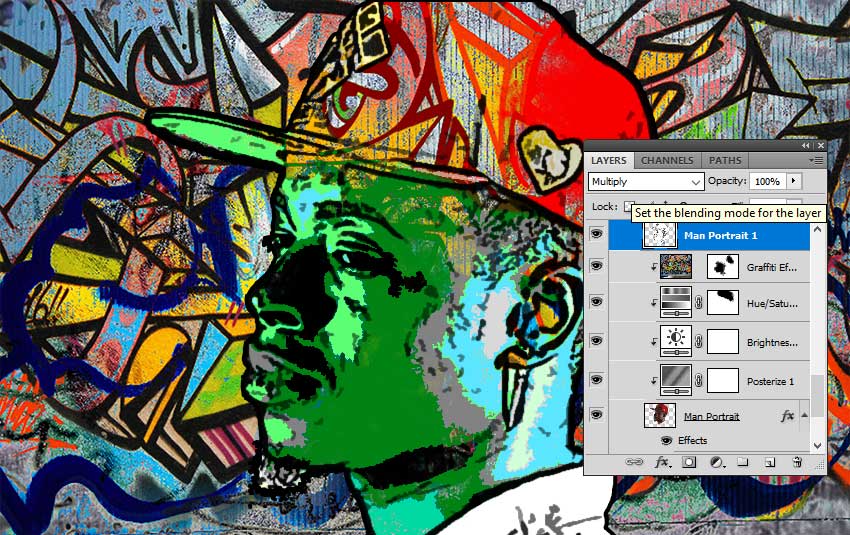
При желании вы можете повторить ту же процедуру со слоем Man Portrait 2, но этот шаг опционален.
4. Эффект кирпичной стены
Шаг 1
Нажмите Shift-Control-N чтобы создать новый слой поверх остальных.
Нажмите Shift-Control-Alt-E чтобы объединить все видимые слои в один слой-копию. Назовите этот слой Brick Effect.
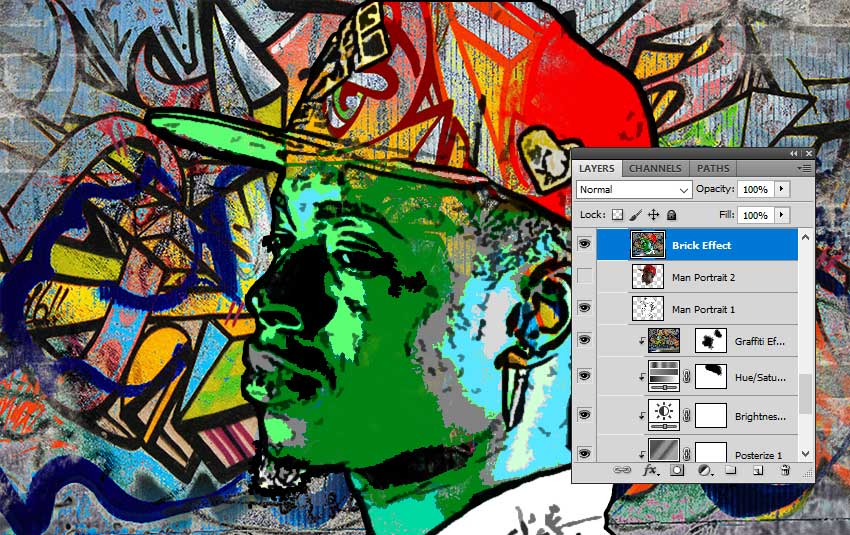
Шаг 2
Укажите слою Brick Effect маску.
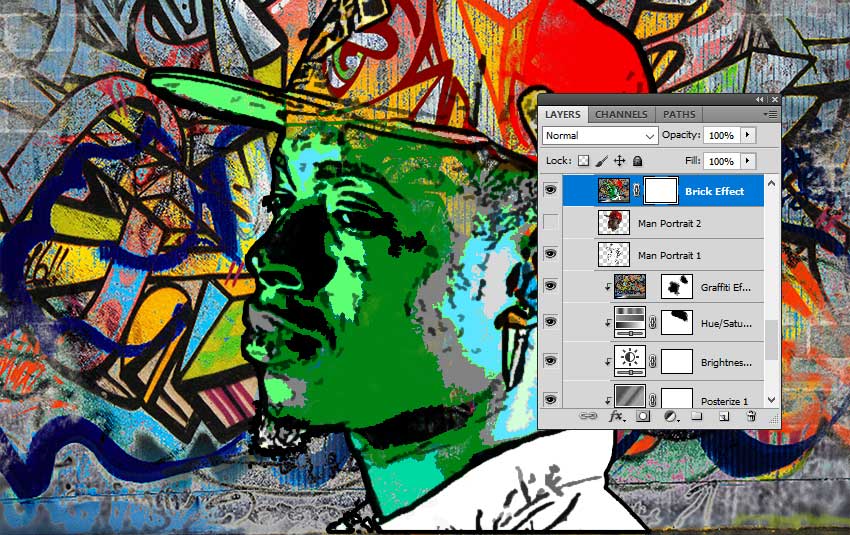
Шаг 3
В меню выберите Image > Trim/Изображение>Тримминг и настройте параметры как показано ниже.
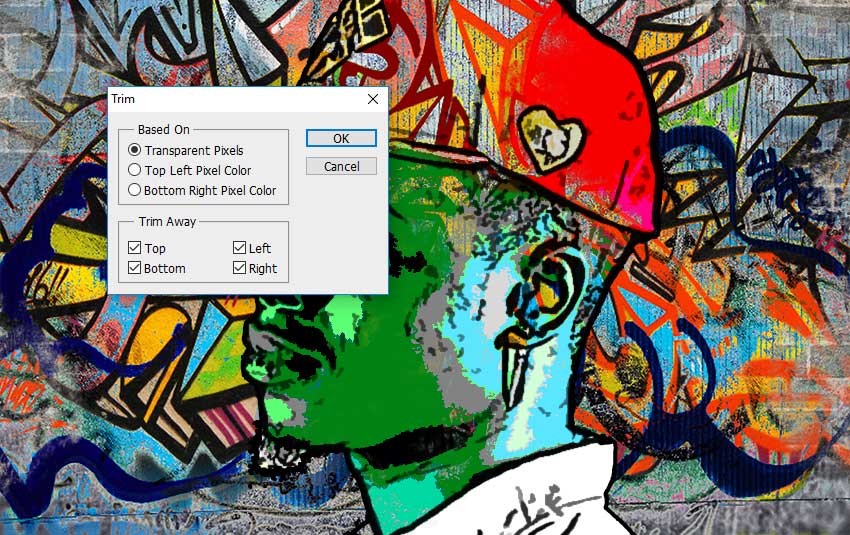
Шаг 4
Вернитесь к слою с кирпичной стеной, инструментом Rectangular Marquee/Прямоугольное выделение растяните выделение по размеру холста. Нажмите Control-C чтобы скопировать выделение.
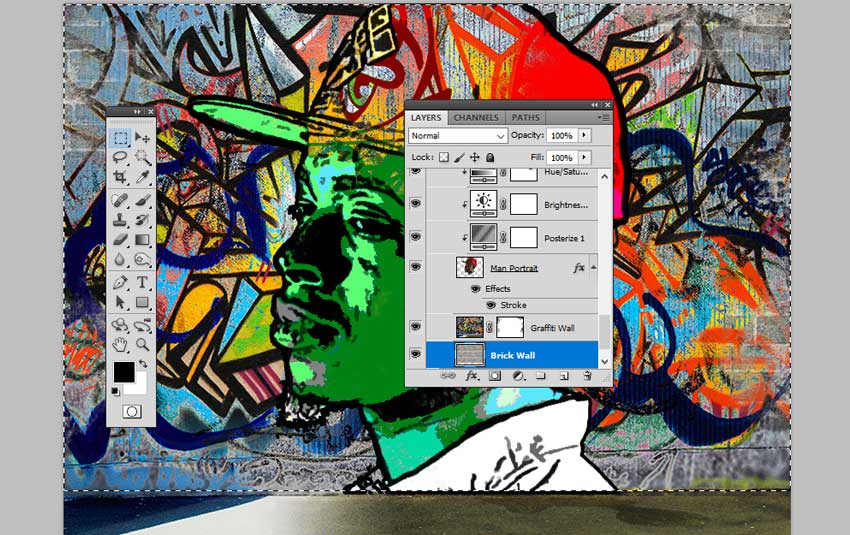
Шаг 5
Вернитесь к слою Brick Effect и в палитре Channels/Каналы кликните по иконке глаза рядом с каналом маски слоя Brick Effect Mask, чтобы сделать ее видимой. Нажмите Control-V, чтобы вставить в этот канал изображение кирпичной стены.
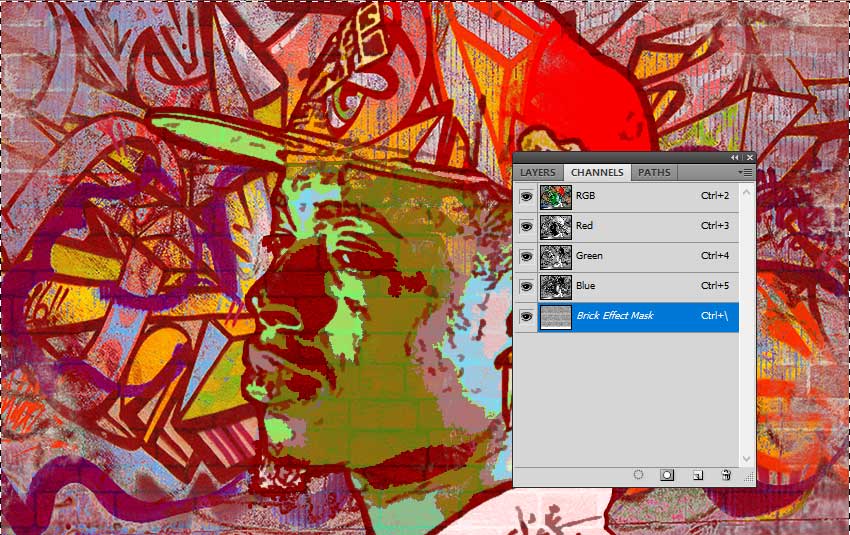
Шаг 6
Вернитесь в палитру Layers/Слои и нажмите Control-D, чтобы снять выделение. Также кликните по превьюшке Brick Effect Layer, чтобы сделать активным этот слой (не маску).
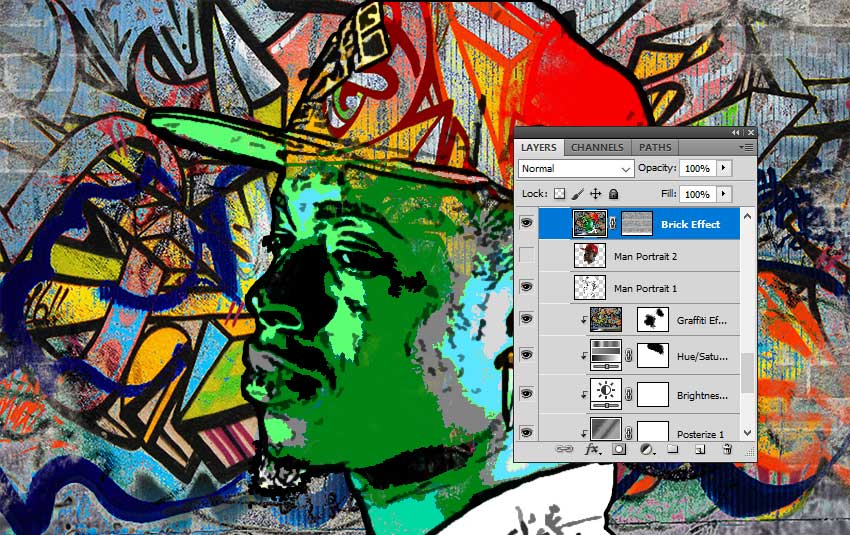
Шаг 7
Кликните по слою дважды, чтобы открыть для него окно стилей слоя. Выберите стиль Bevel and Emboss/Тиснение и настройте как показано ниже.
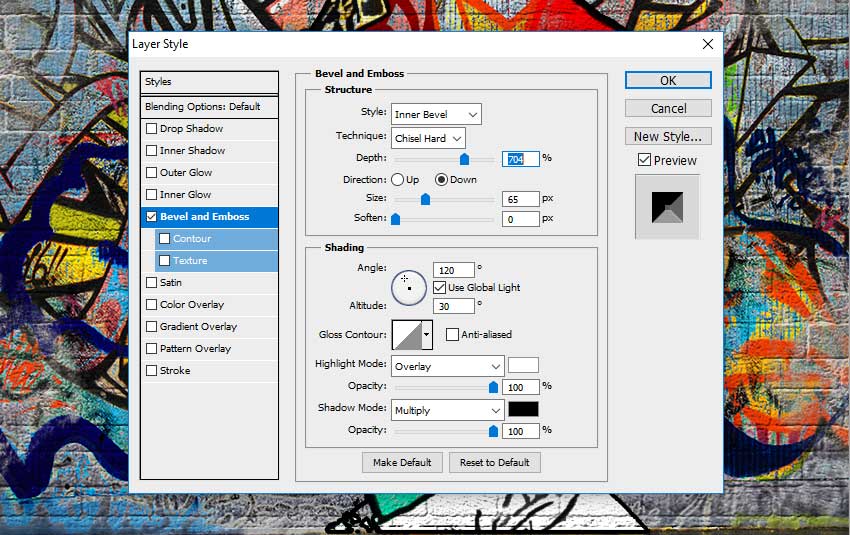
Результат
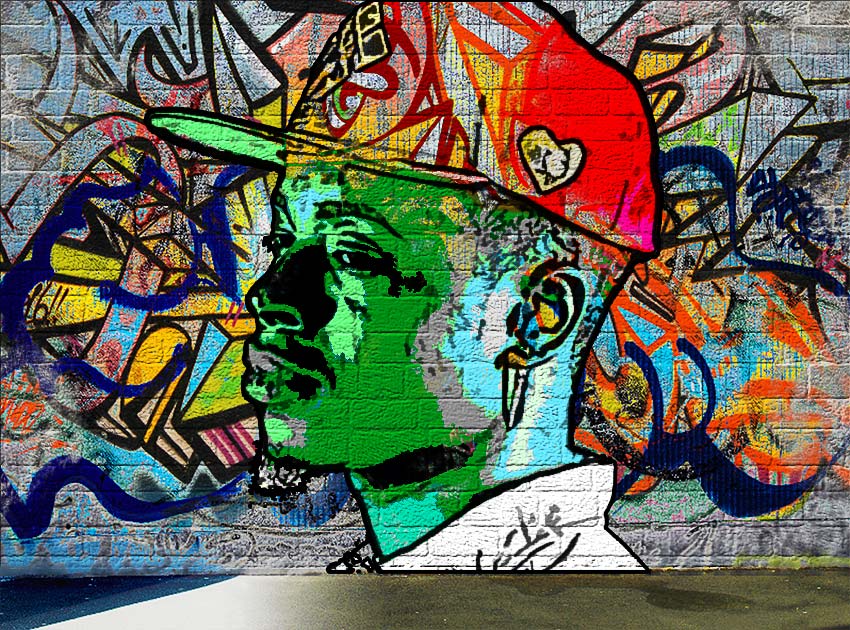
Автор урока - John Negoita
Перевод — Дежурка
Смотрите также:






21 июня 2017 в 13:57
Здесь вы можете найти больше текстур граффити =)
www.textures4photoshop.co...gs/graffiti.aspx