Текстура лавы в Adobe Photoshop
25 октября 2015 | Опубликовано в Уроки | 9 Комментариев »
 В этом уроке мы будем создавать потрясающую реалистичную текстуру лавы в Adobe Photoshop. Для создания эффекта мы будем использовать лишь один источник — текстуру камня, а все остальное будет создаваться при помощи базовых функций Adobe Photoshop. Мы будем работать с фильтрами и стилями слоя, масками и корректирующими слоями.
В этом уроке мы будем создавать потрясающую реалистичную текстуру лавы в Adobe Photoshop. Для создания эффекта мы будем использовать лишь один источник — текстуру камня, а все остальное будет создаваться при помощи базовых функций Adobe Photoshop. Мы будем работать с фильтрами и стилями слоя, масками и корректирующими слоями.
Для начала создайте новый файл PSD любого размера и разрешения. Назовите первый слой Lava Texture. Залейте этот слой белым цветом. Выберите в качестве первого цвета белый и в качестве фонового — черный.
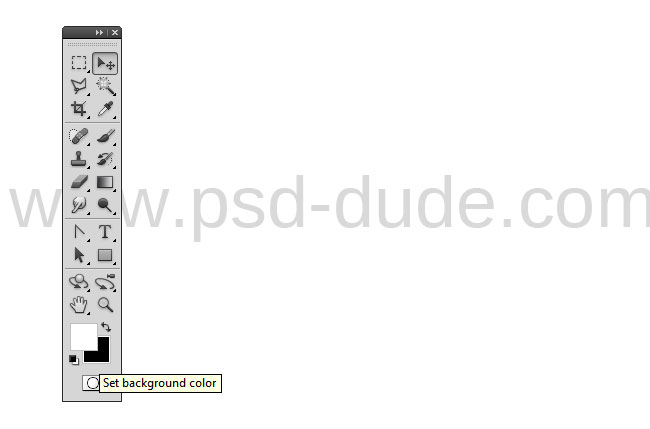
В меню выберите Filter>Render/Фильтр>Рендеринг и выберите Clouds/Облака. При помощи этого фильтра вы можете создавать самые разные текстуры в Photoshop: от облаков до камней, так что он очень полезный.
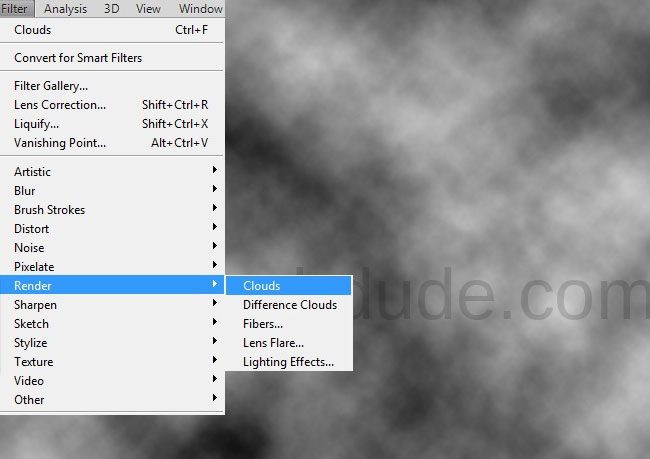
Вновь зайдите в меню и выберите Filter>Render/Фильтр>Рендеринг и выберите Difference Clouds/Облака с наложением.
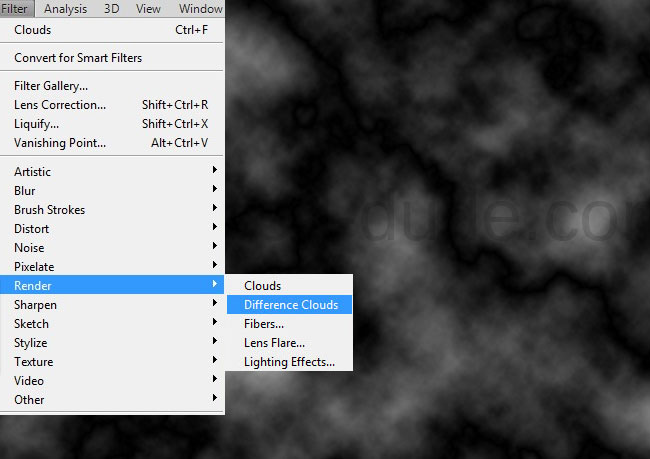
Дублируйте слой Lava Texture и переименуйте копию в Molten Lava Texture (Текстура сияющей лавы). На этом этапе скройте слой Molten Lava Texture. Вернитесь к первому слою Lava Texture и создайте поверх него корректирующий слой Hue/Saturation, сделав его обтравочной маской для этого слоя.
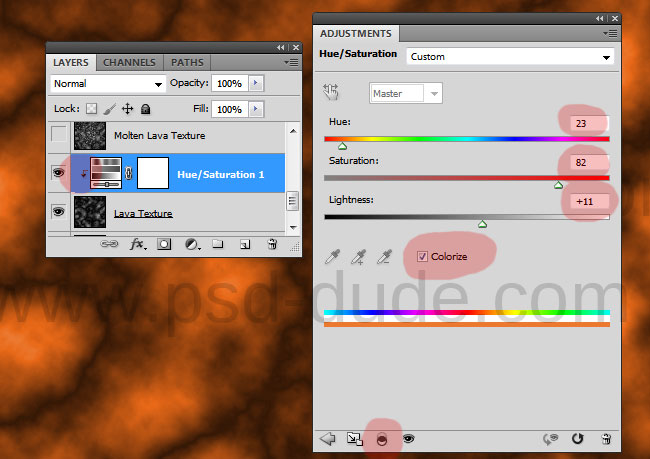
Вновь сделайте видимым слой Molten Lava Texture. Работаем с ним. В меню выберите Filter>Artistic>Plastic Wrap/Фильтр>Имитация>Целлофановая упаковка. Так мы создадим эффект сияния раскаленной лавы.

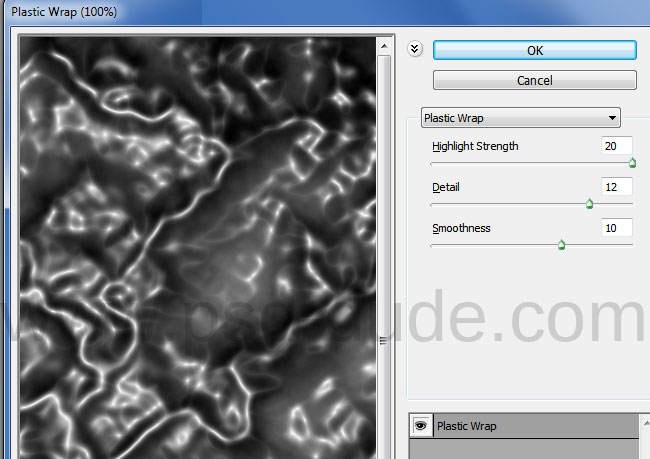
Смените режим наложения (blend mode) слоя Molten Lava Texture на Color Dodge/Осветление основы. Вот что должно получиться:
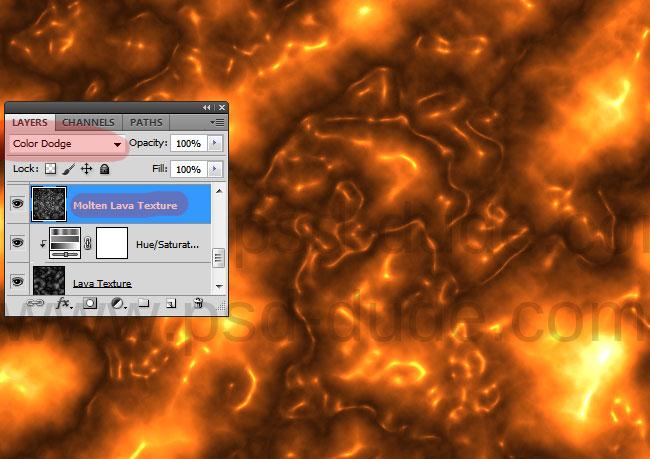
Чтобы добавить больше ярких, огненных цветов, добавьте корректирующий слой Gradient Map/Карта градиента между слоями с текстурой лавы. Используйте цвета #e10119 и #fe8f00
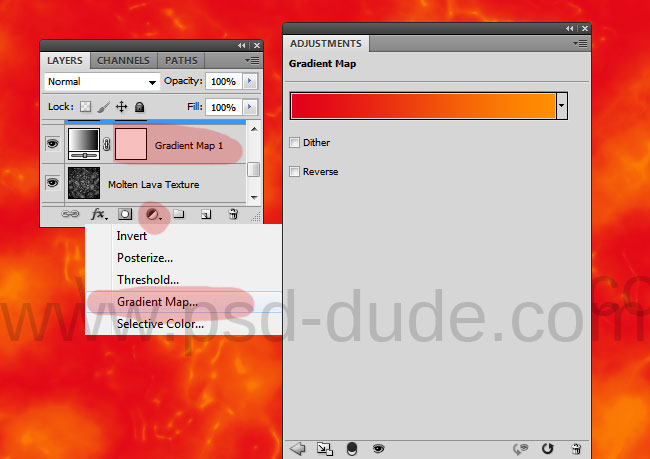
Укажите слою с картой градиента режим наложения Multiply/Умножение и снизьте opacity/непрозрачность до 51%.
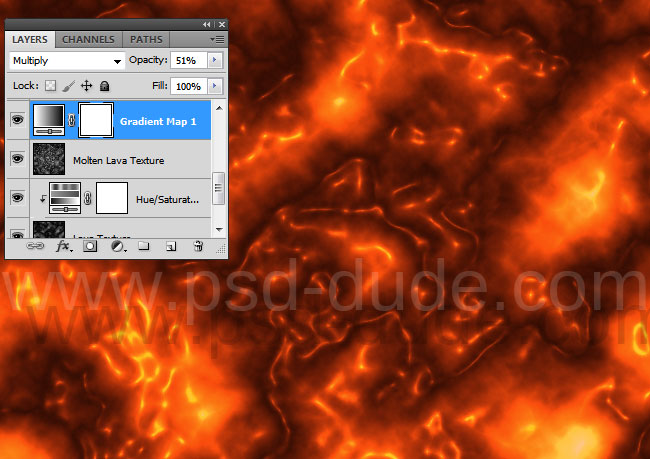
Скопируйте в Photoshop это изображение текстуры камня и выберите в меню Edit>Define Pattern/Редактировать>Определить узор. Назовите паттерн rock texture.

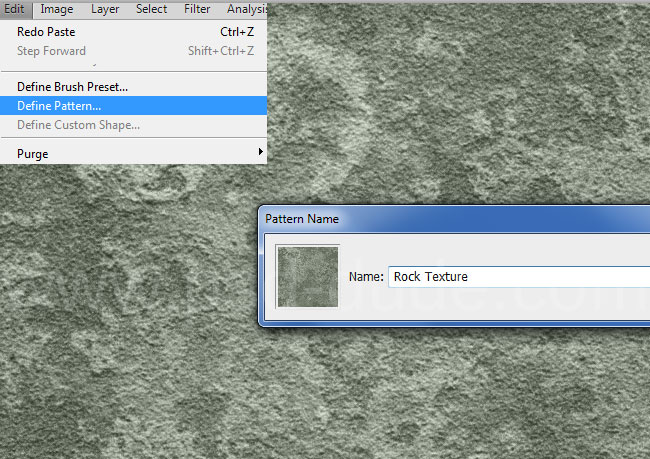
Создайте новый слой поверх остальных и назовите его Rock Texture. Залейте слой любым цветом и укажите ему стиль слоя Pattern Overlay/Перекрытие узора. Укажите параметры как показано ниже и выберите только что созданный нами узор каменной текстуры.
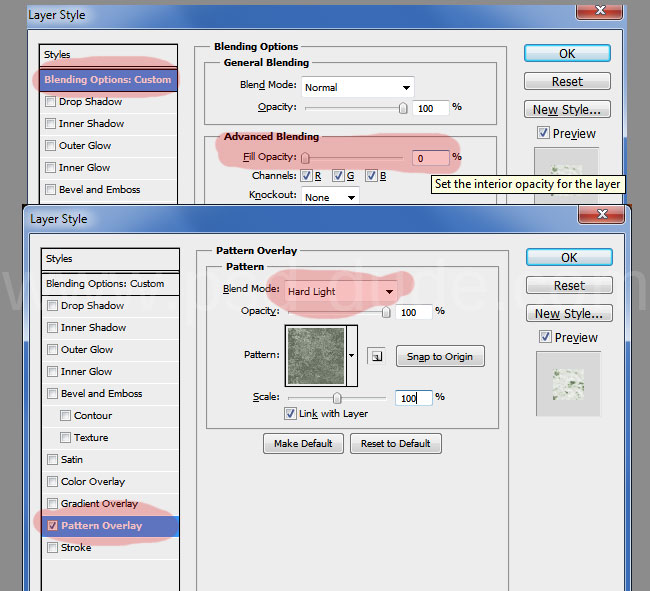
Вот что должно получиться:

Дублируйте слой Molten Lava Texture и назовите его Mask Layer. Укажите слою режим наложения Normal/Нормальный. В меню выберите Image>Adjustment>Threshold/Изображение>Коррекция>Изогелия. Укажите следующие параметры:
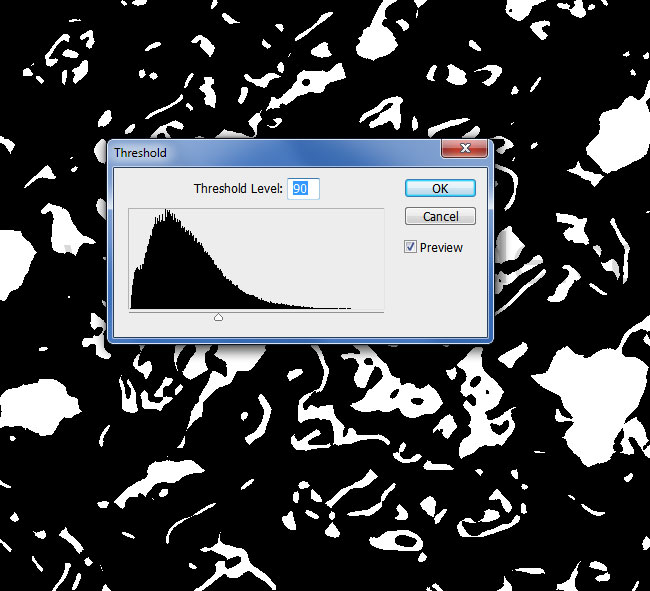
Возьмите инструмент Magic Wand/Волшебная палочка и с его помощью выделите черный цвет в слое Mask Layer. Убедитесь что активна опция Contiguous/Смеж.пикс.

Не снимая выделения, сделайте активным слой Rock Texture и кликните по иконке Add Layer Mask/Добавить слой-маску. Удалите слой Mask Layer.
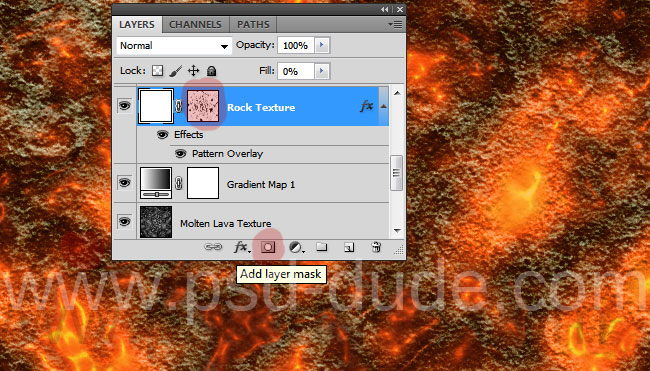
Для финальных штрихов добавьте корректирующий слой Brightness/Contrast/Яркость/Контрастность, чтобы сделать лаву еще ярче.

Результат
Автор урока psddude
Перевод — Дежурка
Смотрите также:






