Создаем эффект сна в Adobe Photoshop
4 марта 2015 | Опубликовано в Уроки | 7 Комментариев »
 В этом уроке мы будем создавать эффект фантазийного сна в Photoshop. Мы будем использовать корректирующие цвета и режимы наложения. Также мы будем работать с фотографией как со смарт-объектом, а это значит, что вы сможете применить этот же эффект к другим фотографиям, создав его однажды. Правда некоторые детали все же придется дорисовать руками, но их немного. Вы можете скачать фотографию из примера или взять для обработки собственное фото.
В этом уроке мы будем создавать эффект фантазийного сна в Photoshop. Мы будем использовать корректирующие цвета и режимы наложения. Также мы будем работать с фотографией как со смарт-объектом, а это значит, что вы сможете применить этот же эффект к другим фотографиям, создав его однажды. Правда некоторые детали все же придется дорисовать руками, но их немного. Вы можете скачать фотографию из примера или взять для обработки собственное фото.
Результат

Шаг 1
Возьмите фотографию, к которой хотите применить эффект. Мы будем работать с этой фотографией ребенка. При помощи инструмента Crop/Кадрировать © удалите лишние части изображение:

Шаг 2
Нажмите Cmd/Ctrl+J, чтобы дублировать фон. Кликните по слою правой кнопкой и выберите Convert to Smart Object/Конвертировать в смарт-объект.
В меню выберите Filter > Blur > Gaussian Blur/Фильтр>Размытие>Размытие по Гауссу и укажите радиус в 8 px:
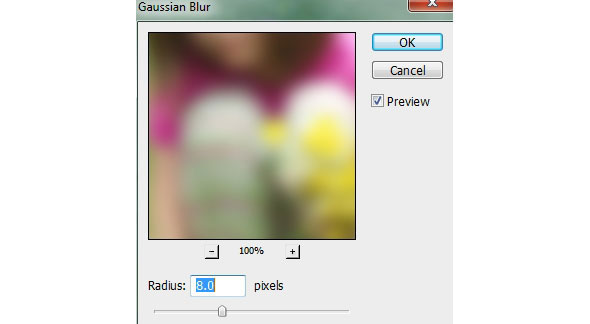
А маске фильтра большой растушеванной кистью черного цвета замаскируйте центральную часть, оставив видимым эффект размытия по краям:
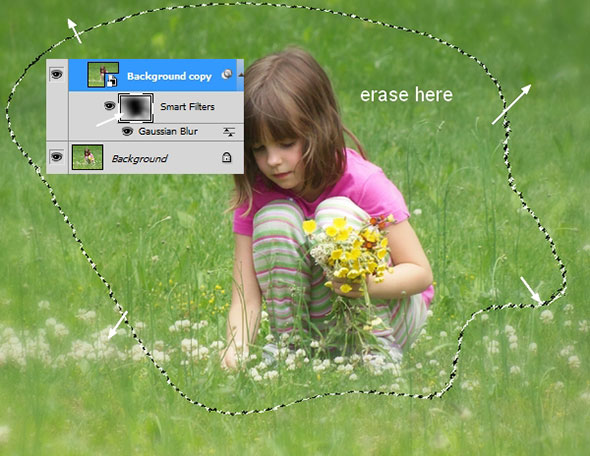
В этом шаге мы добавили больше глубины изображению.
Шаг 3
В меню выберите Layer > New Adjustment Layer > Selective Color/Слой>Новый корректирующий слой>Выборочная коррекция цвета. Это нам нужно, чтобы сменить зеленый цвет на пурпурный. Настройки показанные ниже применимы к фотографии из примера. Если вы работаете с собственным фото, поэкспериментируйте с настройками, чтобы добиться лучшего результата. Также не корректируйте цвета, которых нет в вашем изображении.
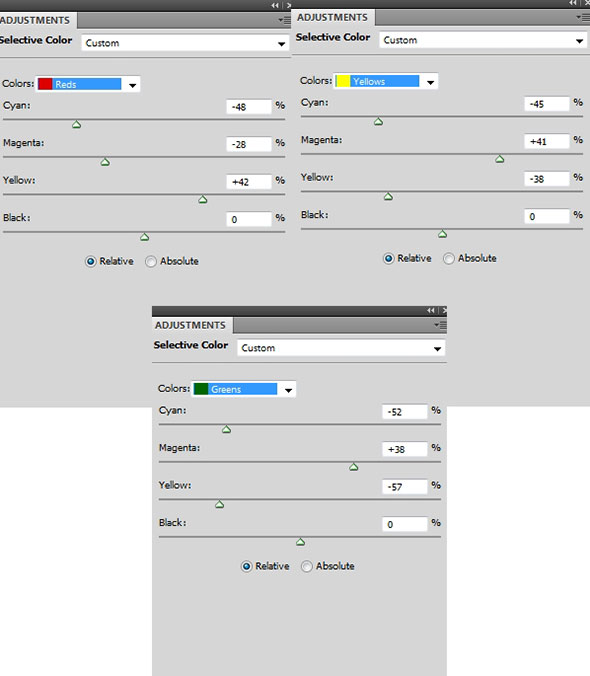
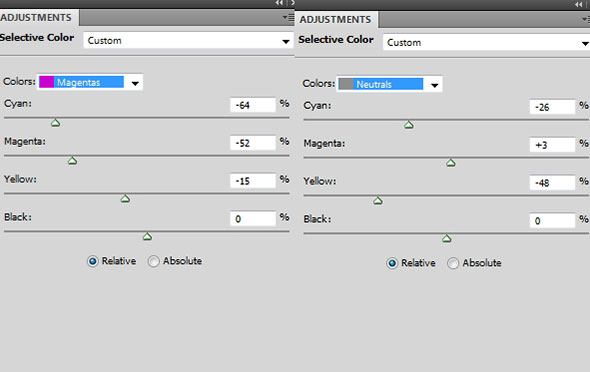

Шаг 4
Создайте корректирующий слой Curves/Кривые, чтобы немного затемнить изображение:
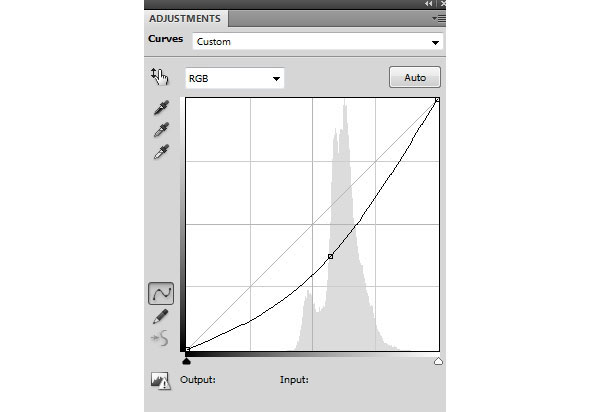
В маске корректирующего слоя растушеванной черной кистью замаскируйте центральную часть изображения, оставив затемнение только по краям:

Шаг 5
Если ваше исходное изображение довольно темное, используйте еще один корректирующий слой Curves/Кривые, чтобы осветлить центральную часть. В нашем случае ребенка:
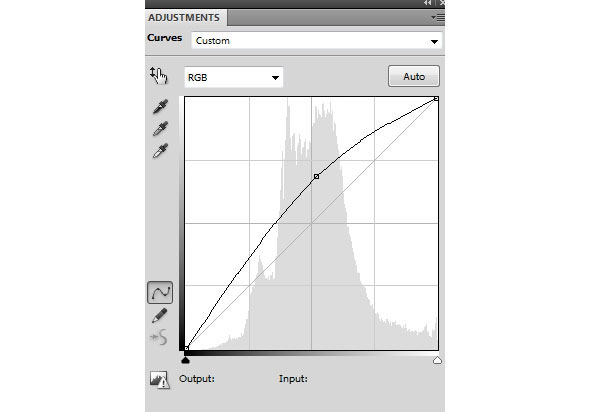
В маске этого корректирующего слоя замаскируйте некоторые части изображения, как показано на картинке ниже:

Шаг 6
Создайте новый слой в режиме наложения Overlay/Перекрытие 100% и заливкой серого цвета на 50%:
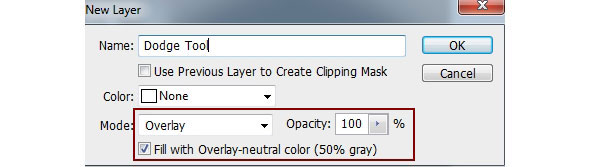
Возьмите инструмент Dodge/Осветлитель (O), выберите режим Midtones Range/Средние тона, Exposure/Экспозиция примерно в 15-20%. Этим инструментом осветлите лицо и волосы. Вы можете посмотреть как выглядит слой в нормальном режиме, чтобы понять какие области были обработаны:
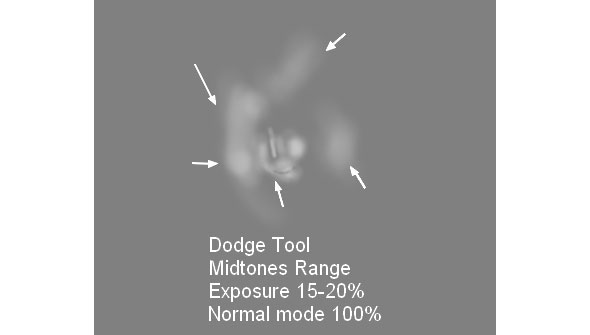

Шаг 7
Создайте новый слой-заливку (Layer > New Fill Layer > Solid Color/Слой>Новый слой-заливка>Чистый цвет):
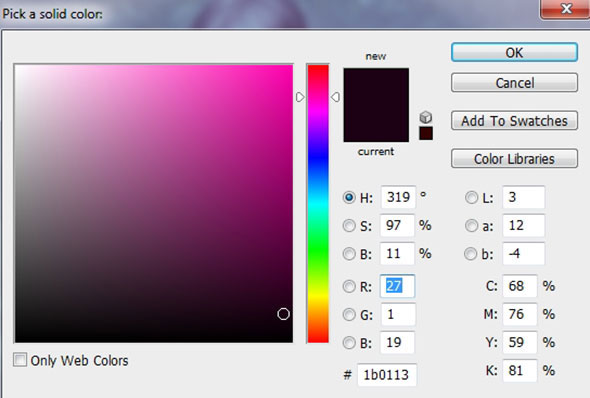
Укажите режим наложения слоя — Exclusion/Исключение 100% :

Шаг 8
При помощи корректирующего слоя Color Balance/Баланс цвета смените цвет фотографии:
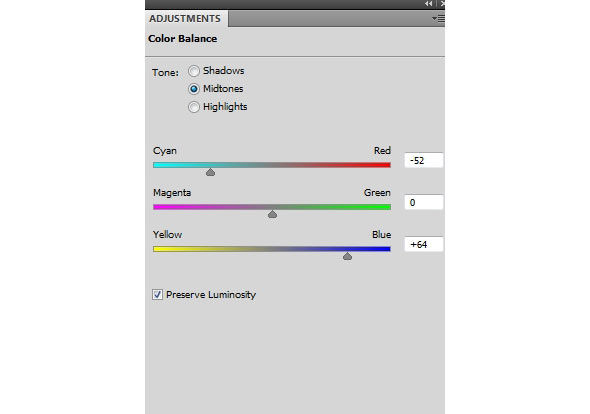

Шаг 9
Создайте еще один цвет-заливку и смените его режим наложения на Soft Light/Мягкий свет 30% :
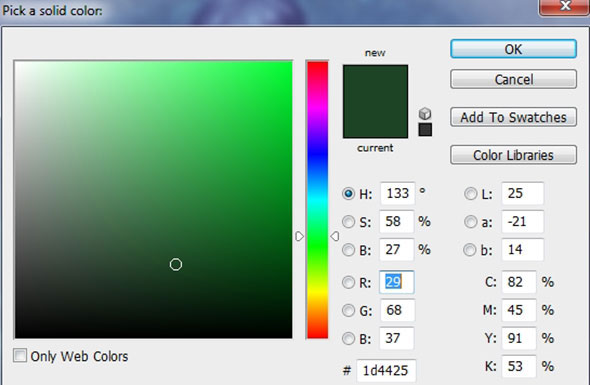

Шаг 10
Мы вновь используем корректирующий слой Selective Color/Выборочная коррекция цвета, чтобы сделать цвета богаче:
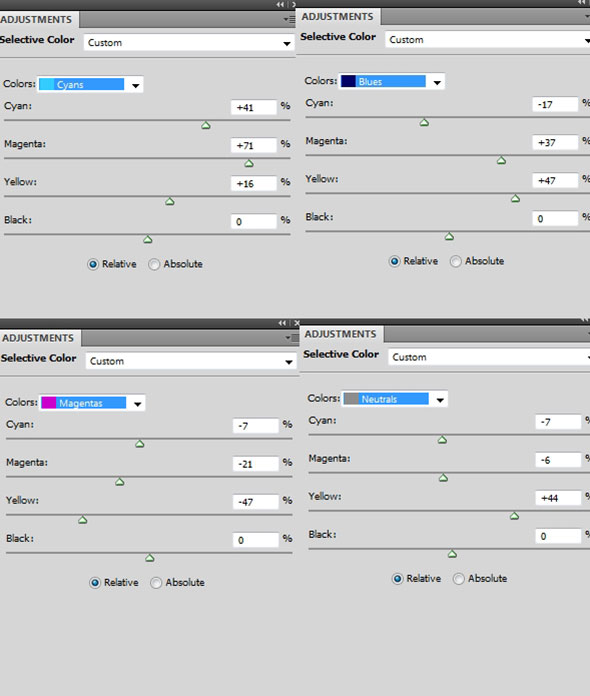

Шаг 11
При помощи еще одного слоя Curves/Кривые придадим теплый оттенок изображению:
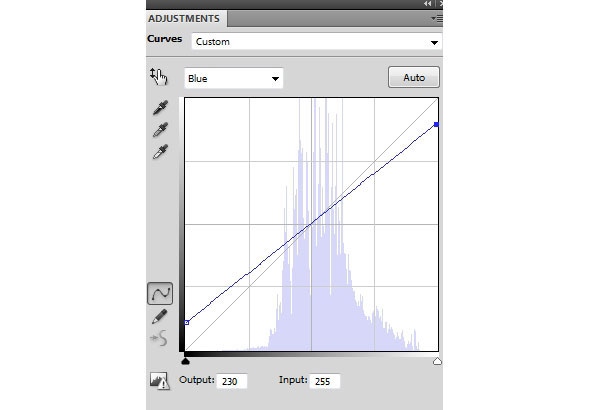

Шаг 12
Чтобы усилить цвета используем корректирующий слой Vibrance/Вибрация:
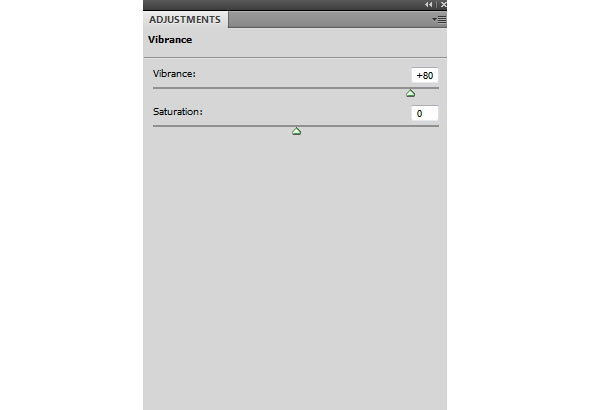
В маске этого корректирующего слоя скройте эффект с центральной области, чтобы ребенок было вне зоны действия эффекта:

Шаг 13
Нажмите Cmd/Ctrl+Option/Alt+Shift+E, чтобы все видимые слои объединились в одном новом слое. Конвертируйте получившийся слой в Smart Object/Смарт объект. Примените к нему Gaussian Blur/Размытие по Гауссу на радиусе в 6 px:
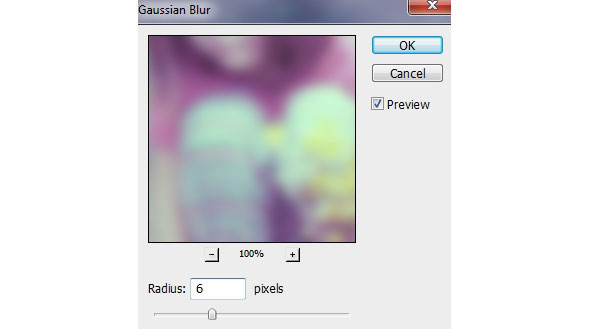
Смените режим наложения этого слоя на Lighten/Замена светлым 100% и в маске этого слоя замаскируйте эффект в области фона, чтобы создать легкое свечение вокруг девочки:

Шаг 14
Создайте новый слой поверх остальных. Используйте мягкую кисть цвета #eff4f1 и размера в 2-5px, чтобы создать точки вокруг девочки:

Кликните дважды по слою с точками и примените к нему эффект Outer Glow/Внешнее свечение:
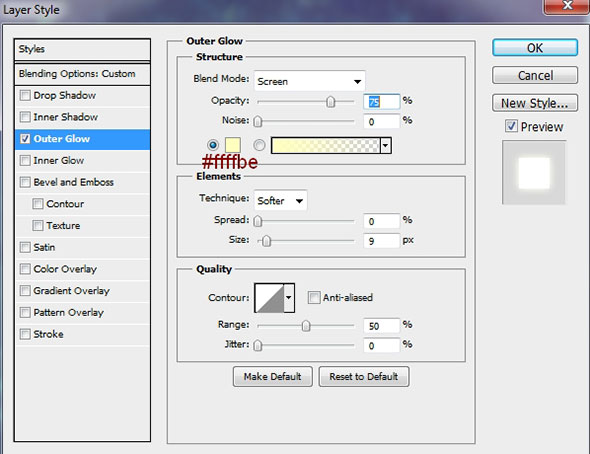

Шаг 15
Находясь в слое со светящимися точками, нажмите Cmd/Ctrl+G, чтобы создать для него группу. Укажите группе режим наложения Linear Dodge/Линейный осветлитель 100% . Так эффект смотрится лучше!
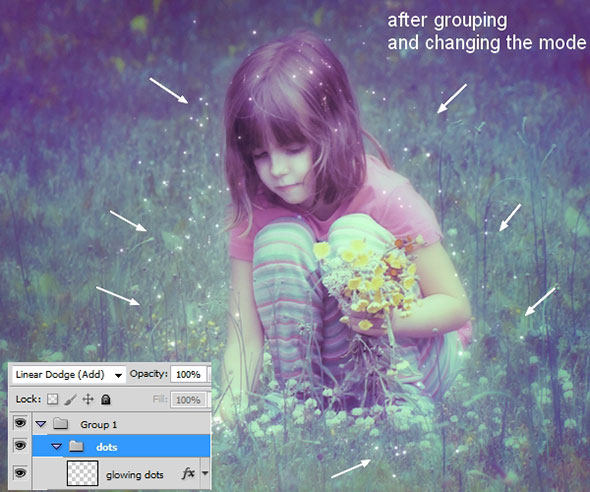
Результат

Автор урока Jenny Le
Перевод — Дежурка
Смотрите также:






10 марта 2015 в 12:31
К чему все эти манипуляция? Они работают только на конкретной исходной фотографии. Т.е. при попытке воспроизвести аналогичную последовательность действий с другим исходником результат будем совсем другим и скорее всего ужасным. Это не урок, а пример.