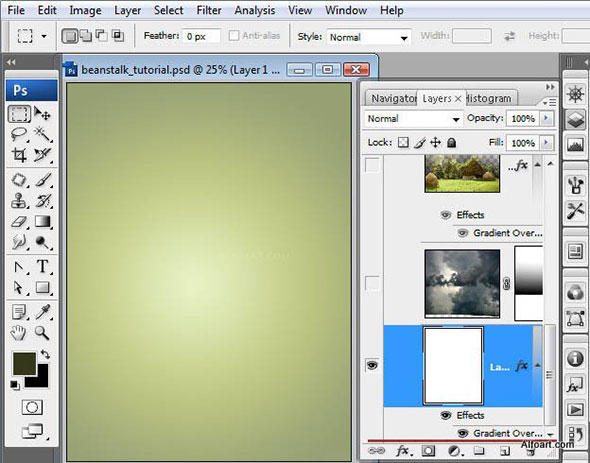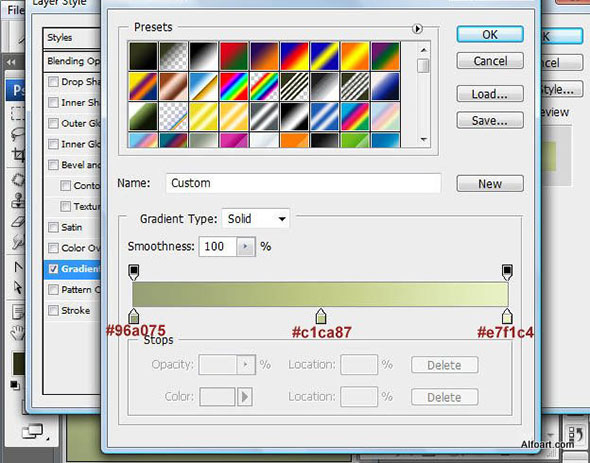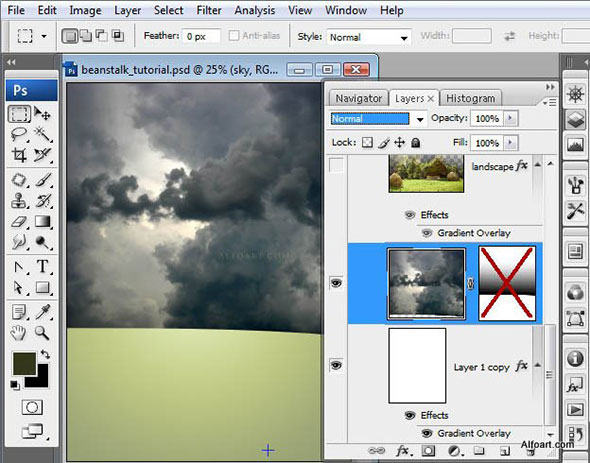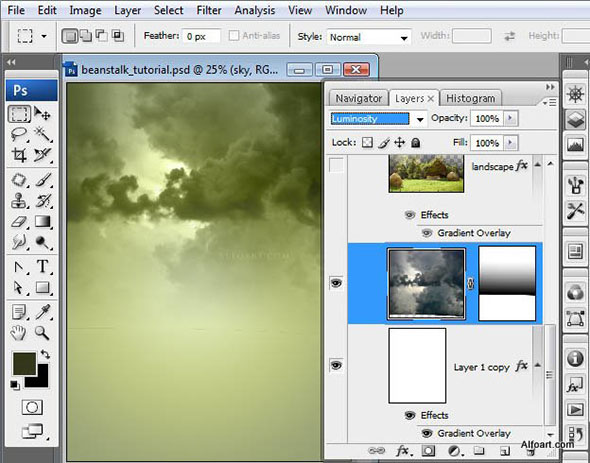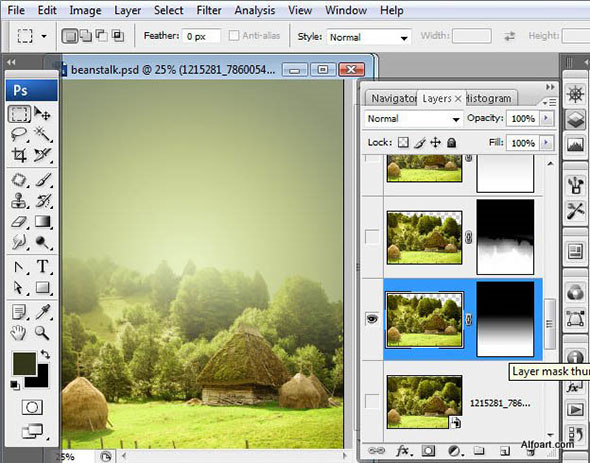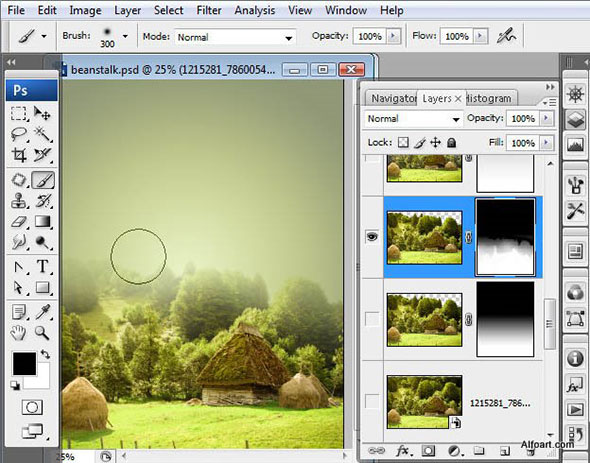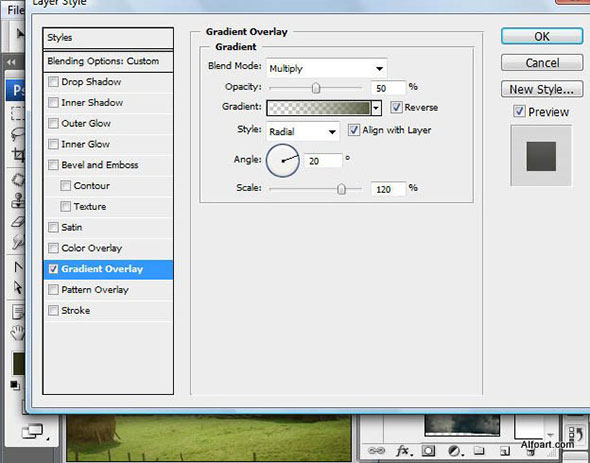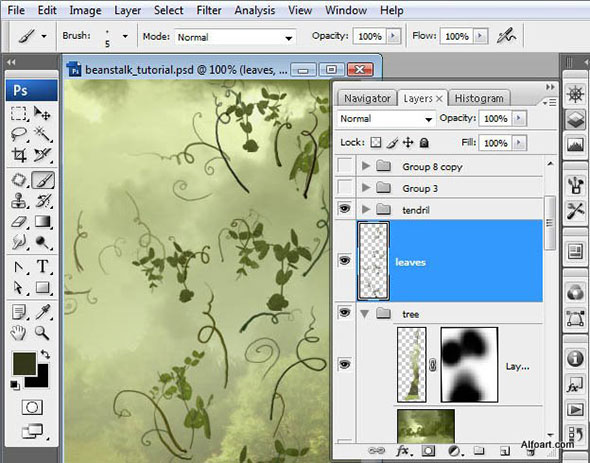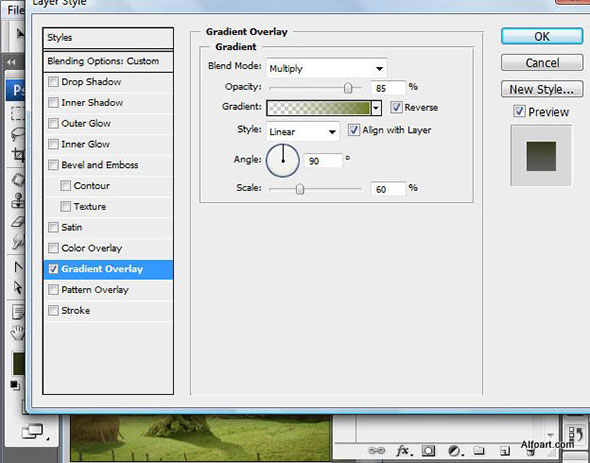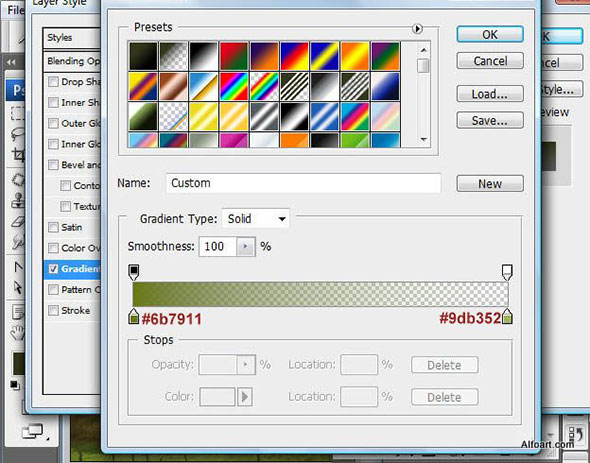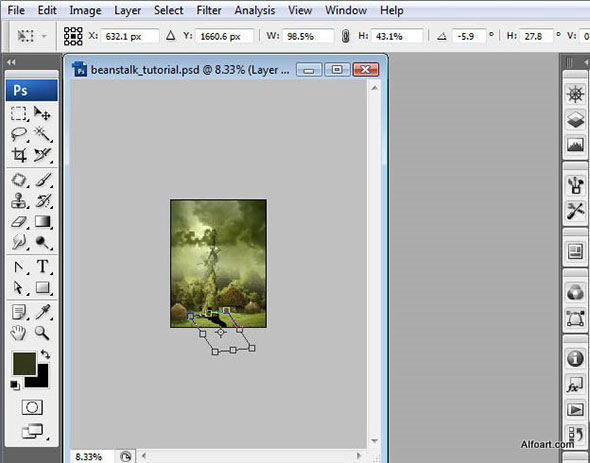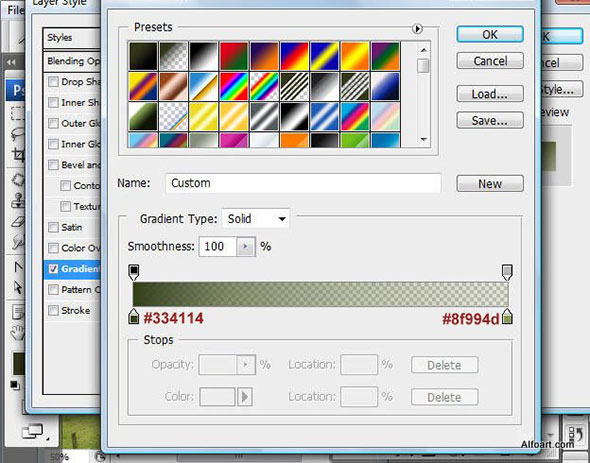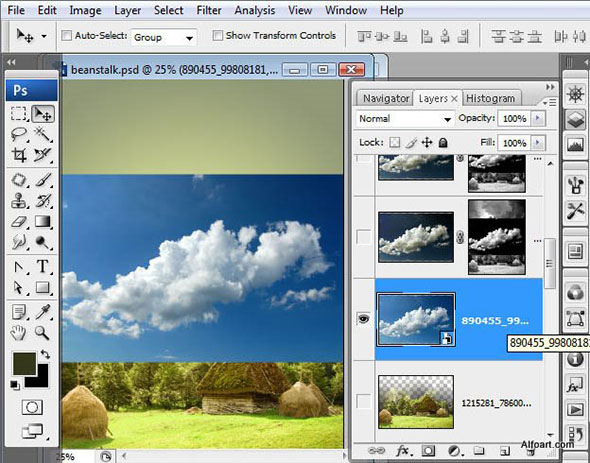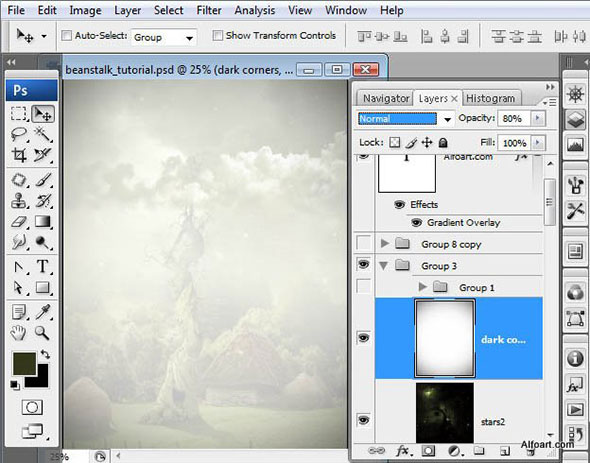Рисуем волшебное бобовое дерево в Photoshop
23 января 2014 | Опубликовано в Уроки | Нет комментариев »
 В этом уроке мы будем создавать сказочную фотоманипуляцию. В главной роли на этот раз волшебные бобы! Мы будем работать с цветами, масками, стилями слоев, дорисовывать недостающие элементы. Урок средней сложности и займет у вас несколько часов времени. В исходниках вы найдете ссылки на фотографии, некоторые из которых платные. Мы советуем вам найти собственный исходный клип-арт, чтобы получить оригинальный результат и лучше понять принципы работы.
В этом уроке мы будем создавать сказочную фотоманипуляцию. В главной роли на этот раз волшебные бобы! Мы будем работать с цветами, масками, стилями слоев, дорисовывать недостающие элементы. Урок средней сложности и займет у вас несколько часов времени. В исходниках вы найдете ссылки на фотографии, некоторые из которых платные. Мы советуем вам найти собственный исходный клип-арт, чтобы получить оригинальный результат и лучше понять принципы работы.
Финальный результат:

Исходники
Облако [источник]
Пейзаж [источник]
Луна [источник]
Небо [источник]
Ветка [источник]
Дерево [источник]
Звезды [источник]
Создайте новый документ в Photoshop размером 1200*1600px.
Примените стиль слоя Наложение градиента/Gradient Overlay для фонового слоя. Используйте следующие параметры:
Вставьте картинку неба.
Добавьте слой-маску/layer mask.
При помощи инструмента Градиент/Gradient залейте слой маску линейным черно-белым градиентом, как показано ниже:
Смените режим наложения/Blending Mode для этого слоя на Свечение/Luminosity.
Вставьте фото пейзажа.
Сотрите верхнюю часть фона инструментом Eraser.
Добавьте слой-маску и залейте его линейным черно-белым градиентом, как показано ниже.
Убедитесь что слой-маска все еще активна. Подкорректируйте область горизонта, используя круглую растушеванную кисть.
Рисуйте белым цветом в слое-маске, чтобы добавить четкости объектам на переднем плане.
Примените стиль слоя Gradient Overlay к слою с пейзажем.
Фон для нашей работы готов.
Создайте темное пятно, используя круглую растушеванную кисть в новом слое (как показано ниже). Укажите этому слою режим наложения/Blending Mode умножение/Multiply и непрозрачность/Opacity в 26%.
Вставьте фотографию дерева.
Смените цветовой баланс при помощи Подобрать цвет/Match Color. В качестве Источника/Source используйте слой с пейзажем. Укажите следующие параметры:
Удалите фон с фотографии дерева.
Отразите дерево по горизонтали. Редактировать>трансформирование>отразить по горизонтали/Edit > Transform > Flip Horizontal.
Добавьте слой-маску/Layer Mask и обработайте корни при помощи кисти черного цвета, выбрав кисть «Текстура1»/"Texture1" из галереи Разные кисти/Assorted Brushes.
Добавьте слою с деревом стили слоев, как показано ниже.
Вставьте изображение ветки.
Нарисуйте завитки небольшой кистью с включенными динамическими параметрами/ Shape Dynamic brush.
Дорисуйте небольшие листики и веточки.
Объедините слои/Merge layers дерева, ветки, завитков и листиков с веточками.
Примените к получившемуся слою Наложение градиента/Gradient Overlay с параметрами как показано ниже.
Дублируйте слои составляющие фон работы и объедините их.
Поместите получившийся слой над слоем бобового дерева.
Загрузите выделение со слоя дерева.
Скопируйте эту область в слое с фоном и поместите над слоем дерева.
Укажите получившемуся слою непрозрачность/Opacity примерно в 50%. Сотрите некоторые части, создав слой-маску и закрасив черной растушеванной кистью нижнюю и верхнюю части, как на картинке ниже:
Вновь загрузите выделение со слоя бобового дерева.
Создайте новый слой и залейте выделение любым цветом.
Отразите слой по вертикали и переместите вниз.
В меню выберите Редактировать>трансформирование>искажение/Edit > Transform > Distort Transformation. Поправьте правый угол.
Выберите Наклон/Skew Transformation, переместите нижний край немного вправо.
Выберите свободную трансформацию/free transformation. Уменьшите высоту.
Должно получиться примерно так, как на картинке ниже. Примените градиент и укажите Заливку/Fill = 0%.
Вставьте фотографию облака.
Примените автоконтраст/Auto Contrast. Изображение>коррекция>автоконтраст/Image > Adjustments > Auto contrast.
Изображение>коррекция>Уровни/Image > Adjustments > Levels, переместите правый и левый маркеры немного ближе к центру.
Зайдите в палитру каналов/Channel Palette. Скопируйте красный канал/Red channel. Зайдите в Уровни/Levels снова.
Перемещайте маркеры ближе к центру, чтобы добавить контраста. Фон за облаком должен стать черным.
Удерживая Ctrl кликните по иконке красного канала.
Вернитесь в канал RGB. Не снимайте выделения.
Зайдите в палитру Слои/Layer и кликните по иконке слоя-маски/Layer Mask в нижней части палитры.
Смените режим наложения/Blending Mode на осветление/Screen.
Отразите облако по горизонтали и поместите содержащий его слой над слоем бобового дерева.
Вставьте картинку ночного неба со звездами, примените автоконтраст/Auto contrast и смените режим наложения/Blending Mode на осветление/Screen.
Создайте новый слой, залейте его белым цветом.
В меню зайдите в Фильтр>искажение>коррекция дисторсии/Filter > Distort > Lens Correction.
Смените режим наложения для этого слоя на умножение/Multiply.
Вставьте изображение луны. Примените автоконтраст/Auto contrast. Вырежьте с правой стороны округлую часть луны и вставьте ее в новый слой...
Смените режим наложение на осветление/Screen для обоих слоев, и укажите 30% непрозрачности/Opacity для правой части луны. К левой части примените стиль слоя Внешнее свечение/Outer Glow.
Объедините все слои.
Вставьте текстуру старой бумаги. Укажите режим наложения Умножение/Multiply и поэкспериментируйте с настройками непрозрачности.
Дублируйте слой с работой и поместите его под слой с бумагой. В меню выберите Изображение>коррекция>выровнять яркость/Image > Adjustments > Equalize.
Смените режим наложения на Умножение/Multiply и укажите непрозрачность в 12%.
Вот и всё!
Автор урока alfoart
Перевод — Дежурка
Смотрите также: