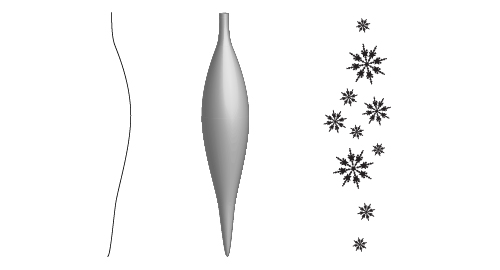Рисуем елочные шары в Adobe Illustrtator
29 декабря 2013 | Опубликовано в Уроки | 1 Комментарий »
 В этом уроке мы будем рисовать елочные игрушки в Adobe Illustrator. Мы будем использовать эффект 3D Вращение / 3D Revolve, а также научимся создавать узоры для украшения шаров и накладывать из при помощи опции Проецирование/Map Art. С наступающим праздником!
В этом уроке мы будем рисовать елочные игрушки в Adobe Illustrator. Мы будем использовать эффект 3D Вращение / 3D Revolve, а также научимся создавать узоры для украшения шаров и накладывать из при помощи опции Проецирование/Map Art. С наступающим праздником!
Рисуем красный елочный шар
1. Первое что нам нужно сделать, при помощи 3D-эффекта создать шар. Нарисуйте инструментом Перо/Pen Tool кривую толщиной в 0,5 pt красного цвета как показано ниже (R=252, G=2, B=14). Вы можете сначала нарисовать круг, затем удалить самую левую точку и пририсовать вверху еще кусочек кривой, которая будет формировать горлышко.
Теперь идите в меню Эффект>3D>Вращение/Effect > 3D > Revolve и укажите параметры как показаны ниже:
2. Чтобы создать узор для нашего первого шара нам понадобится инструмент Прямоугольник/Rectangle Tool. Нарисуйте им узкий и длинный прямоугольник, который в высоту должен быть больше чем шар. Теперь копируйте его и вставьте на задний план. При помощи клавиатуры подвиньте его правее, нажав на клавишу «вправо» 40 раз (если указан шаг в 1 px). Ваша задача создать шесть таких одинаковых прямоугольников на одинаковом расстоянии друг от друга.
3. Теперь нарисуйте простой контур елочки и разместите ее между прямоугольниками, дублируя необходимое количество раз. После того как вы закончите и ваше изображение будет походить на то, что вы видите ниже, выделите весь узор, сгруппируйте его и перетащите в палитру Символы/Symbols Panel.
4. Чтобы наложить узор на шар кликните дважды по эффекту 3D Вращение/3D Revolve в палитре Оформление/Appearance Panel. Откроются настройки эффекта. Там кликните по кнопке Проецирование/Map Art. Выберите переднюю сторону шара (в примере 1 из 5), затем выберите созданный только что символ. Поместите его так, чтобы он закрывал шар. При необходимости масштабируйте и перемещайте.
5. Ниже вы можете видеть как теперь должна выглядеть ваша картинка. Выделите шар и в меню Объект/Object выберите Разобрать оформление/Expand Appearance. В палитре Слои/Layers найдите группу в которой заключен узор вашего шара и залейте его золотым радиальным градиентом, который находится в меню Библиотеки образцов>Градиенты>Металл>Золотой радиальный/Swatch Libraries > Gradients > Metals > Gold Radial.
6. Не снимайте выделения с узора и в меню найдите Эффект>Стилизация>Внешнее свечение/Effect > Stylize > Outer Glow. Примените параметры как показано ниже. Мы использовали цвет «R=251 > G=201 > B=38».
Рисуем зеленый елочный шар
7. Вновь рисуем кривую как показано ниже. На этот раз зеленую (R=33, G=169, B=2). Применяем 3D Вращение/3D Revolve с теми же параметрами.
8. Теперь рисуем узор. Возьмите инструмент Эллипс/Ellipse Tool, укажите обводку толщиной в 3 pt черного цвета и нарисуйте овал. Дублируйте его дважды и расположите получившиеся три фигуры как показано ниже. Убедитесь что нижний овал находится под остальными двумя и в палитре Обработка контуров/Pathfinder нажмите кнопку Вычитание/Subtract, а затем Разобрать/Expand.
Теперь включите Быстрые направляющие/Smart Guides в меню Просмотр/View. Дублируйте получившуюся фигуру и подвиньте ее так, чтобы уголки двух фигур соприкасались. Продолжайте дублировать фигуры и распологать их в «чешую» как показано ниже. Когда вы закончите, выделите все элементы составляющие узор и нажмите кнопки Добавить/Add затем Разобрать/Expand.
9. Теперь нарисуйте просто прямую линию. Укажите ей черную обводку толщиной 8 pt, Разберите ее (через меню Объекты), затем инструментом Прямое выделение/Direct Selection Tool выделите самую верхнюю точку и нажмите Delete. Теперь оставшиеся две верхние точки подтяните друг к другу вплотную. Сделайте две копии получившейся фигуры и расположите их как показано на картинке ниже.
10. Соедините получившиеся «висюльки» с «чешуей» и сгруппируйте весь узор. Перетащите узор в палитру Символы/Symbols Panel.
11. Выделите зеленую елочную игрушку и укажите ей Проецирование/Map Art. В окне опций выберите переднюю поверхность игрушки и только что созданный символ. Расположите символ так, чтобы он хорошо смотрелся на игрушке. Оставьте зеленую игрушку выделенной и в меню Объект/Object выберите Разобрать оформление/Expand Appearance.
12. Выделите узор, украшающий зеленую игрушку через меню Слои/Layers. Залейте узор градиентом Colored Chrome из Библиотеки образцов>Градиенты>Металл/Menu > Gradients > Metals. Измените только угол наклона градиента на 90 и смените Режим наложения/Blending Mode на Осветление/Screen.
13. Также не снимая выделения с узора, примените эффект Внешнее свечение/Outer Glow со следующими параметрами. Используемый зеленый цвет: «R=39, G=197, B=2».
Рисуем золотой елочный шар
14. Начните с использования инструмента Спираль/Spiral Tool. Нарисуйте одну спираль, затем дублируйте ее, поворачивайте и масштабируйте, чтобы создать узор, похожий на тот, что вы видите ниже. Большим сприралькам указана обводка размером в 3 pt, маленьким — в 2 pt.
После того как вы закончите с созданием узора, выделите все его элементы, нажмите на Добавить/Add > Разобрать/Expand, затем перетащите узор в палитру Символы/Symbols Panel.
15. Дублируйте красный елочный шар без оформления (или создайте такой же). Смените красный цвет обводки на желтый (R=251, G=201, B=38), чтобы получить золотой шар. Наложите только что созданный символ на шар и после этого разберите оформление, как делали это с предыдущими игрушками.
16. Найдите группу с узором и залейте ее радиальным золотым градиентом. Также примените эффект Внешнее свечение/Outer Glow, в этот раз используя черный цвет.
Рисуем серебряную елочную игрушку
17. Эта игрушка самая простая. Вот как мы ее сделаем. Рисуем кривую как показано ниже. Указываем ей обводку серого цвета (R=204, G=204, B=204), затем применяем 3D Вращение/3D Revolve. Для создания узора в примере были использованы снежинки, созданные из множества звездочек, но вы можете использовать любой другой вариант, который у вас есть. Дублируйте и масштабируйте снежинку, чтобы создать узор, затем сгруппируйте все снежинки и перетащите в палитру Символы/Symbols Panel.
18. Теперь примените к игрушке Проецирование/Map Art.
Рисуем фиолетовый шар
19. Последний шар из тех, что мы создадим будет фиолетового цвета с серебряным узором. Инструментом Перо/Pen Tool нарисуйте кривую как показано ниже. Выделите ее и в меню выберите Объект>Трансформирование> Зеркальное отражение/ Object > Transform > Reflect выберите вариант по вертикали / Vertical. Теперь выделите только нижние точки двух получившихся фигур инструментом Прямое выделение/Direct Selection нажмите Ctrl+J и выберите Сглаживание/Smooth, чтобы объединить контуры. Дублируйте и масштабируйте получившийся контур, чтобы сделать такой же, но поменьше. Затем инструментом Перо/Pen Tool закройте контуры по краям, чтобы получить одну фигуру.
20. Теперь дублируйте фигуру и расположите копии вплотную друг к другу, как в шаге 8. Когда у вас пооучится ряд из четырех фигур, дублируйте их, отразите по вертикали и расположите как на картинке ниже. Также нарисуйте между ними две прямые линии, а между линиями поместите снежинки. Сгруппируйте все элементы получившегося узора и перетащите в палитру Символы/Symbols Panel.
21. Скопируйте (или создайте новый) шар, укажите ему фиолетовый цвет обводки (R=157, G=39, B=218), затем при помощи Проецирование/Map Art наложите узор из только что созданного символа.
22. Разберите оформление и залейте узор серебряным градиентом. Примените эффект Внешнее свечение/Outer Glow, используя белый цвет и настройки, показанные ниже.
Рисуем металический колпачок
23. Нарисуйте небольшой прямоугольник, затем в меню выберите Объект>Контур>Добавить опорные точки / Object > Path > Add Anchor Points, чтобы получить дополнительные 4 точки. Теперь нарисуйте кривую как на картинке ниже (показана красным цветом), отразите ее копию по горизонтали и объедините нижние точки (выберите Сглаживание/ Smooth). Дорисуйте инструментом Перо/Pen Tool контур, чтобы закрыть его и получить фигуру больше прямоугольника. Затем выделите фигуру и прямоугольник, кликните по Пересечение/Intersect в палитре Обработка контуров /Pathfinder, затем Разобрать/Expand. Дублируйте получившуюся фигуру пять раз и расположите как показано ниже.
Используйте инструмент Ножницы/Scissors Tool, чтобы разрезать контур как показано на картинке ниже. Закройте открывшийся контур, и сделайте то же самое с другой стороны ряда фигур.
24. Теперь нам нужно обрезать верхнюю часть фигур, сделав контур округлым. Для этого нарисуйте фигуру с красным контуром как показано ниже. Дублируйте ее пять раз — по разу на каждую из черных фигур. Затем поочередно, выделяя одну красную и одну черную фигуру, нажимайте на Пересечение/ Intersect и Разобрать/Expand. Сделайте это для каждой из пяти пар фигур.
Теперь нарисуйте овал, поместите его под черными фигурами, и залейте все имеющиеся объекты золотым градиентом. Инструментом «Перо>» (Преобразовать опорную точку)/Convert Anchor Points отредактируйте крайние нижние точки, чтобы скруглить углы. При необходимости отредактируйте направляющие. Чтобы создать петельку, просто нарисуйте кривую, укажите ей обводку в 2 pt, разберите ее залейте таким же градиентом.
25. Теперь добавим оригинальности. Нарисуйте квадрат, разверните его на 45 градусов и в меню выберите Эффект>Стилизация>Скругленные углы/Effect > Stylize > Round Corners укажите радиус в 8 px. Разберите оформление/Expand Appearance, дублируйте фигуру и сделайте ее меньше, как на картинке ниже. Теперь выделите оба квадрата и нажмите кнопку Вычитание/Subtract затем Разобрать/Expand. Дублиуйте получившуюся фигуру и расположите как указано ниже. Нарисуйте два кружочка. Сгруппируйте все и сузьте, используя инструмент Выделение/Selection Tool.
26. Размножьте полученный узор и расположите на колпачке, как показано ниже. Смените Режим наложения/Blending на Осветление/Screen для всех элементов узора. Элементы узора по бокам нужно замаскировать. Используйте копию фигуры из колпачка, чтобы применить Обтравочную маску/Clipping Mask.
Копируйте и вставьте на задний план все элементы узора на колпачке. Сместите их немного вправо и смените Режим наложения/Blending mode вновь на Нормальный/Normal. Теперь копируйте и вставьте на задний план элементы, составляющие колпачок, которые мы делали в шаге 24. Не снимая выделения нажмите на кнопку Добавить/Add и Разобрать/Expand. Переместите получившуюся фигуру немного вправо и смените цвет на коричневый (R=109, G=75, B=23).
Нарисуйте небольшие кривые на верхней части колпачка, разберите их и залейте их тем же градиентом. Также выделите только нижние точки только четырех показанных контуров и потяните их немного вниз. Этот шаг опционален. Серебряный колпачок делается так же как и золотой, только вместо квадратных узоров — круги.
Рисуем нитку бус
27. Нарисуйте маленький круг черного цвета, перетащите его в палитру Кисти/Brushes Panel и выберите Новая дискретная кисть/New Scatter Brush. Нарисуйте кривую и укажите ей в качестве обводки созданную кисть. Кликните дважды по обводке в палитре Оформление/Appearance Panel, чтобы открыть окно настроек обводки. Введите параметры указанные ниже. Разберите оформление/Expand Appearance, когда закончите. Разгруппируйте/Ungroup получившиеся объекты и выделите только те, что указаны между красных стрелок на картинке ниже. Переместите их в другой слой над серебрянной игрушкой. Остальные кружочки должны оставаться под игрушкой.
28. Залейте бусикник радиальным градиентом следующих оттенков желтого: (R=255, G=251, B=204), (R=238, G=214, B=136), (R=235, G=187, B=16) и (R=191, G=131, B=41).
29. Ниже вы можете видеть градиенты для бус всех цветов в примере.
Красные бусы: (R=251, G=201, B=38), (R=252, G=2, B=14), (R=178 ,G=1, B=4).
Зеленые бусы: (R=251, G=201, B=38), (R=39, G=197, B=2) и (R=13, G=107, B=0).
Фиолетовые бусы: (R=255, G=255, B=255), (R=183, G=45, B=254) и (R=118, G=14, B=152).
Серые бусы: (R=255, G=255, B=255) и (R=26, G=26, B=26).
Финальный результат
Автор урока — Diana Toma
Перевод — Дежурка
Смотрите также: